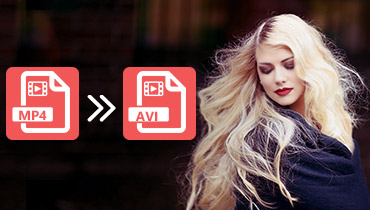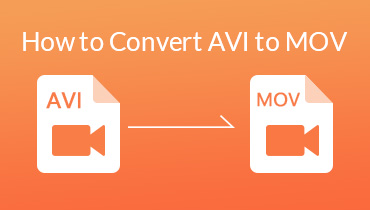8 ממירי AVI ל-MP4 הטובים ביותר: כיצד להמיר קבצי וידאו ביעילות
בואו נסכים לזה. עם הפופולריות הגוברת של תוכן וידאו דיגיטלי, אנשים רבים מחפשים שיטה ללא בעיות המרת AVI ל-MP4, פורמט תואם רחב. זו הסיבה, ללא כל אדיאוס, מאמר זה יאפשר לך לחקור ממירים שונים ידידותיים למשתמש ומיומנים המאפשרים לך להפוך את סרטוני ה-AVI שלך ל-MP4 בצורה חלקה. אינך צריך לדאוג אם אתה מתחיל, שכן כלים אלה נועדו להפוך את תהליך ההמרה למהיר ופשוט. לכן, הצטרפו אלינו למסע זה כשאנו מגלים פתרונות אמינים להמרת AVI לפורמט וידאו אוניברסלי, MP4.
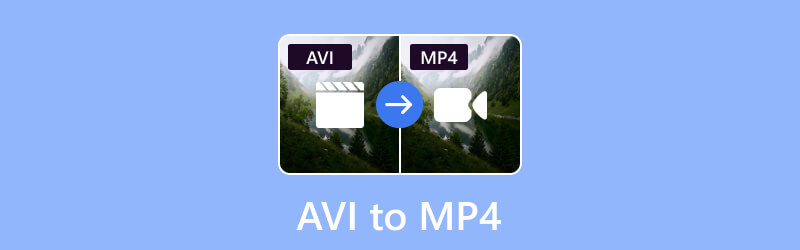
תוכן הדף
חלק 1. למה להמיר AVI ל-MP4
המרת AVI ל-MP4 היא יתרון מסיבות שונות. ה-AVI הוא פורמט וידאו ישן יותר שאולי אינו תואם את המכשירים והפלטפורמות המודרניים או העדכניים ביותר כיום. מצד שני, MP4 הוא פורמט נתמך נרחב המבטיח השמעה חלקה במכשירים שונים כמו נגני מדיה, טלפונים ניידים וטלוויזיות. מלבד זאת, לקבצי MP4 יש בדרך כלל גדלים קטנים יותר מבלי להתפשר על איכות הווידאו. זה הופך אותם מתאימים יותר לסטרימינג ושיתוף מקוונים. לפיכך, על ידי המרת הסרטונים שלך מפורמט AVI ל-MP4, אתה משפר גם את הרבגוניות של הסרטונים שלך. כמו כן, זה הופך אותם לנגישים במגוון רחב יותר של מכשירים ופלטפורמות תוך אופטימיזציה של גודל הקבצים לשיתוף ואחסון קלים יותר.
חלק 2. הדרכים הטובות ביותר להמיר קבצי AVI ל-MP4 ב-Windows וב-Mac
דרך 1. Vidmore Video Converter
היכנס לעולם של המרת קבצים ללא בעיות עם ממיר וידאו Vidmore. זה הכלי הרצוי של כולם לחוויה יוצאת דופן בהמרת AVI ל-MP4. בנוסף לפורמטי הווידאו האמורים, הכלי הרב-תכליתי הזה תומך ביותר מ-200 פורמטים והתקנים אחרים. יתר על כן, ממיר זה ידוע גם כאחד הכלים הטובים ביותר באינטרנט, מכיוון שהוא מתהדר במיליוני הורדות וממשיך לצבור פופולריות במהירות.
יתר על כן, זהו פתרון הכל באחד עם שפע של תכונות שנועדו להעלות את תוכן הווידאו שלך מלבד המרה. הוא מספק מגוון אפשרויות לשיפור המאמצים היצירתיים שלך. עם ביקורות חיוביות המעידות על יעילותו, כלי זה זכה במקומו בין הבחירות המובילות עבור משתמשים המחפשים חוויות המרה חלקות. דבר נוסף שמייחד אותו הוא הטכנולוגיות המתקדמות שבהן הוא חדור, כגון AI מהיר במיוחד, האצת חומרה ועוד רבות אחרות. לא פלא מדוע זה יכול להפוך קבצי AVI ל-MP4 באצווה באמצעות מהירות מהירה פי 50!
שלב 1. התחל בקבלת הממיר האולטרה-מהיר למחשב שלך על ידי לחיצה על הורד כפתורים למטה.
שלב 2. הבא הוא להפעיל את התוכנה ולשחרר את כל קבצי ה-AVI שאתה צריך להמיר במרכז הממשק. אתה יכול גם לסמן את הוסף קבצים לחצן כדי להוסיף קבצים נוספים.
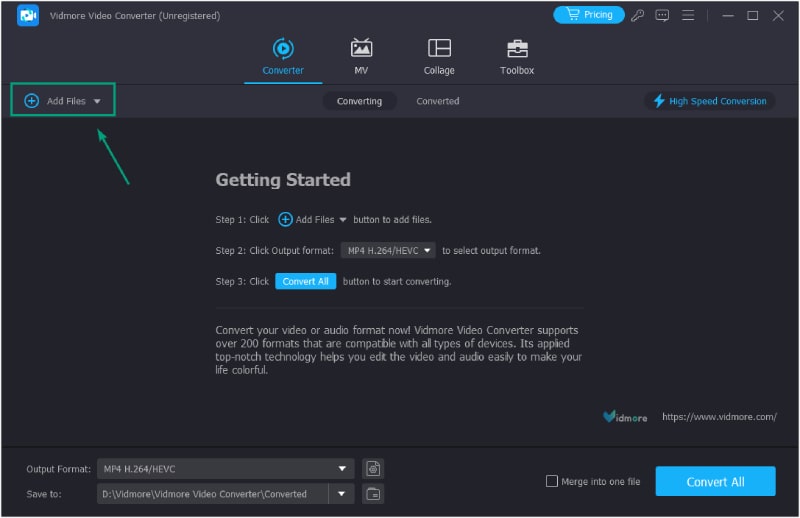
שלב 3. כאשר כל הקבצים נטענים, כעת תוכל להמשיך ל- חֵץ כפתור הפורמט מהממשק הראשי. מהחלון הבא, בחר את ה-MP4 מבין מאות אפשרויות הפלט.
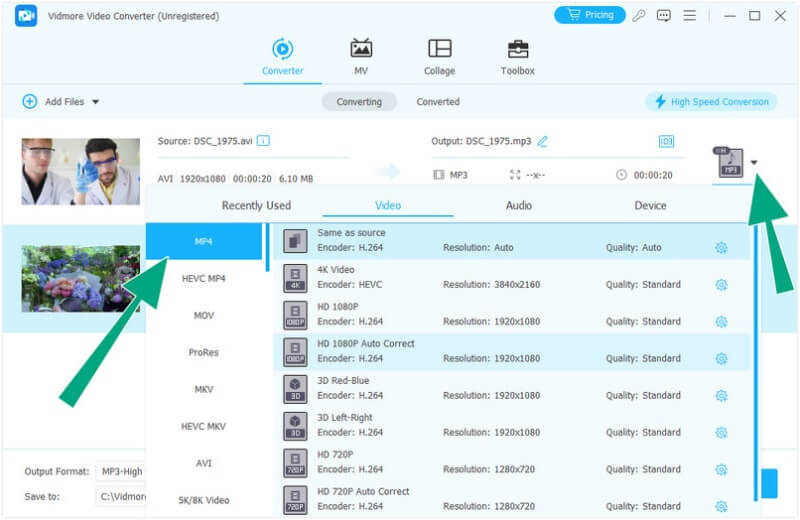
שלב 4. אתה כבר יכול ללחוץ על המר הכל כפתור מהממשק הראשי. אתה לא צריך לחכות הרבה לפני שתהליך ההמרה יסתיים.
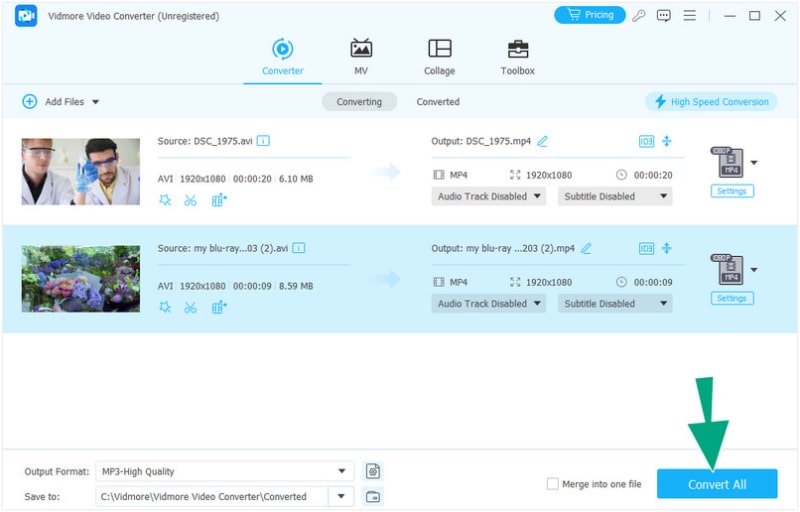
הערת עורך
Vidmore Video Converter הוא פתרון טוב למי שמחפש ממיר AVI ל-MP4 פשוט, מהיר וחזק.
דרך 2. VLC
VLC הוא נגן מדיה רב תכליתי שלא רק מנגן את הסרטונים האהובים עליך אלא גם משמש כממיר וידאו שימושי, הכל בחינם. כדי להמיר בצורה חלקה את סרטוני ה-AVI שלך ל-MP4, VLC מרחיב את היכולות שלו לתמיכה בפורמטים שונים של וידאו כגון FLV, MOV, DVD, MKV, WebM, MPEG ועוד רבים. יתר על כן, התוכנה החינמית הזו חורגת מעבר להמרה בלבד מכיוון שהיא מאפשרת לך לצלם סרטונים מקוונים ולתפוס אותם בפורמט MP4 ללא מאמץ. כמו כן, VLC מבטיח תאימות עם תקני קידוד וידאו שונים. לא רק זה, מכיוון ש-VLC מצטיין בניגון והזרמת תוכן מולטימדיה הן מקוון והן לא מקוון, מה שהופך אותו לפתרון מקיף לכל צרכי המדיה שלך. להלן השלבים ללמוד כיצד להמיר AVI לפורמט MP4 עם VLC.
שלב 1. הפעל את VLC Media Player ונווט ללשונית Media בחלק העליון. משם, בחר את המר / שמור אפשרות לתחילת תהליך ההמרה. כעת, בחלון המר, לחץ על כפתור +הוסף כדי לייבא את קובץ ה-AVI שלך. לאחר הוספת קובץ ה-AVI, לחץ על האפשרות המר / שמור כדי להמשיך לשלב הבא.
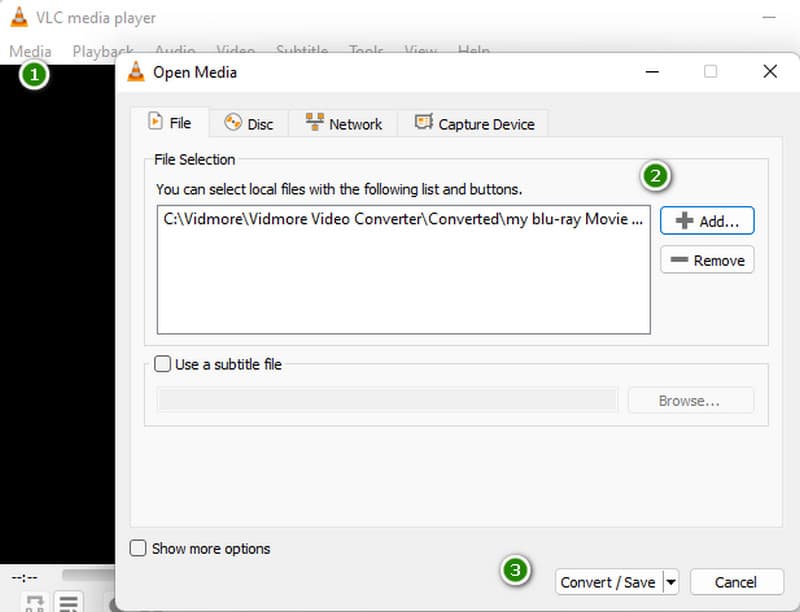
שלב 2. כדי להתאים אישית את הגדרות ההמרה שלך, לחץ על פּרוֹפִיל לַחְצָן. הזן שם פרופיל תיאורי, ומהתפריט הנפתח, בחר את פורמט הפלט הרצוי, כגון MP4. לאחר מכן, לחץ על הלחצן שמור כדי לייצא את הגדרות הפרופיל שלך.
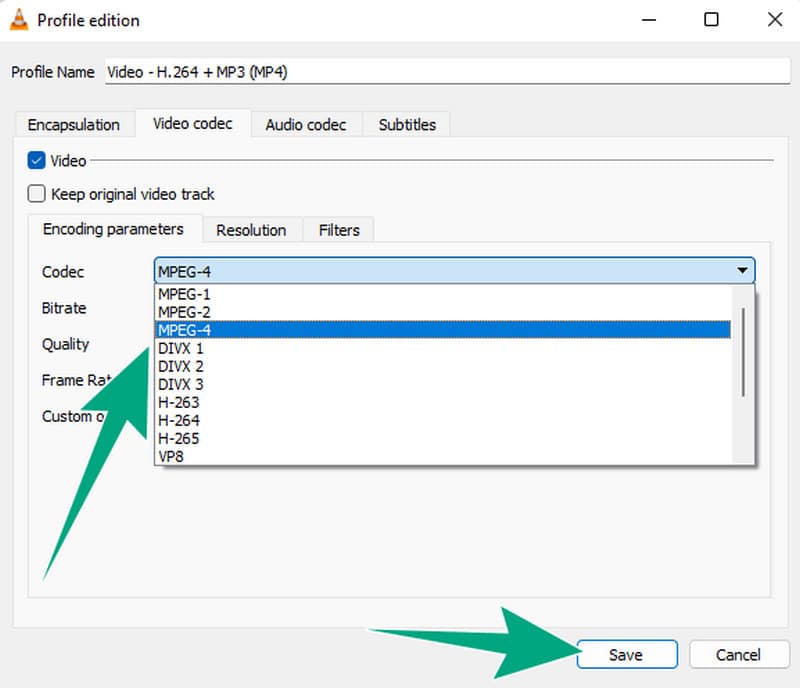
שלב 3. כעת, כדי לציין את תיקיית היעד עבור הקובץ שהומר, לחץ על עיון ובחר את המיקום הרצוי במחשב שלך. לאחר שהכל מוגדר, לחץ על הַתחָלָה לחצן כדי להתחיל את תהליך ההמרה. וככה VLC Media Player ממיר AVI ל-MP4.
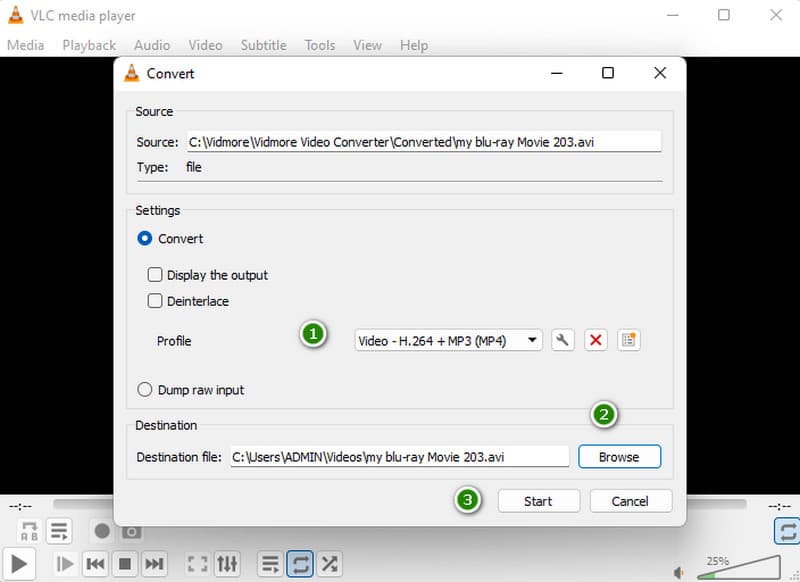
הערת עורך
VLC היא בחירה טובה למי שמכוון לנגן מדיה רב תכליתי מלבד ממיר ייעודי.
דרך 3. FFmpeg
הבא ברשימה הוא ה-FFmpeg הזה. זוהי מסגרת מולטימדיה רבת עוצמה וקוד פתוח המצטיינת בהמרת פורמטי אודיו ווידאו שונים, מה שהופך אותה לאופציה פופולרית עבור אנשי מקצוע וחובבי מדיה. בעת המרת קבצי הווידאו שלך עם FFmpeg, אתה יכול להשתמש ביכולות שורת הפקודה שלו כדי להבטיח תהליך המרה מהיר ויעיל. יתר על כן, FFmpeg תומך במגוון רחב של רכיבי קודקים ומספק גמישות בהתאמת פרמטרים, המאפשר לך לעבוד את קובץ הפלט MP4 לפי העדפותיך. עם זאת, אם אתה מתחיל, אתה עשוי למצוא את ההמרה FFmpeg AVI ל-MP4 מאתגרת. זו הסיבה שעליך לבצע את השלבים הבאים.
שלב 1. הורד את הגרסה האחרונה של FFmpeg ישירות מהאתר הרשמי שלה. לאחר מכן, הפעל אותו כדי להתחיל בתהליך ההמרה.
שלב 2. כעת, הפעל את הפקודה והשתמש בשורה ffmpeg -i input_filename.avi -c:v copy -c:a copy -y output_filena,me.mp4, ואז הקש על להיכנס מַפְתֵחַ.
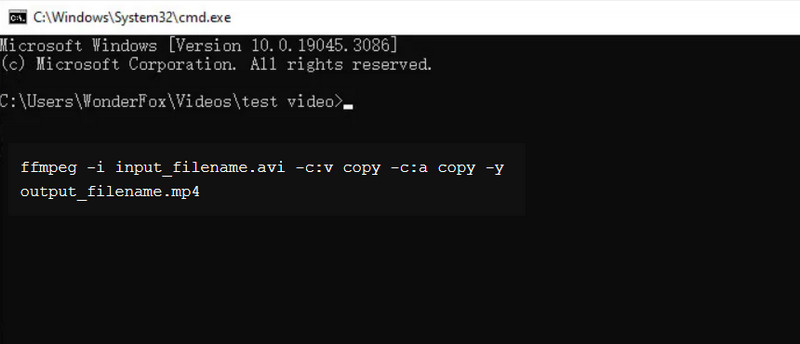
שלב 3. המתן עד שהפקודה תסתיים לעיבוד. לאחר מכן, חפש את הפלט בתיקייה המקומית שלך.
הערת עורך
FFmpeg הוא כלי חזק וקסום שיכול להמיר במהירות קבצי מדיה. עם זאת, ייתכן שהוא אינו ידידותי כמו הממירים הייעודיים האחרים. בסך הכל, אם אתה יודע קרוא וכתוב מבחינה טכנית, אתה עשוי לצלול לדרכה המאתגרת ללא טרחה.
דרך 4. Adobe Media Encoder
תוכנית ממיר נוספת שמתבלטת ככלי חזק ורב-תכליתי היא Adobe Media Encoder. הוא מתהדר בתכונות עוצמתיות בחבילת Adobe Creative Cloud, המספקת לך את היכולת להמיר ולייצא קבצי וידאו במספר עצום של פורמטים. בין הפונקציות שלו היא המרה חלקה של קבצי AVI לפורמט תואם רחב כמו MP4. בסך הכל, Adobe Media Encoder עומדת כפתרון אמין עבור טרנספורמציות חלקות של פורמט קבצים אך עם מיומנות נדרשת. לפיכך, על ידי ביצוע הוראות שלב אחר שלב אלה, תוכל לרתום את היכולות של Adobe Media Encoder להמרת AVI ל-MP4 בהצלחה.
שלב 1. הפעל את Adobe Media Encoder במחשב שלך. ניתן למצוא אותו בחבילת Adobe Creative Cloud או כאפליקציה עצמאית. עם זאת, ודא שיש לך את הגרסה העדכנית ביותר לביצועים מיטביים.
שלב 2. לאחר מכן לחץ על קוֹבֶץ לחצן בשורת התפריטים ובחר באפשרות ייבוא כדי להביא את קובץ ה-AVI שלך. לאחר הייבוא, בחלונית השמאלית, בחר הגדרה מראש המתאימה לפורמט MP4. בחירה פופולרית היא הקביעה המוגדרת מראש של H.264, שתואמת באופן נרחב ל-MP4.
שלב 3. לאחר מכן, לחץ על הירוק התחל תור לחצן בפינה השמאלית התחתונה כדי להתחיל את תהליך ההמרה.
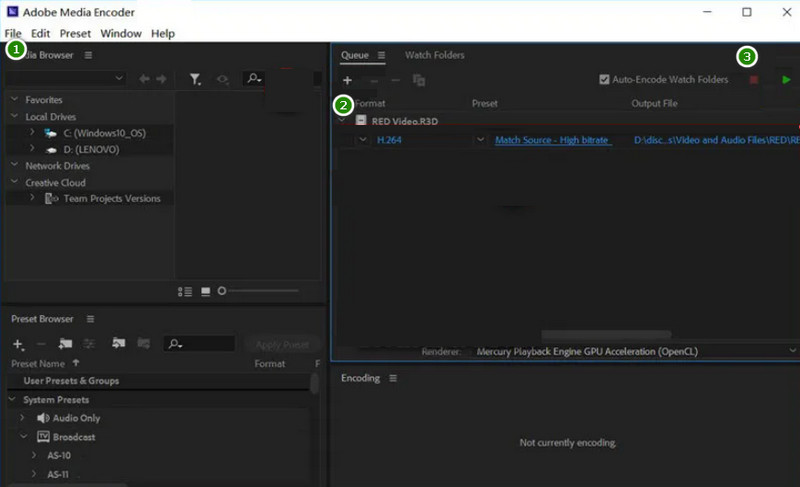
הערת עורך
Adobe Media Encoder זה יכול להיות בן לוויה היקר שלך בהמרת קבצי וידאו. הוא גם מציע פתרון ייעודי לקידוד מדיה יעיל וגמיש.
דרך 5. בכורה
הבא עוד אחד מ-Adobe Suits, Premiere. זוהי תוכנת עריכת וידאו שעוזרת לך לשפר, לשנות, לחתוך, לפצל, ו לחתוך את הסרטונים שלך. Adobe Premiere ממירה AVI ל-MP4 בצורה ללא אובדן. השימוש ב-Adobe Premiere להמרה זו כרוך בשימוש בתכונות שלו כדי לייבא את קובץ ה-AVI שלך ולאחר מכן לייצא או לשמור אותו בפורמט MP4. יתר על כן, התכונות שהוא מציע ראויות להערכה רבה על ידי המומחים. עם זאת, אתה עשוי לחשוב הפוך אם אתה חדש בכלי זה.
שלב 1. פתח את התוכנית וצור פרויקט חדש. לאחר מכן, לחץ על קובץ>ייבוא כדי להעלות את סרטון ה-AVI שלך.
שלב 2. לאחר מכן, לחץ שוב על קוֹבֶץ לחץ על הלחצן ובחר את יְצוּא אפשרות, ואחריה את כְּלֵי תִקְשׁוֹרֶת לַחְצָן.
שלב 3. בהגדרות הייצוא, עבור לפורמט ובחר H.264 או MPEG4 כדי להגיע להמרה של AVI ל-MP4. לאחר מכן, שמור את השינויים על ידי לחיצה על יְצוּא לַחְצָן.
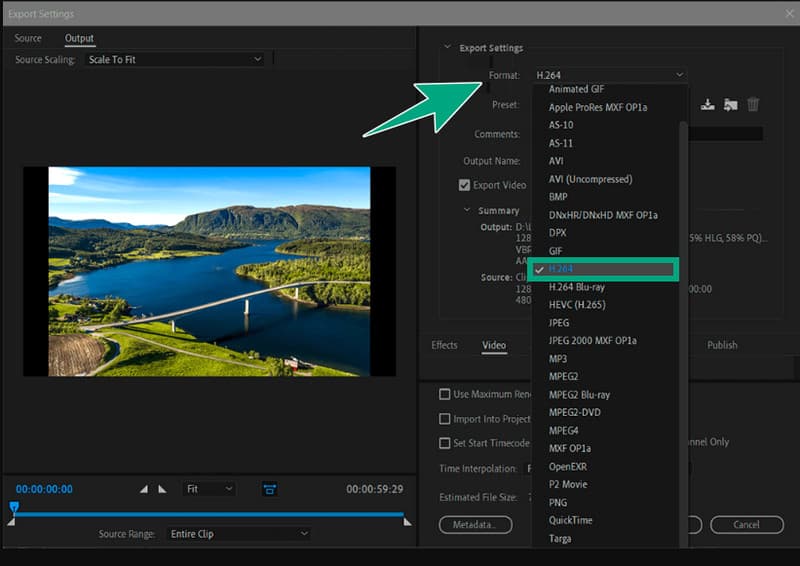
הערת עורך
Adobe Premiere זוכה להערכה רבה בקהילת העריכה בזכות התכונות החזקות שלה הפונות בעיקר לאנשי מקצוע. אבל מתחילים עדיין יכולים לחוות את כוחו.
דרך 6. QuickTime
אם אתה מרגיש בנוח עם יישומי ברירת מחדל ב-Mac שלך, אז QuickTime היא הבחירה האידיאלית. למרות שהוא מוכר כנגן מדיה פופולרי ב-macOS, רבים עשויים שלא להיות מודעים ליכולת הנוספת שלו כממיר וידאו מיומן. וכן, אתה יכול להפוך את הקבצים שלך מ-AVI ל-MP4 באמצעות QuickTime אם תבצע את השלבים שלהלן.
שלב 1. פתח את קובץ ה-AVI ב-QuickTime. לאחר מכן לחץ על קובץ>יצוא בשם כפתורים.
שלב 2. לאחר מכן, נווט אל ההגדרות ובחר H.264 בתור הפלט שלך.
שלב 3. לאחר מכן, המשך לייצא את הפלט על ידי לחיצה על לְהַמשִׁיך לַחְצָן.
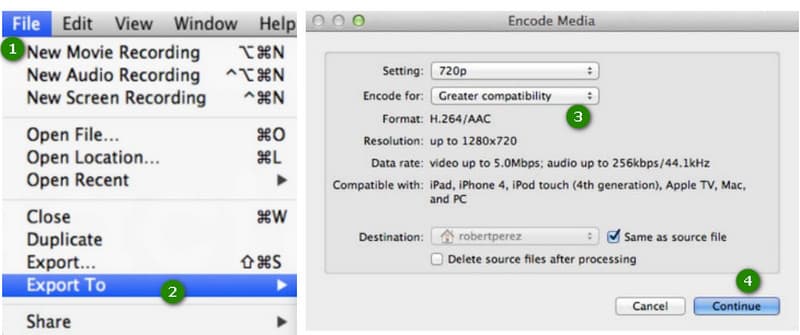
הערת עורך
הרבגוניות של QuickTime הופכת אותו לבחירה בולטת לנוחות של יישומי ברירת מחדל ב-Mac שלך.
חלק 3. שנה סרטוני AVI ל-MP4 מקוון
אם אתה רוצה ליהנות מחוויה ללא הגבלה וללא פרסומות ללא עלות, ה Vidmore Free Video Converter Online הוא הכלי שאתה צריך. זהו ממיר AVI ל-MP4 הממיר בחופשיות קבצים ללא סימני מים חודרניים, מה שמבטיח תוצאה נקייה ומקצועית. למרות היותו מקוון, זה מבטיח לך אבטחת נתונים גבוהה הודות להצפנה מהשורה הראשונה. לפיכך, זהו הפתרון האמין והיעיל שלך לשימוש!
שלב 1. כפתור הוסף קבצים להמרה באתר הרשמי של Vidmore Free Video Converter Online.
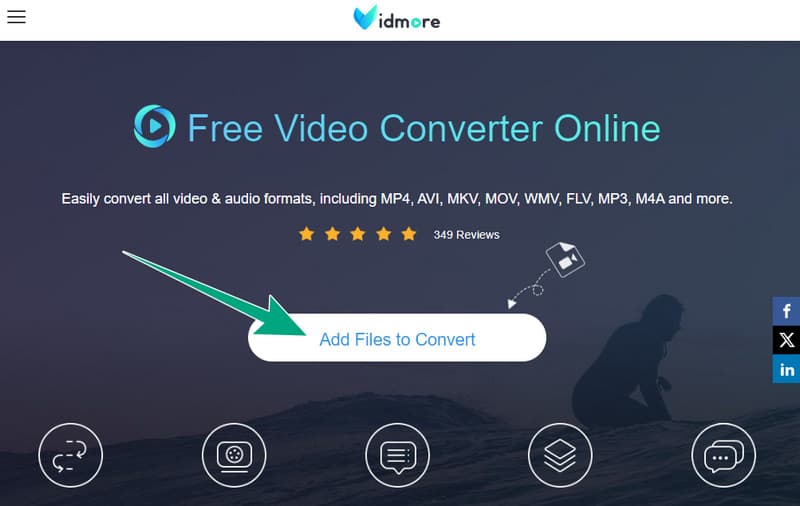
שלב 2. לאחר על הממשק הראשי, העלה בקלות קבצי AVI נוספים להמרה בחינם על ידי לחיצה על הוסף קובץ לַחְצָן.
שלב 3. בחר את פורמט MP4 כפלט שלך, ולאחר מכן התחל את תהליך ההמרה על ידי לחיצה על להמיר לַחְצָן.
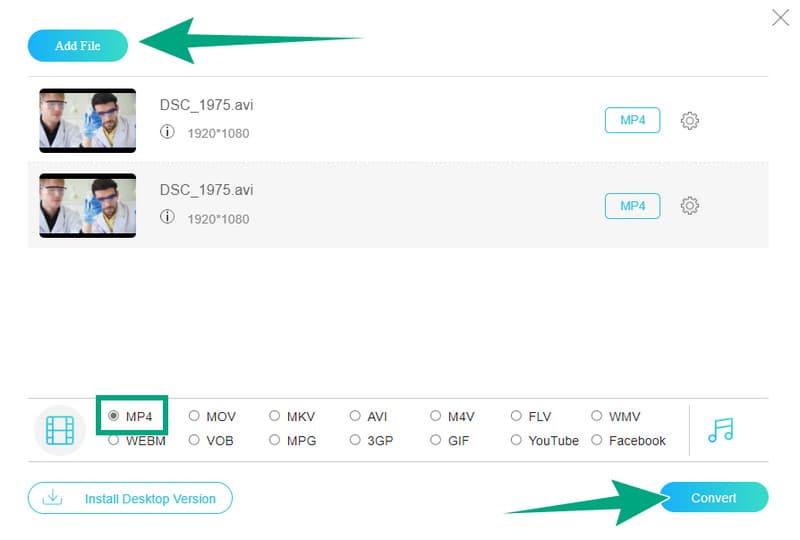
הערת עורך
Vidmore Free Video Converter Online הוא הפתרון המוחלט מבוסס האינטרנט המספק פלט MP4 ללא הפסדים ללא כל טרחה.
חלק 4. כיצד להפוך AVI ל-MP4 באנדרואיד ואייפון
אנחנו גם רוצים לספק לכם פתרון נייד שיאפשר לכם להמיר AVI ל-MP4 באייפון ובאנדרואיד. לפיכך, אנו ממליצים iConv.
שלב 1. הפעל את האפליקציה בטלפון שלך ובחר את קובץ ה-AVI שלך. כעת, בחר להקיש על להמיר אוֹפְּצִיָה.
שלב 2. לאחר מכן, בקטע המרת פורמט, בחר את ה-MP4.
שלב 3. לאחר מכן, הקש על להמיר לַחְצָן.
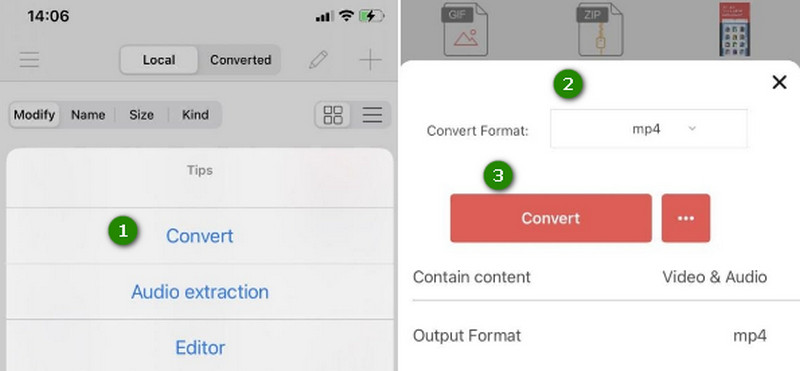
הערת עורך
iConv היא אפליקציה טובה זמינה גם ל-iOS וגם לאנדרואיד. זוהי הבחירה המושלמת עבור אלה המוקדשים לשימוש בטלפונים השימושיים שלהם במקום במחשב.
חלק 5. שאלות נפוצות לגבי המרת AVI ל-MP4
איך אני ממיר AVI ל-MP4 ב-Adobe?
כדי להמיר קבצים במהירות עם Adobe, פשוט ייבא את קובץ ה-AVI, בחר MP4 כפורמט הפלט, והתחל את תהליך הקידוד.
איזו תוכנה יכולה להמיר AVI ל-MP4?
תוכניות שונות יכולות להמיר AVI ל-MP4, כגון Vidmore Video Converter, FFmpeg, VLC, Adobe Premiere ועוד.
האם המרת AVI ל-MP4 מאבדת איכות?
כן, ההמרה עלולה לגרום לאובדן קל של איכות עקב דחיסה.
סיכום
לסיום, תהליך המרת AVI ל-MP4 יכול להיות המשימה המהנה שלך תוך השגת התהליך האולטימטיבי. תודה לטופ ממירי AVI ל-MP4 שהוצג לעיל. אם אתה מוצא את האחרים מאתגרים להתמודד, לכו עם הפשוטים אך החזקים שבהם, ממיר הווידאו Vidmore וממיר הווידאו החינמי של Vidmore Online.