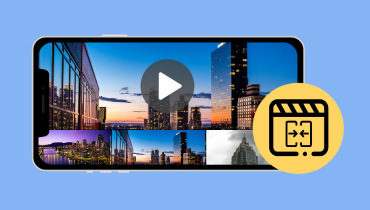כיצד להעלות סרטון בלולאה באייפון ולבטל את הנעילה של השמעה בלתי נגמרת
האם ידעת שאתה יכול ליצור סרטון הפעלה שוב ושוב באייפון שלך? זה כמו הופעה שלא נגמרת! אתה יכול לצפות בקליפ מצחיק או בסצנה מהפנטת בלולאה בלי סוף בלי שתצטרך ללחוץ על play בכל פעם שהיא מסתיימת. האם אתה רוצה ליצור אחד? אם כן, קיבלנו את הגב שלך.
פוסט זה יציג שיטות שונות ללולאה של סרטונים מגליל המצלמה של האייפון שלך. בנוסף, הוא יציג אפליקציה של צד שלישי שתוכל להשתמש בה כדי ללולאה בקלות את הסרטונים שלך. אז למה אתה מחכה? בואו להתעמק בעולם של סרטוני לולאה ולגלות כיצד לבצע לולאה של סרטון באייפון כדי להפוך את הבידור שלך לאינסופי!
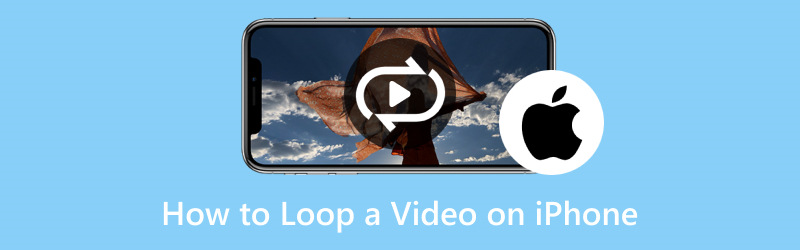
תוכן הדף
חלק 1. כיצד לבצע לולאה של סרטונים ב-iPhone מצלמה גליל
לולאה של סרטונים באפליקציית התמונות של האייפון שלך היא כמו יצירת הפעלת וידאו בלתי נגמרת. זוהי דרך פשוטה ליהנות מווידאו קליפ שוב ושוב מבלי ללחוץ שוב ושוב על play. כך ניתן לבצע לולאה של סרטון באייפון:
שלב 1. הפעל את אפליקציית התמונות בבית האייפון שלך.
שלב 2. גלול בין התמונות שלך וחפש את הסרטון שברצונך לגלגל. לחץ עליו כדי לפתוח אותו, ותראה כמה אפשרויות במסך התחתון.
שלב 3. הכה את לַעֲרוֹך לַחְצָן; זה נראה כמו שלושה קווים אופקיים עם עיגולים. לאחר מכן, תראה כלים רבים שבהם תוכל להשתמש כדי לערוך את הסרטון שלך.
שלב 4. לחפש לוּלָאָה, ולחץ עליו. זה יעשה את לולאת הווידאו ברציפות כשאתה מנגן אותו. לאחר שהחלת את הלולאה, לחץ על בוצע כדי לשמור את השינויים.
שלב 5. כשתחזור למסך הראשי של הסרטון, לחץ על לְשַׂחֵק לחצן כפי שאתה נוהג להפעיל סרטון. זה ימשיך לשחק בלופ עד שתפסיק אותו.
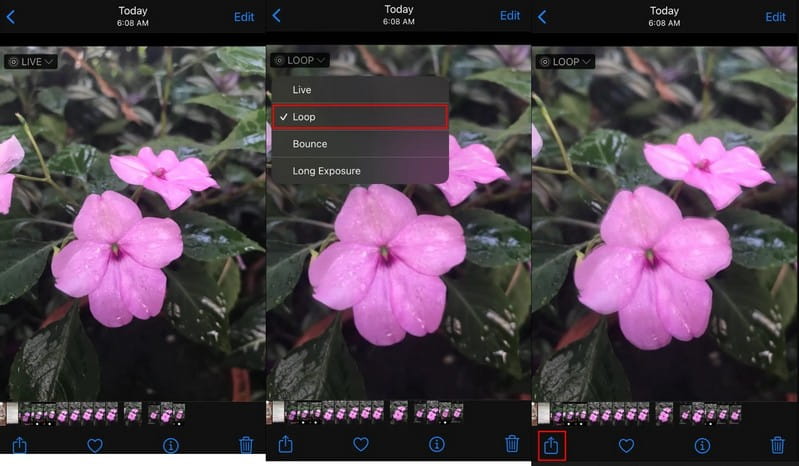
חלק 2. כיצד לבצע לולאה של סרטון באייפון עם אפליקציית צד שלישי
אם אתה מחפש אפליקציה של צד שלישי באייפון שלך שמתמחה בסרטוני לולאה, אתה יכול לסמוך על Looper. זה מציע למשתמשים דרך פשוטה ונוחה ליצור לולאות חלקות של הסרטונים האהובים עליך מגלגל המצלמה שלך. אתה יכול ליהנות ללא מאמץ מסרטוני לולאה למטרות שונות, כמו לחיות מחדש רגעים בלתי נשכחים, תרגול שגרות ריקוד או מוזיקה ועוד.
יתר על כן, הוא מציע פקדים קלים לשימוש המאפשרים לך להגדיר את קטע הלולאה של הסרטון. אתה יכול להגדיר את נקודות ההתחלה והסיום של הלולאה, ולוודא שהקטע הרצוי יחזור על עצמו ברציפות. הנה איך ליצור לולאת וידאו באייפון באמצעות Looper:
שלב 1. קבל את אפליקציית Looper באמצעות המכשיר הנייד שלך. לאחר ההתקנה, פתח את האפליקציה כדי להתחיל.
שלב 2. לחץ על (+) בפינה השמאלית התחתונה של המסך. אתה אמור לראות חלון קופץ עם תיקיות שונות המציינות היכן נמצאים הקבצים השמורים שלך. לחץ על גליל מצלמה אפשרות לניתוב מחדש לכל התמונות והסרטונים שלך.
שלב 3. בחר את הסרטון שברצונך להפעיל בלולאה. בתחתית המסך, לחץ על בחר לחצן כדי לפתוח את הסרטון.
שלב 4. לחץ על חץ מעגלי כפתור בפינה הימנית התחתונה של המסך. זה אמור לפתוח ווידג'ט חדש עם ההגדרות המוגדרות מראש לסרטון הלולאה שלך. לגרור את עיגול לבן לחצן בקצה הימני כדי ללולאה את הסרטון בלי סוף.
שלב 5. נְקִישָׁה הגדר לולאות בסוף הקו האדום כדי להחיל את השינויים על הסרטון שלך. לאחר מכן, לחץ על הורד לחצן לייצא את הסרטון לגלריה שלך, תלוי אם צילמת אותו אופקית או אנכית.
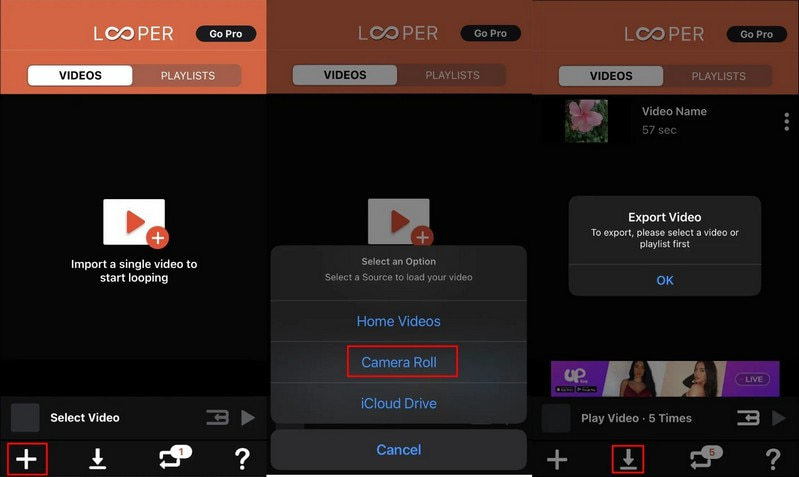
חלק 3. בונוס: הכלי הטוב ביותר ל-Loop GIF
חווה את השמחה שבהפיכת קובצי ה-GIF האהובים עליך ללולאות שובות לב, אינסופיות ממיר וידאו Vidmore. תוכנית זו היא רב-תכליתית ומיועדת לתת מענה לצרכים שונים הקשורים לווידאו, כולל המרה, עריכה, שיפור ו-Lopping GIFs. הוא מספק פתרון פשוט אך רב עוצמה למשתמשים שרוצים לבצע לולאה של קובצי GIF, בין אם להנאה אישית, שיתוף במדיה חברתית או למטרות מקצועיות. בנוסף ללולאה, הוא מציע תכונות עריכה המאפשרות לך לחתוך, לסובב, לשנות אפקטים בסיסיים, להחיל מסננים, לחתוך ועוד. נוסף על כך, אתה יכול להזין את גודל הפלט המועדף וקצב הפריימים כדי לשלוט בגודל ובאיכות החזותית.
כדי ללמוד כיצד לבצע לולאה של קובצי GIF באמצעות Vidmore Video Converter, סמוך על השלבים שסופקו:
שלב 1. בראש ובראשונה, עבור אל האתר הרשמי של Vidmore Video Converter כדי להוריד את התוכנית. לאחר ההורדה, התקן את התוכנית במחשב שלך לפי ההוראות שעל המסך.
שלב 2. ראש אל ארגז כלים לשונית, חפש יוצר GIF ולחץ עליו. הוא נמצא מתחת למדחס הווידאו ולצד מסיר סימני המים של הווידאו.
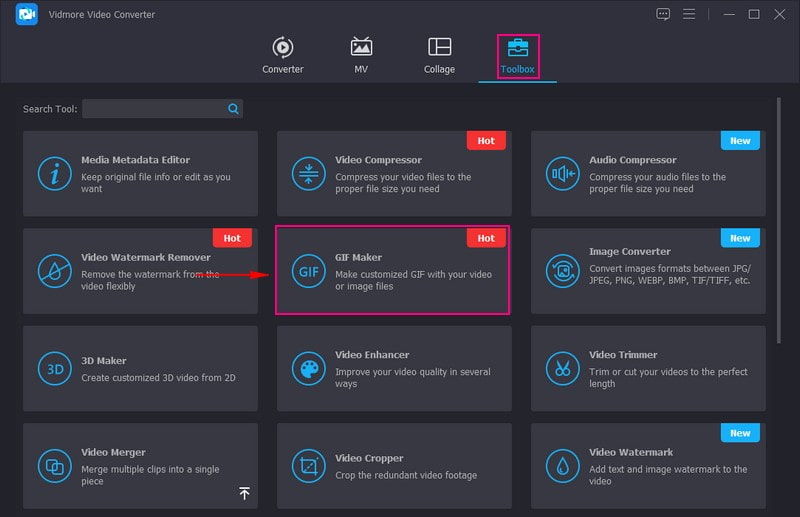
שלב 3. שתי אפשרויות יופיעו על המסך שלך: אפשרות לאן להעלות סרטון או תמונה. בחר את וידאו ל- GIF אפשרות לפתוח את תיקיית שולחן העבודה שלך. לאחר מכן, ייבא את ה-GIF שברצונך לנגן בלולאה.
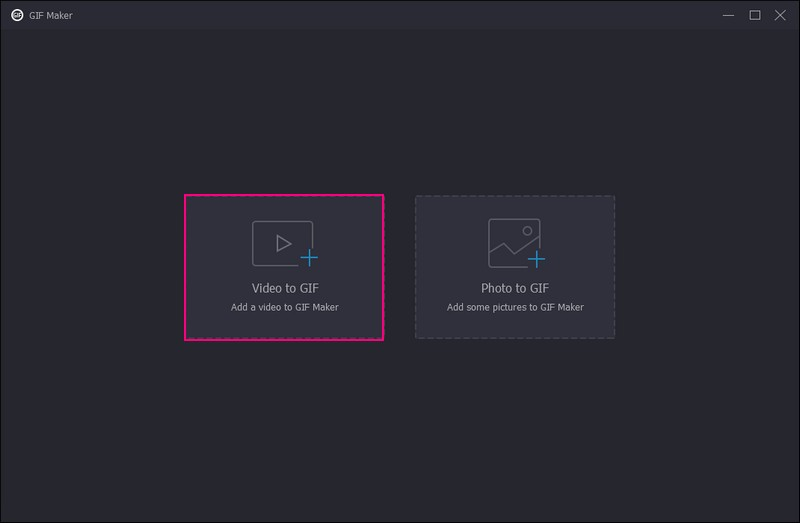
שלב 4. שים סימן ביקורת ליד אנימציית לולאה מתחת ללחצנים ערוך וחתוך כדי לגלגל את ה-GIF שלך בהצלחה.
אם אתה רוצה להוסיף מגע של יצירתיות לתפוקה שלך, לחץ על לַעֲרוֹך לַחְצָן. כאן אתה יכול לחתוך, לסובב, לשנות את האפקטים הבסיסיים, להחיל מסנן ולהטביע סימן מים או טקסט. אם אתה רוצה לחתוך חלקים מה-GIF שלך, לחץ על גזירה לחצן ולהסיר את החלקים הלא רצויים.
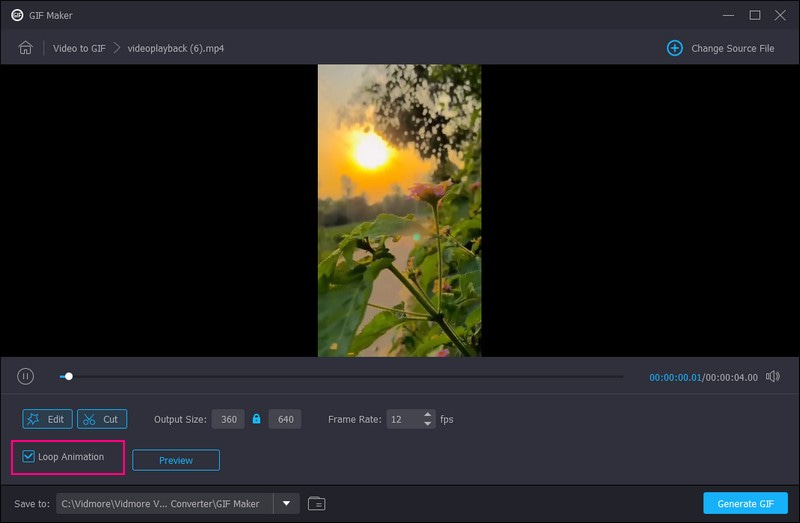
שלב 5. אם אתה רוצה לראות את ה-GIF שלך בלולאה לפני הייצוא, עבור אל תצוגה מקדימה לַחְצָן. ברגע שאתה מרוצה, לחץ על צור GIF כדי לשמור את ה-GIF בלולאה והעריכה שלך בכונן המקומי שלך.
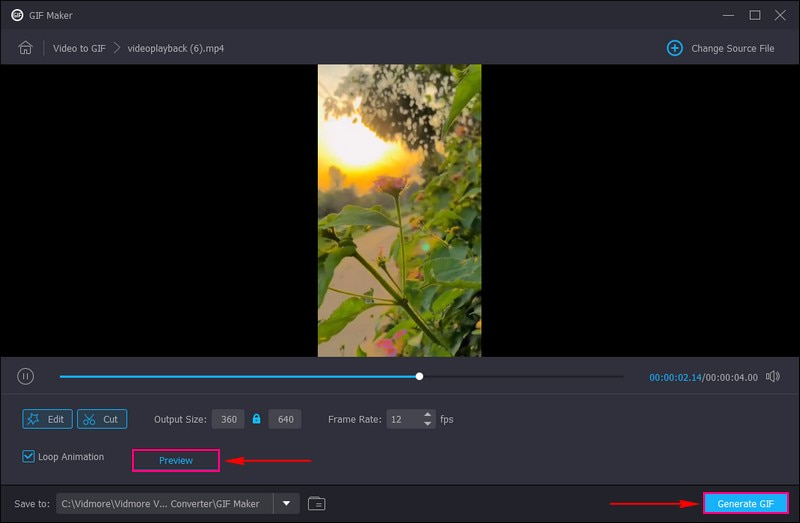
חלק 4. שאלות נפוצות לגבי יצירת סרטון בלולאה באייפון
איך אני מעביר סרטון בלולאה על המסך שלי?
אתה יכול להשתמש ב-VLC Media Player כדי ללולאה סרטון על המסך. כדי לעשות זאת, פתח את התוכנית, עבור לתפריט השמעה ובחר בלולאה.
איך אני מעביר תמונה בלולאה באייפון שלי?
פתח את אפליקציית המצלמה של האייפון שלך. ודא שמצב הצילום נבחר. חפש את הלחצן Live במרכז המסך. צלם את התמונה שלך תוך שמירה על הנושא בתנועה למשך מספר שניות.
מהו קיצור הדרך ליצירת סרטון בלולאה?
עבור VLC Media Player, הקש Ctrl + T עבור Windows ו-Linux ו-Command + T עבור Mac. עבור Windows Media Player, הקש Ctrl + T. עבור QuickTime Player, הקש Command + L.
האם אני יכול להשתמש באפליקציית קיצורי הדרך ללולאה של סרטונים באייפון שלי?
אתה יכול להשתמש באפליקציית קיצורי הדרך כדי ליצור קיצור דרך המדמה לולאה של סרטון. הוא מכיל שכפול של הסרטון מספר פעמים ברצף. זה לא יוצר לולאה אמיתית, אבל זה נראה כמו לולאה.
האם אתה יכול ללולאה סרטונים באייפון באמצעות דפדפני אינטרנט?
אם אתה צופה בסרטון וידאו באתר אינטרנט וברצונך להעביר אותו בלולאה באייפון שלך, אתה יכול להשתמש בתכונת הלופינג המובנית בספארי. כדי לעשות זאת, פתח את Safari ועבור לאתר המכיל את הסרטון שברצונך לבצע לולאה. לחץ על הסרטון כדי לחשוף את פקדי ההשמעה. הקש והחזק את לחצן ההפעלה כדי לחשוף אפשרויות נוספות. לאחר מכן, בחר לולאה מרשימת האפשרויות.
סיכום
הפוסט הזה לימד אותך כיצד לבצע לולאה של סרטון באייפון ללא אפליקציה ושימוש באפליקציה של צד שלישי. אתה יכול לסמוך על אפליקציית התמונות, אפליקציה מובנית באייפון שלך ולופר מ-App Store. חוץ מזה, למדת כיצד לבצע לולאה של GIF במחשב שלך באמצעות Vidmore Video Converter. אז קדימה, נסה את זה ותן לכיף הלולאה להתחיל!