Clipchamp חשף: מבט מקרוב על יכולות עריכת הווידאו שלו
סרטונים הם דרך מצוינת לחלוק רעיונות חדשים עם אחרים. עם זאת, הפיכת סרטונים למלהיבים ואינפורמטיביים לוקחת זמן ויכולה להיות מאתגרת. אתה צריך פלטפורמה טובה עם הרבה תכונות מגניבות כדי להפוך את הסרטונים שלך למדהימים. Clipchamp היא פלטפורמה שבה אתה יכול לשפר את הסרטונים שלך על ידי הוספת דברים מגניבים וביצוע שינויים.
הפוסט הזה יראה את כל הדברים ש- Clipchamp יכול לעשות כדי שתוכלו לגרום לסרטונים שלכם להיראות מדהימים. זה ילמד אותך איך להשתמש בתכונות של Clipchamp ויציג את היתרונות והחסרונות. ללא עיכובים נוספים, אנא המשך לקרוא את החלקים הבאים.
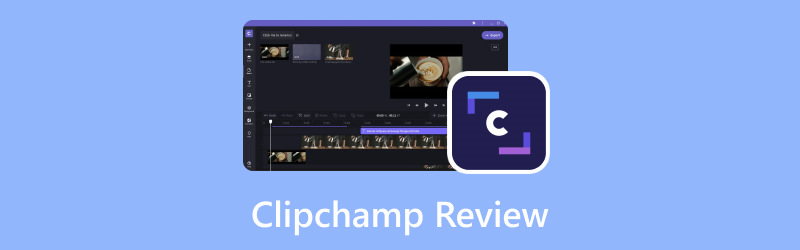
תוכן הדף
לפני הכתיבה, כיצד אנו בודקים תוכנה לפוסטים:
כתב ויתור: כל התוכן באתר שלנו נכתב על ידי בני אדם בצוות העורכים שלנו. לפני הכתיבה, אנו עורכים מחקר מעמיק על Clipchamp. לאחר מכן, לוקח לנו 1-2 ימים לבדוק את זה. אנו בודקים את Clipchamp מפונקציות עיקריות, מקרי שימוש, מדריך אם כל פונקציה, יתרונות וחסרונות וכו'. כדי להפוך את הבדיקה שלנו למקיפה יותר, אנו גם צופים באתרי ביקורות, כמו G2, Trustpilot וכו', כדי לאסוף חוויות של משתמשים אמיתיים לעיון .
חלק 1. מה זה קליפשאמפ
ראשית, הבה נלמד מהו Clipchamp. Clipchamp הוא כלי מקוון קל לשימוש המאפשר לך לשפר את הסרטונים שלך כדי לגרום להם להיראות טוב יותר ומלוטשים יותר. אתה לא צריך להוריד שום תוכנית מסובכת - פשוט פתח את ClipChamp בדפדפן האינטרנט שלך והתחל לערוך. זה עובד מהר וטוב, כך שאתה יכול לגרום לסרטונים שלך להיראות מצוין. בין אם אתה מכין סרטון עבור אתר האינטרנט שלך, מדיה חברתית, בלוג, מלמד משהו או עורך רגעים מהנים לשיתוף עם החברים שלך באינטרנט.
חלק 2. כיצד להשתמש ב-Clipchamp
השימוש ב-ClipChamp הוא קל ומאפשר לך לעשות הרבה דברים מסודרים עם הסרטונים שלך! הנה איך להתחיל עם כמה תכונות פופולריות:
סרטון הפוך של קליפשאמפ
להפוך סרטון לאחור ב-Clipchamp זה כמו לגרום לו לנגן אחורה, כמו לחצן הרצה לאחור עבור הסרטון שלך. כדי לעשות זאת, הסתמכו על השלבים הבאים על האופן שבו Clipchamp הופך את הסרטון:
שלב 1. הכה את ייבא מדיה לחצן כדי להעלות את הסרטון שלך.
שלב 2. לאחר יבוא הסרטון שלך, תראה אותו על ציר זמן. לחץ ושחרר את הסרטון לציר הזמן.
שלב 3. לחץ על מְהִירוּת לחצן ולהוריד את המהירות. חתך ידנית את הסרטון לפריים אחר פריים ולאחר מכן סידר מחדש את הקליפים.
שלב 4. ארגן מחדש את הסדר על ידי הוספת הקליפ האחרון לראשון, וכן הלאה.
שלב 5. לאחר שתהיה מרוצה מהסרטון ההפוך, תוכל לצפות בתצוגה מקדימה של הסרטון ההפוך. ודא שזה ייראה כמו שאתה רוצה.
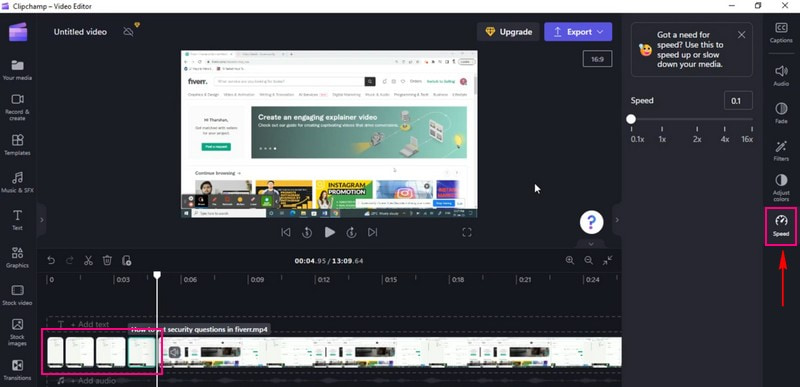
Clipchamp סובב וידאו
סיבוב סרטון ב-Clipchamp הוא כמו להפוך אותו לזווית אחרת, ממש כמו להפוך תמונה. זוהי דרך מצוינת לשנות את מראה הסרטון שלך. כדי לעשות זאת, סמוך על השלבים הבאים לגבי האופן שבו Clipchamp מסובב וידאו:
שלב 1. לחץ על ייבא מדיה לחצן כדי להעלות את הסרטון שלך.
שלב 2. כאשר הסרטון מיובא, אנא גרור אותו אל ציר הזמן.
שלב 3. לחץ על הסרטון על ציר הזמן; אפשרות תופיע בצד שמאל של הצילומים.
שלב 4. בחר את להתחלף, ובחר אם לסובב שלך אנכית או אופקית בהתאם לדרישות שלך.
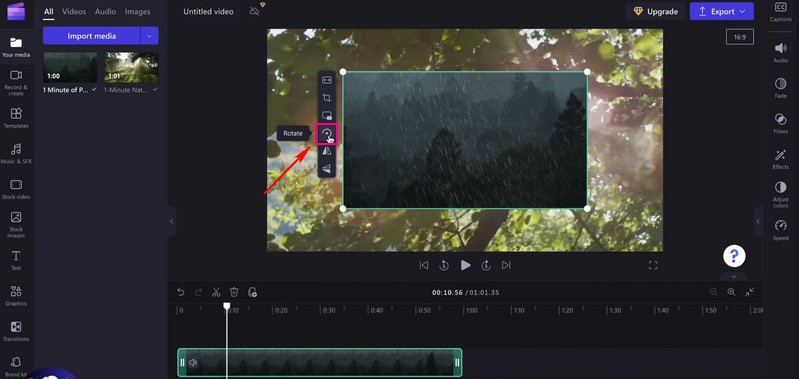
Clipchamp טקסט לדיבור
טקסט לדיבור ב-Clipchamp הוא כמו לתת קול למילים שלך. זוהי דרך נפלאה לגרום לווידאו שלך לדבר. דמיין שאתה מקליד מילים, ואז המחשב שלך מדבר אותן בקול בסרטון. כדי להשתמש ב-Climpchamp טקסט לדיבור, הסתמכו על השלבים המוצגים.
שלב 1. לחץ על ייבא מדיה כדי להעלות את הצילומים שלך.
שלב 2. לאחר הוספת הקטעים שלך, אנא הצב את הסרטון בציר הזמן.
שלב 3. לחץ על הקלט וצור לחצן ובחר טקסט לדיבור מהרשימה המוצגת.
שלב 4. תראה אפשרות לבחור א שפה ואת המועדפת עליך קוֹל; אנא בחר אחת מכל אפשרות.
חוץ מזה, אתה יכול לשלוט ב מהירות דיבור, האם לְהַאֵט, רגיל, או מָהִיר. לאחר הבחירה, המשך להזין את הטקסט. אתה יכול להאזין לטקסט לדיבור שלך על ידי לחיצה על תצוגה מקדימה לַחְצָן.
שלב 5. כאשר אתה מרוצה, לחץ על שמור במדיה לחצן, וההקלטה תועלה אוטומטית ללשונית המדיה. הוסף את ההקלטה לציר הזמן על ידי גרירתה מתחת לסרטון המיובא שלך.

סרטון חיתוך Clipchamp
תכונת חיתוך הווידאו של Clipchamp מאפשרת לך לגזור חלקים מהסרטון שאתה לא רוצה. אם אתה לא אוהב או רוצה להציג משהו בסרטון שלך, אתה יכול לבטל אותו במהירות. כדי לגלות כיצד Clipchamp חותך וידאו, סמוך על השלבים שסופקו.
שלב 1. הכה את ייבא מדיה לחצן כדי להעלות את הווידאו קליפ שלך.
שלב 2. לאחר ייבוא הסרטון, גרור ושחרר את הסרטון לציר הזמן כדי להתחיל בחיתוך.
שלב 3. לחץ על הסרטון כדי לראות תכונות עריכה שונות בצד שמאל. אנא בחר את יְבוּל לַחְצָן; זה מתחת ל למלא לַחְצָן. אתה יכול להתאים את הצד השמאלי של הסרטון שלך, את השוליים הימניים, את השוליים התחתונים ואת החלק העליון של הסרטון שלך.
שלב 4. ללחוץ להיכנס במקלדת כדי לבודד את אזור החיתוך. אתה יכול לסדר את הסרטון החתוך בכל מיקום על המסך.
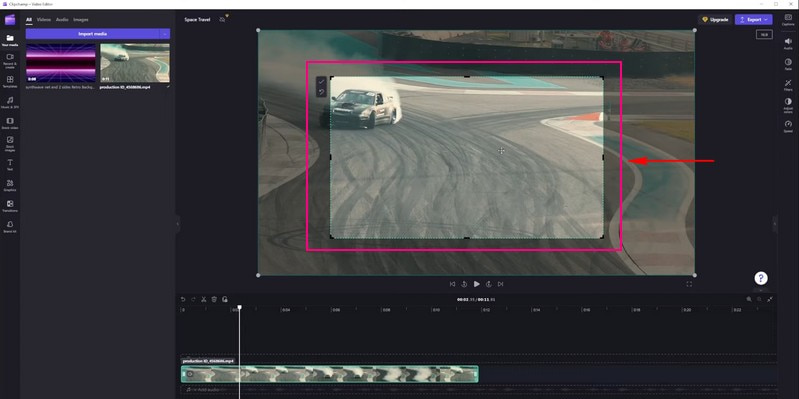
Clipchamp מסך מפוצל
השימוש בתכונת המסך המפוצל ב-ClipChamp הוא כמו לשים שני סרטונים אחד ליד השני על אותו מסך. זה יכול להיות מגניב להראות שני דברים בו-זמנית בסרטון שלך. כדי לשלוט כיצד Clipchamp מפוצל מסך, אנא המשך לקרוא.
שלב 1. בראש ובראשונה, הגדר את יחס גובה-רוחב לפי הדרישות שלך.
שלב 2. לחץ על ייבא מדיה כדי להעלות את הסרטון שברצונך לראות במסך אחד. לאחר מכן, הצבע ושחרר אותם ישר על ציר הזמן.
הערה: ודא שהסרטונים יהיו זה על גבי זה ולא זה לצד זה. חוץ מזה, ודא שיש להם אותו אורך.
שלב 3. לחץ על הסרטון הראשון בציר הזמן. לאחר מכן, גרור את הסרטון כדי להזיז אותו למסך השמאלי או הימני. לאחר מכן, תראה את ההנחיות על הבמה כדי להראות מתי היא מרוכזת.
שלב 4. בצע את אותו תהליך עם הסרטון השני עד שתהיה מרוצה מהמיקום.
הערה: אם סרטונים מסוימים אינם מתאימים בצורה מושלמת, חתוך אותם והזז אותם למקומם על ידי לחיצה על כפתור החיתוך.
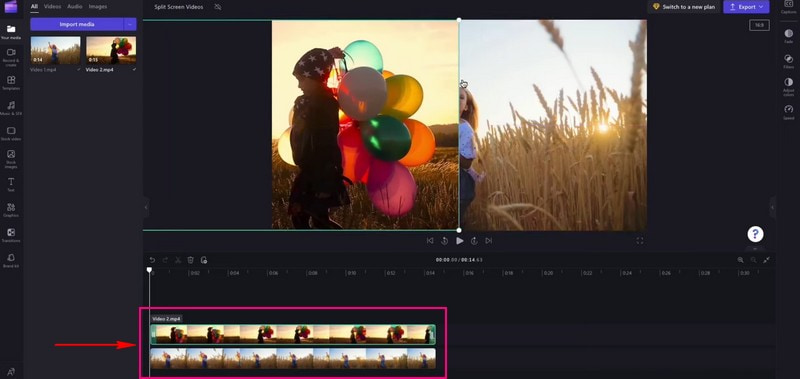
סרטון Clipchamp Trim
תכונת החיתוך של Clipchamp עוזרת להסיר חלקים מהסרטון שאתה לא רוצה. תאר לעצמך אם לסרטון שלך יש התחלה שאתה לא אוהב או סוף ארוך מדי. אנא המשך לקרוא כדי ללמוד כיצד פועל סרטון החיתוך של Clipchamp.
שלב 1. הדבר הראשון שאתה צריך לעשות הוא להעלות את הסרטון שאתה רוצה לחתוך על ידי לחיצה על ייבא מדיה לַחְצָן.
שלב 2. הסרטון ימוקם מתחת ל- כְּלֵי תִקְשׁוֹרֶת לשונית. גרור ושחרר את הווידאו קליפ על ציר הזמן.
שלב 3. לחץ על הווידאו קליפ שברצונך לחתוך; הוא יודגש בירוק בעת לחיצה.
שלב 4. גרור את סרגלי הצד הירוקים של הקליפ שמאלה או ימינה כדי לחתוך את הסרטון. הקפד למחוק את הפערים שנוצרים. אם לקליפ שלך יש אודיו ברקע, גם הוא ייחתך.
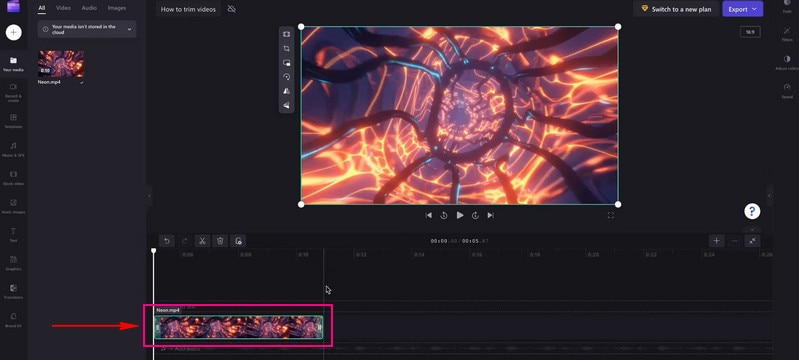
חלק 3. יתרונות וחסרונות של Clipchamp
יתרונות:
- זה פשוט ולא צריך מיומנויות מתקדמות כדי לערוך סרטונים.
- משתמשים לא צריכים להוריד שום דבר; זה עובד בדפדפני אינטרנט.
- משתמשים יכולים לחתוך ולהוסיף אפקטים, טקסט, מוזיקה ועוד לסרטונים שלהם.
- זה מהיר לערוך סרטונים, מה שחוסך למשתמשים זמן.
- הוא מציע תבניות שגורמות לסרטונים שלך להיראות מקצועיים.
- משתמשים יכולים לעבוד על סרטונים עם אחרים בזמן אמת.
- משתמשים יכולים לשמור ולשתף סרטונים בפורמטים שונים.
- תכונת מצלמת האינטרנט מאפשרת למשתמשים להקליט ולערוך וידאו ישירות דרך דפדפני האינטרנט.
חסרונות:
- אין לו עריכה סופר מתקדמת.
- הגרסה החינמית מוסיפה סימן מים קטן לסרטונים שלך.
- עיבוד הסרטונים לוקח קצת יותר זמן.
- ייצוא סרטונים לוקח הרבה זמן.
חלק 4. Clipchamp Alternative
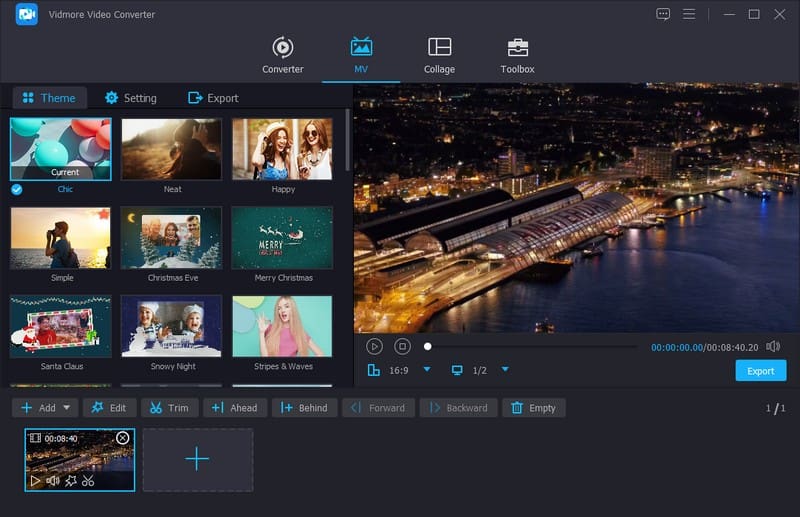
לגבי שיפור הסרטונים שלך, ה ממיר וידאו Vidmore בולט כאלטרנטיבה מצוינת של Clipchamp לעריכה. הוא מציע תכונות רבות שיעזרו לך לשפר בקלות את הסרטונים שלך. יש לו כלים מקיפים כדי לגרום לסרטונים שלך להיראות במיטבם.
Vidmore Video Converter מאפשר לך לעשות דברים דומים, כגון חיתוך וסיבוב חלקים, שילוב סרטונים והוספת אפקטים מיוחדים. חוץ מזה, אתה יכול להוסיף כיתובים, כותרות, מוזיקת רקע ועוד. מטרתו היא לגרום לסרטונים שלך להיראות טוב יותר. הרבגוניות והתכונות שלו הופכות אותו לבחירה מובילה עבור כל מי שמחפש פתרון יעיל ואמין לעריכת סרטונים. לכן, אם אתה מחפש דרך אחרת לערוך סרטונים, נסה את Vidmore Video Converter.
חלק 5. שאלות נפוצות על סקירת Clipchamp
האם קליפשאמפ בחינם?
כן, ל- Clipchamp יש גרסה חינמית שתוכל להשתמש בה מבלי לשלם. עם זאת, לגרסה החינמית יש כמה מגבלות, או הוסף סימן מים קטן לסרטונים שלך.
האם ל-Clipchamp יש סימן מים?
כן, כאשר אתה משתמש בגרסה החינמית של Clipchamp, היא מוסיפה סימן מים קטן לסרטונים שלך. סימן המים הזה הוא כמו תווית קטנה שמראה שהסרטון נערך עם Clipchamp.
למה קליפשאמפ כל כך איטי?
אינטרנט איטי, קבצים גדולים, דפדפן לא נתמך והרבה משתמשים המשתמשים בו הם כמה גורמים לכך ש-Clipchamp עובד לאט.
האם קליפשאמפ בטוח?
אכן, Clipchamp בטוח לשימוש. זוהי פלטפורמה בעלת מוניטין שאנשים רבים משתמשים בה לעריכת וידאו.
למה Clipchamp לא מייצא?
קבצים גדולים, אינטרנט איטי, בעיות טכניות, בעיות בדפדפן ושרת עמוס הם כמה גורמים שבגללם Clipchamp לא מייצא.
סיכום
עורך וידאו Clipchamp הוא כלי מועיל להפיכת סרטונים ליותר יוצאי דופן. זה קל לשימוש בדפדפני האינטרנט שלך, ואתה יכול להוסיף אפקטים, לחתוך חלקים ואפילו לגרום לסרטונים לדבר. זכרו, הוא מתאים לסרטונים מהנים ולעריכות פשוטות. אם אתה רוצה כלי חלופי עבור Clipchamp, אתה יכול להשתמש ב- Vidmore Video Converter. זה עובד במצב לא מקוון ומציע תכונות עריכה בסיסיות ומתקדמות!


