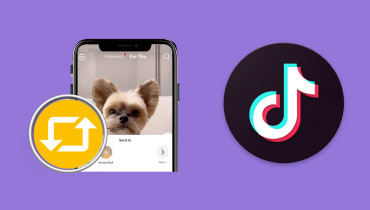כיצד ליצור סרטון TikTok: מדריך שלב אחר שלב למתחילים
יצירת סרטון TikTok היא יותר מסתם לכידת רגעים. זוהי צורת אמנות המאפשרת למשתמשים לשתף סיפורים, להציג את כישרונותיהם ולהתחבר לקהל עולמי. בין אם אתה מתחיל או יוצר תוכן מנוסה, לומד איך לעשות סרטון TikTok פותח את הדלת לשחרור יצירתיות. בואו להתעמק במסע המרגש של יצירת תוכן TikTok שובה לב שמעסיק ומשאיר השפעה מתמשכת.
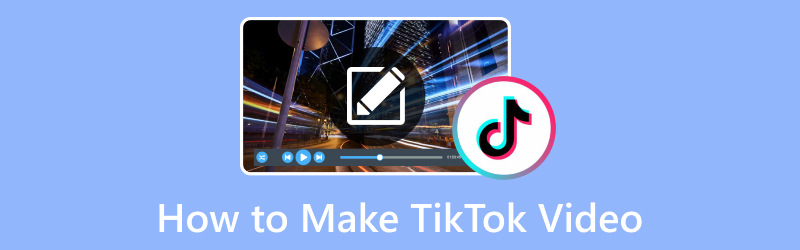
תוכן הדף
חלק 1. איך לצלם וליצור סרטון TikTok
יצירת סרטון TikTok מכילה מספר שלבים, מסיעור מוחות ועד קבלת ושיתוף הסרטון שלך. להלן התהליך הכללי או המדריך שיעזור לך להתחיל:
שלב 1. בראש ובראשונה, התקן את אפליקציית TikTok במכשיר הנייד שלך. אם אתה משתמש חדש, צור חשבון TikTok באמצעות מספר הטלפון, האימייל או חשבון המדיה החברתית שלך. אם כבר יש לך חשבון, היכנס.
שלב 2. הקדישו זמן לחקר האפליקציה כדי להבין את סוגי התוכן שמשתמשים יוצרים ומה פופולרי. החלט את סוג הסרטון שברצונך ליצור, כמו ריקוד, ליפסינכרון, קומדיה, הדרכה וכו'. תכננו את הקונספט ואת כל האביזרים, התלבושות או המקומות שאתם צריכים.
שלב 3. לחץ על (+) לחצן במרכז התחתון של המסך כדי לגשת למצלמה. אתה יכול להחזיק את תקליט לחצן כדי להתחיל בהקלטה ולשחרר כדי לעצור.
ניתן להגדיר טיימר להקלטה ללא ידיים. זה מועיל עבור הופעות סולו או כאשר אתה צריך למקם את המצלמה. חוץ מזה, אתה יכול להשתמש בטיימר ספירה לאחור כדי להתכונן לפני תחילת ההקלטה.
שלב 4. התחל להקליט את הסרטון שלך בהתאם לרעיון המתוכנן שלך. אתה יכול להשתמש בזוויות, הבעות ותנועות שונות כדי להפוך את הסרטון שלך למושך. לאחר שתסיים, לחץ על סימן ביקורת לחצן כדי לסיים את ההקלטה.
יתר על כן, אתה יכול לערוך את הסרטון שלך על ידי החלת אפקטים, פילטרים, טקסט, מדבקות ואלמנטים יצירתיים אחרים. כדי לשלב מוזיקה בסרטון שלך, לחץ על כפתור הצלילים ובחר שיר. חוץ מזה, אתה יכול לשנות את מהירות הווידאו, להוסיף מעברים ולכוון את מראה הסרטון שלך.
שלב 5. לחץ על הַבָּא לחצן ומלא את המידע הבא לפני פרסום הסרטון שלך.
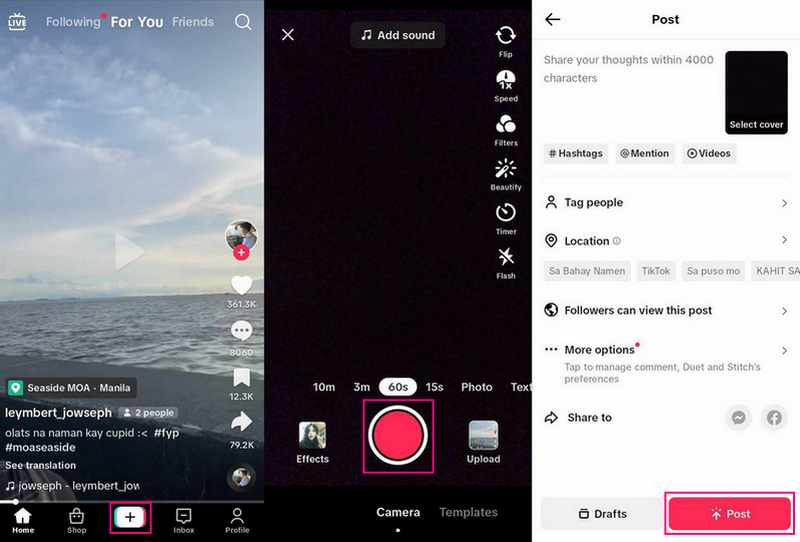
חלק 2. כיצד לערוך סרטונים עבור TikTok
במחשב: Vidmore Video Converter
ממיר וידאו Vidmore הוא כלי עריכת וידאו רב-תכליתי וידידותי למתחילים שיכול לשפר משמעותית את תוכן הווידאו שלך ב-TikTok. עם התכונות המקיפות שלו, אתה יכול ליצור סרטונים מלוטשים ואיכותיים שמושכים את תשומת הלב של הקהל שלך ומתבלטים בפלטפורמה. בין אם אתה מתחיל או יוצר תוכן מקצועי, Vidmore Video Converter מספק את הכלים הדרושים לך כדי להעלות את סרטוני ה-TikTok שלך לשלב הבא.
להלן השלבים כיצד לערוך סרטונים עבור TikTok באמצעות Vidmore Video Converter:
שלב 1. עבור אל האתר הרשמי של Vidmore Video Converter כדי להוריד את התוכנית. לאחר ההורדה, התקן את התוכנית במחשב שלך לפי ההוראות שעל המסך. לאחר ההתקנה, פתח את התוכנית כדי להתחיל.
שלב 2. נווט אל MV לחץ על הלשונית ולחץ על הוסף קובץ לחצן כדי לייבא את הסרטון שלך לתוכנית. לאחר יבוא הסרטון, תראה אותו תחת קטע הקבצים המיובאים.
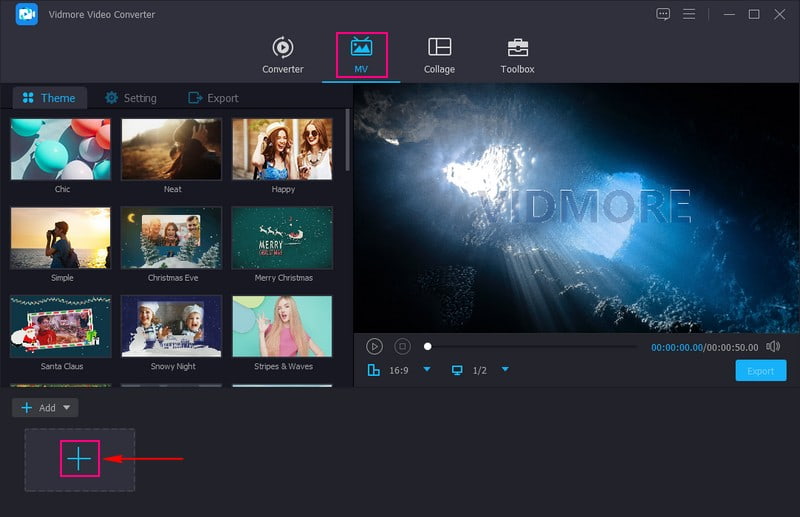
שלב 3. לחץ על שַׁרבִּיט אוֹ לַעֲרוֹך לחצן מעל קובץ הווידאו המיובא שלך כדי לפתוח את תכונות העריכה השונות. אתה תערוך תכונות כגון סובב וחתוך, אפקטים ומסננים, סימן מים, ו שֶׁמַע.
עַל סובב וחתוך, תוכל לסובב את הסרטון שלך בכיוון השעון, נגד כיוון השעון ועוד. בנוסף, אתה יכול להסיר חלקים מיותרים ממסגרת הווידאו שלך על ידי חיתוך ממסך התצוגה המקדימה או הגדרת אזור חיתוך ספציפי. לעבור ל אפקטים ומסננים; אתה יכול לשנות את האפקטים הבסיסיים על ידי החלקת המצביע מסרגל הקו. בנוסף, בחר מסנן ספציפי מהרשימה המסופקת אם אתה רוצה שהסרטון שלך ייראה מושך יותר.
ראש אל סימן מים; כאן, אתה יכול להוסיף סימן מים טקסט או תמונה כדי להזין את הבעלות שלך לסרטון שלך. אחרון חביב, עבור אל שֶׁמַע כדי לשנות את עוצמת הקול והעיכוב של הסרטון שלך בהתאם לדרישתך.
הערה: ודא להכות את בסדר לחצן בכל אחד מהם כדי להחיל את העריכות או השינויים שביצעת.
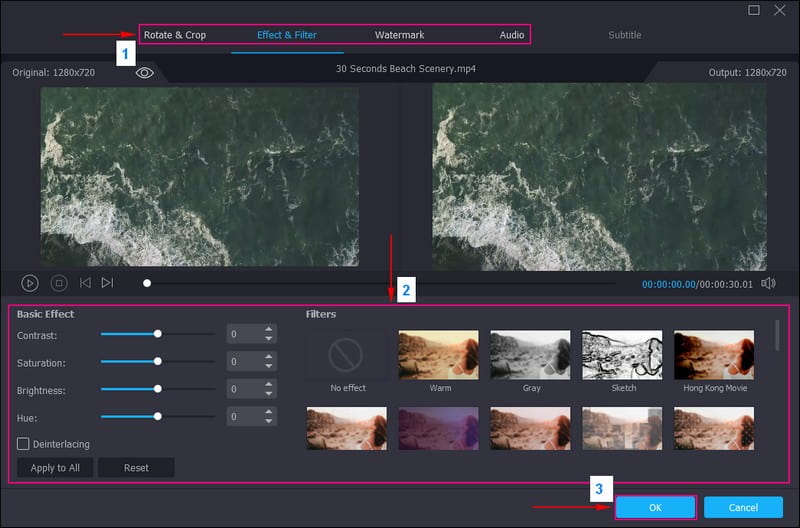
שלב 4. אתה מוחזר לממשק MV. פנה אל נושא ובחר את הרצוי המתאים לסרטון שלך. עבור להגדרות ושלבו א התחלה סוף כותרת, שתראה בחלקי ההתחלה והסיום של הסרטון שלך. חוץ מזה, שימו סימון ליד מוזיקת רקע כדי להוסיף אודיו לסרטון שלך.

שלב 5. הכה את יְצוּא אפשרות ושנה את הגדרות הווידאו בהתאם לדרישות TikTok. עַל פוּרמָט, הקפידו לבחור MP4 אוֹ MOV, שכן זהו פורמט הווידאו הנתמך של TikTok. לאחר התייצבות, לחץ על התחל לייצא לחצן כדי לשמור את הסרטון הערוך שלך, אותו תעלה ב- TikTok.
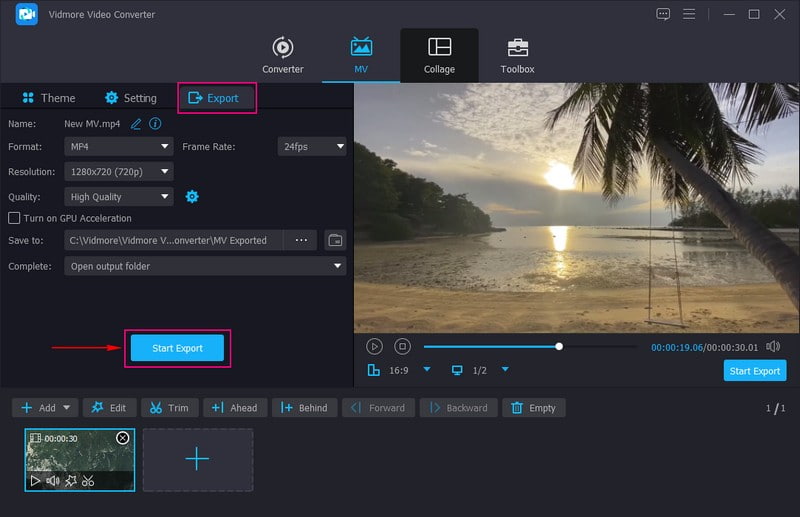
בטלפון: Vid.Fun
אם אתה מעדיף לערוך סרטונים עבור TikTok באמצעות המכשיר הנייד שלך, שקול להשתמש Vid.Fun, שהוא עורך וידאו הכל באחד. אתה יכול להשתמש בו כדי לערוך, ליצור ולשנות את הסרטונים שלך לפני העלאתם ב-TikTok. הוא כולל חיתוך, חיתוך, סיבוב, שינוי רקע, מסננים, טקסטים, מדבקות ועוד. באפליקציה הזו יש את כל מה שצריך כדי לגרום לסרטון וידאו מרשים לעבוד בסמארטפון בכמה קליקים.
להלן השלבים כיצד לערוך סרטונים עבור TikTok באמצעות Vid.Fun:
שלב 1. התקן Vid.Fun במכשיר הנייד שלך.
שלב 2. לאחר ההתקנה, פתח אותו ולחץ על התחל לערוך לחצן כדי לייבא את הסרטון שלך לפלטפורמה.
שלב 3. מתחת למסך התצוגה המקדימה, תראה את תכונות העריכה השונות שלו. לחץ על מְטוּפָּח לחצן כדי לחתוך את הווידאו קליפ לאורך המועדף עליך. עבור אל יְבוּל לחצן ובחר את יחס הגובה-רוחב ש-TikTok ממליץ. אם ברצונך לשלב כיתוב, לחץ על טֶקסט לַחְצָן. כדי להפוך את הסרטון שלך למהמם יותר, פנה אל לְסַנֵן ובחר את הרצוי. בנוסף, לחץ על לְהַתְאִים לחצן כדי להתאים את האפקטים הבסיסיים. לתכונות עריכה נוספות, החלק את האצבע ימינה כדי לראות אותן.
שלב 4. לאחר שתסיים, לחץ על יְצוּא לחצן כדי לעבד את הסרטון הערוך שלך עבור TikTok, אותו תעלה לפלטפורמה.
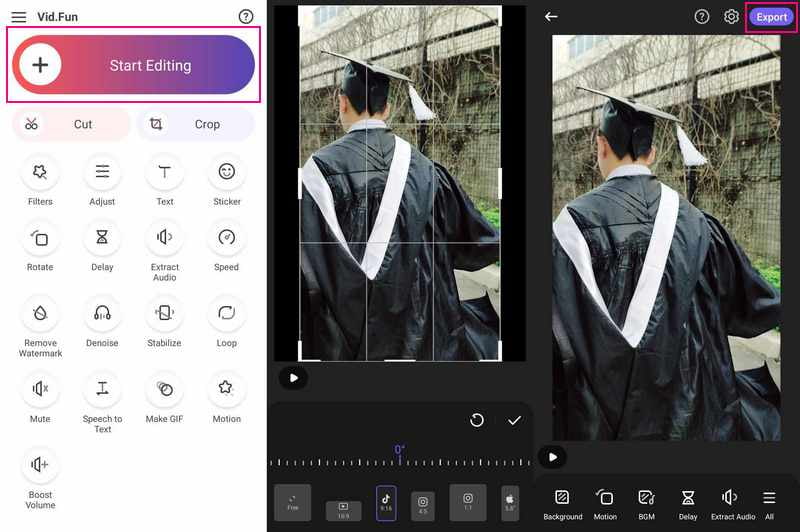
חלק 3. כיצד לפרסם סרטון TikTok
פרסום סרטון TikTok כרוך בתהליך פשוט. להלן מדריך שלב אחר שלב שיעזור לך לפרסם ביעילות את הסרטון שלך ב- TikTok:
שלב 1. הפעל את אפליקציית TikTok במכשיר שלך.
שלב 2. הקש על (+) לחצן בפינה התחתונה של המסך כדי לגשת למצלמה, לייבא סרטון או ליצור סרטון חדש. לאחר שתסיים, לחץ על סימן ביקורת כפתור כדי להמשיך לשלב הבא.
שלב 3. אתה יכול לערוך את הסרטון שלך לפני הפרסום. כלי העריכה יכולים להוסיף אפקטים, פילטרים, מדבקות וטקסט ולשנות את מהירות הווידאו. לאחר שתסיים, לחץ על הַבָּא כדי להמשיך לשלב האחרון.
שלב 4. כתוב כיתוב המשלים את הסרטון שלך ומפתה משתמשים לצפות בו. אתה יכול לכלול hashtags רלוונטיים כדי להגביר את הנראות של הסרטון שלך. בחר אם הסרטון שלך ציבורי, גלוי לחברים בלבד או פרטי. שנה העדפות קהל, כגון גיל, מין ומיקום, אם תרצה.
שלב 5. לפני הפרסום, צפה בתצוגה מקדימה של הסרטון שלך כדי לוודא שהכל ייראה כפי שהתכוונת. כאשר אתה מרוצה מהסרטון, הכיתוב, ההגדרות וכל שאר הפרטים שלך, לחץ על הלחצן פרסם כדי לפרסם את הסרטון שלך.
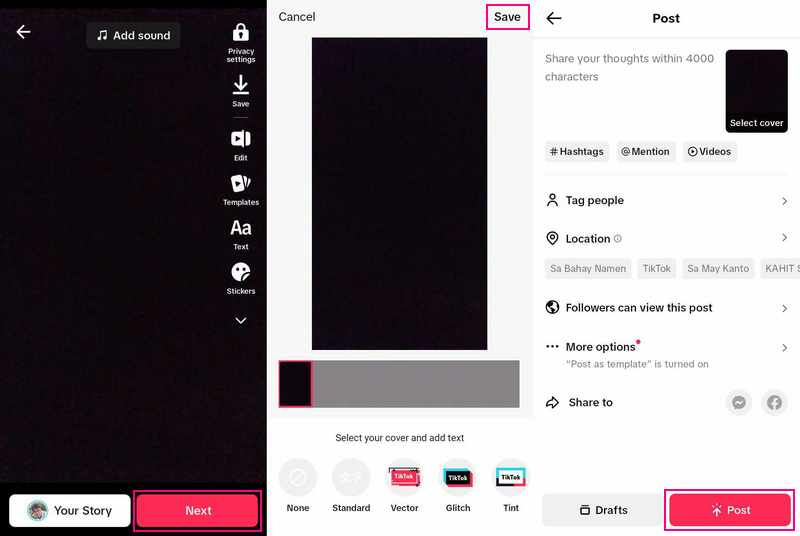
חלק 4. שאלות נפוצות לגבי יצירת סרטון TikTok
איך מפרסמים סרטון ב-TikTok למתחילים?
לחץ על הלחצן (+), ייבא תוכן מספריית המכשיר שלך, או השתמש במצלמת TikTok. אתה יכול להוסיף צלילים, להחיל אפקטים ומסננים, או כלי מצלמה אחרים. התחל את הסרטון שלך על ידי לחיצה על כפתור ההקלטה כדי להקליט את התוכן שלך. לחץ על הסימן והמשך לבצע עריכות נוספות בדף הפוסט. לאחר שתסיים, פרסם את הסרטון שלך.
איך אני עושה סרטון ב-TikTok עם תמונות?
פתח את TikTok, לחץ על כפתור (+) ולאחר מכן על כפתור העלאה. לאחר מכן, בחר את התמונות שברצונך לשלב. אתה יכול לבחור עד 35 תמונות שברצונך לכלול. בחר אותם בסדר שבו תרצה שהם יופיעו. כשיש לך את כל התמונות שלך, לחץ על הלחצן הבא כדי להוסיף מוזיקה, אפקטים, מדבקות ועוד. התמונות שלך יוצגו במצב וידאו, כלומר הן יתנגנו לפי הסדר. חוץ מזה, אתה יכול לעבור למצב צילום, המאפשר לך לעבור בין תמונות כמו מצגת.
איך יוצרים סרטון TikTok עם מוזיקה?
הקש על (+) כדי ליצור סרטון. לחץ על הצלילים בחלק העליון של מסך המצלמה. חפש או חפש צליל ספציפי באמצעות סרגל החיפוש. לחץ על כפתור הפעל כדי לצפות בתצוגה מקדימה של הצליל. לאחר מכן, לחץ על כפתור הסימון כדי להוסיף את הצליל לסרטון שלך.
כמה אורכים סרטוני TikTok?
אורך סרטוני TikTok יכול להשתנות. בעת הקלטת סרטונים בתוך האפליקציה, הם יכולים לנוע בין 15 שניות לשלוש דקות באורך. עם זאת, אם אתה מייבא סרטונים לאפליקציה, אורכם יכול להיות עד עשר דקות.
כיצד אוכל לשתף פעולה עם משתמש TikTok אחר?
אתה יכול לשתף פעולה על ידי יצירת סרטון דואט, המשלב את הסרטון שלך עם מישהו אחר, או על ידי הצטרפות לאתגרים שיתופיים.
סיכום
יצירת סרטוני TikTok היא דרך מהנה ויצירתית לבטא את עצמך, לבדר את הצופים ולעסוק בקהילה גלובלית. הפוסט הזה לימד אותך כיצד ליצור סרטוני TikTok, המאפשר לך ליצור סרטון בפעם הראשונה. לדוגמה, אם אתה רוצה לערוך אותם לפני פרסום ב- TikTok, אתה יכול להשתמש בממיר וידאו Vidmore כדי לבצע את המשימה שלך. הוא מציע תכונות עריכה המועילות לשיפור הסרטונים שלך!