כיצד להוסיף פסיפס לסרטון כדי להסתיר פרטים לא נאותים או פרטיים
אפקט הפסיפס יכול לטשטש או לכסות את חלקי הסרטון שלך, שנמצא בשימוש נרחב למטרות פרטיות. זה יכול לעזור לך לכסות את חלקי הסרטון שאינם ראויים או מיותרים להצגה בפומבי. חוץ מזה, אולי תרצה גם לטשטש חלקים מסוימים בסרטון שלך לפני שתפרסם אותם בחשבונות המדיה החברתית שלך. כולכם יכולים לעשות זאת על ידי הוספת אפקט פסיפס לסרטון שלכם. אנא המשך לקרוא אם ברצונך ללמוד כיצד להוסיף פסיפס לסרטון. פוסט זה יציג מספר דרכים להוסיף א סרטון פסיפס אפקט שיעזור לך לייצר אחד. נסה אותם עכשיו!

תוכן הדף
חלק 1. איך לעשות פסיפס וידאו בקלות
תוכנית שיכולה לבצע את המשימה שלך במהירות וללא טרחה טובה יותר, שבה התהליך פשוט וברור. האם אתה מודע לכך ממיר וידאו Vidmore האם אחד מהם?
Vidmore Video Converter כולל תכונות מובנות רבות, כגון ממיר, ערכות נושא מוכנות, יצרני קולאז'ים ורשימות כלים. אם כבר מדברים על כלים, אתה יכול לגשת ליותר מעשרים ערכות כלים, אחת מהן היא Video Watermark Remover. זהו הכלי העיקרי להחיל את אפקט פסיפס הווידאו על חלקים מסוימים של הסרטון שאתה מתכנן להסתיר. אתה יכול להחיל את אפקט הפסיפס על ידי גרירת תיבת האזור למיקום מסוים בסרטון שלך. יש לכם שליטה מלאה אם לקצר או להגדיל את קופסת האזור לפי רצונכם. בנוסף, אתה יכול להוסיף אפקטי פסיפס ככל שאתה צריך. האם אתה רוצה לנסות את זה עכשיו? אם כן, בדוק את השלבים שסופקו.
שלב 1. הורד והתקן Vidmore Video Converter
הורד אותו מהאתר הרשמי לגישה מלאה והשתמש ביתרונות התוכנית. לאחר מכן, המשך להתקין את התוכנית על ידי ביצוע תהליך ההתקנה על ידי הסכמה לתנאים והגבלות שונים.
שלב 2. בחר Video Watermark Remover
הפעל את האפליקציה כדי להתחיל בתהליך. מתוך התכונות המובנות המוצגות בשורת התפריטים, בחר ארגז כלים, ולמצוא מסיר סימני מים לווידאו מהרשימה המוצגת. כשתמצא אותו, לחץ עליו ואז תופנה לחלון אחר.
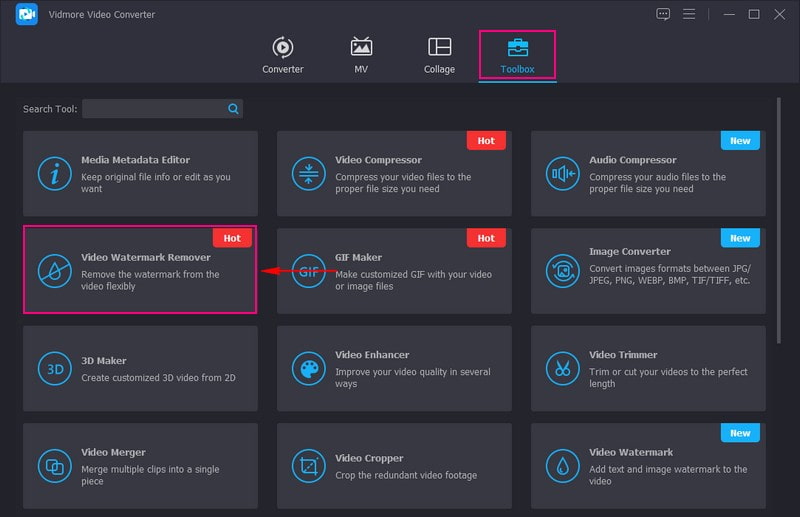
שלב 3. הוסף סרטון למסיר סימני מים של וידאו
לחץ על (+) סמל בחלון החדש שנפתח כדי להוסיף סרטון לתכונה. זה יפתח אוטומטית את תיקיית שולחן העבודה שלך ויבחר את הסרטון שברצונך להחיל פסיפס כדי להסתיר מידע לא תקין או פרטי.
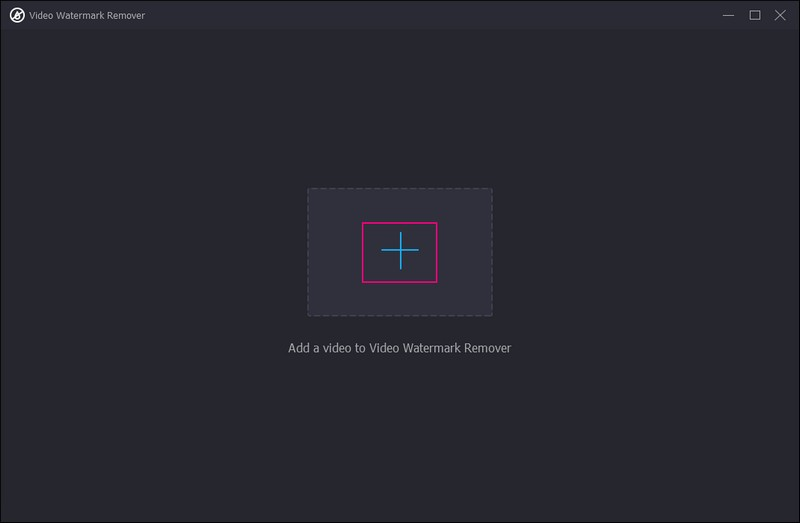
שלב 4. החל פסיפס על וידאו
כעת אתה מופנה אל החלק הראשי, שבו תוכל לעשות פסיפס או לטשטש חלקים או חלקים מהסרטון שלך. לחץ על + הוסף אזור להסרת סימן מים כפתור, שצבעו בכחול, במרכז התחתון של המסך.
עבור למסך התצוגה המקדימה, ותראה תיבת אזור בעלת אפקט פסיפס. במסך התצוגה המקדימה, גרור את תיבת האזור מהמידע המוצג בסרטון שברצונך להסתיר. החלק המרשים בזה הוא שאתה יכול להחיל אפקט פסיפס על כל חלק בוידאו. חוץ מזה, אתה יכול לשנות את תיבת האזור בהתאם לצרכים שלך; אתה יכול להקטין או להגדיל אותו על ידי גרירת המצביעים.
אם אתה רוצה להוסיף עוד תיבות אזור, לחץ על + הוסף אזור להסרת סימן מים בפינה השמאלית התחתונה של המסך. אתה יכול ליישם את אפקט הפסיפס כמה שאתה רוצה לפי הצרכים שלך.
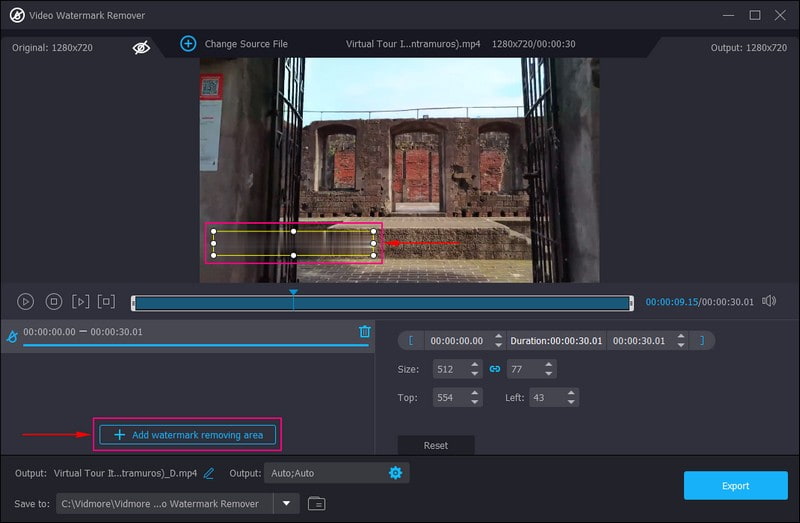
שלב 5. ייצוא פלט וידאו פסיפס
כאשר אתה מרוצה, לחץ על יְצוּא כפתור בפינה הימנית התחתונה של המסך. לאחר מכן, פלט וידאו הפסיפס שלך יישמר אוטומטית בתיקיית שולחן העבודה שלך.
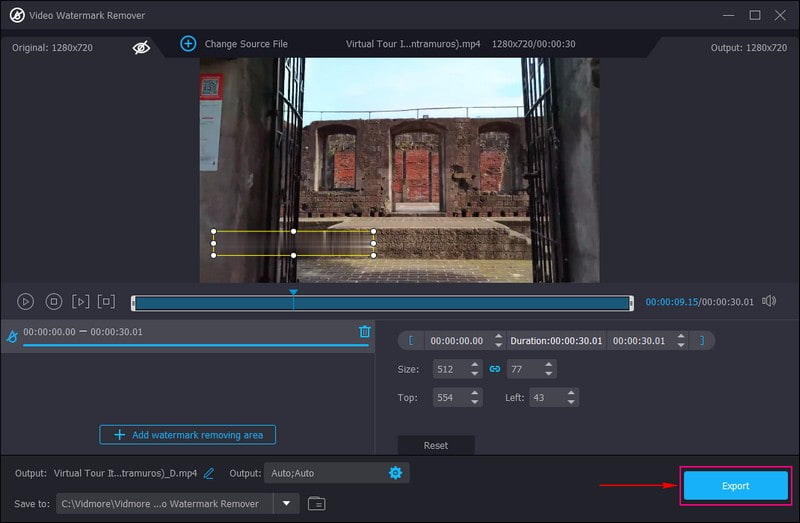
חלק 2. כיצד להוסיף פסיפס ל-Video iMovie
האם אתה משתמש אפל ומעדיף להוסיף פסיפס לסרטון באמצעות המכשיר שלך? עם זה, קיבלנו את הגב שלך. אתה יכול להשתמש ב-iMovie כדי להשיג את המטרה שלך להחיל פסיפס על פלט הווידאו שלך. מלבד זאת, הוא מציע מגוון של אפקטים וכלים וידאו, כגון תיקון צבע, ייצוב וידאו ועוד. אכן, הוא מיועד למשתמשים עם מעט או ללא ניסיון בעריכת וידאו. להלן כיצד להוסיף פסיפס לווידאו ב-iMovie באמצעות iPhone ו-Mac.
1. כיצד להוסיף פסיפס לווידאו ב-iMovie באמצעות iPhone
שלב 1. בראש ובראשונה, חפש תמונה מטושטשת או פסיפס במכשיר הנייד שלך. לאחר מכן שמור אותו בגליל המצלמה שלך לשימוש מאוחר יותר.
שלב 2. הפעל את היישום במכשיר שלך ולאחר פתיחתו, לחץ פרוייקט חדש מהממשק הראשי. לאחר מכן, ייבא את הווידאו קליפ כדי להוסיף אפקט פסיפס, שיופיע על ציר הזמן.
שלב 3. לחץ על מוזיקה ווידאו סמל בפינה הימנית של המסך. כעת ייבא את תמונת הפסיפס על ידי לחיצה על שלוש נקודות לַחְצָן; התמונה שלך תופיע בווידאו קליפ לאחר מכן.
שלב 4. הגיע הזמן שתשנה את אפקט הפסיפס בסרטון שלך. עליך ללחוץ על קליפ התמונה, ללחוץ על חצים סמל, והעבר את תמונת הפסיפס לאזור היעד בסרטון.
שלב 5. בסיום, לחץ על בוצע לחצן בחלק הימני העליון של המסך כדי לשמור אותו.
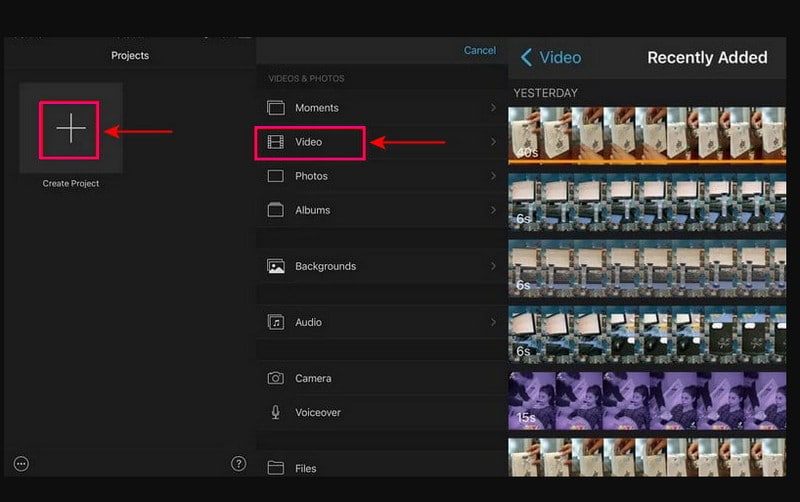
2. כיצד להוסיף פסיפס לווידאו ב-iMovie באמצעות Mac
שלב 1. התחל בבחירת תמונה שתכסה את החלק בסרטון שברצונך להסתיר. אנא גרור ושחרר את התמונה שבה תשתמש בציר הזמן, במיוחד במסלול שכבת העל, מעל רצועת הווידאו.
שלב 2. בחר את קליפ התמונה, עבור למעלה, בחר את חיתוך כפתור, ולאחר מכן לְהַתְאִים מהרשימה. לאחר מכן, הקש על בקרות שכבת-על אפשרות, עבור אל רשימת התפריט הנפתח ושנה אותה ל תמונה בתמונה. לאחר מכן, שנה את ה ממיסים זמן ל 0.0 כפי שהומלץ, כך שהוא לא ידהה או יתמוסס.
שלב 3. פנה שוב לציר הזמן ומשוך את ראש ההשמעה לפריים שברצונך להכניס אפקט פסיפס. לאחר מכן, בחר בקרות שכבת העל לחצן ולשנות אותו ל תמונה בתמונה שוב. לאחר מכן, משוך את התמונה עד שהיא מכסה את החלק שברצונך להסתיר ושנה את גודל האזור בהתאם לצורך שלך.
שלב 4. לחץ על מסגרת מפתח לחצן כדי להוסיף פריים מפתח חדש בראש ההשמעה. לאחר מכן, באמצעות החצים במקלדת, לחץ על החץ ימינה כדי להזיז את הסרטון מסגרת אחר מסגרת. עם זה, החלק בסרטון שלך ייצא מאפקט הפסיפס.

חלק 3. איך לעשות פסיפס וידאו באינטרנט
אם אתה רוצה להוסיף סרטון פסיפס באינטרנט מבלי להוריד שום דבר במחשב שלך, הסתמך על Flixie. פלטפורמה מבוססת אינטרנט זו יכולה לעזור לך להסתיר מידע או זהות בסרטון שלך לפי קליפ על ידי החלת פיקסלציה או אפקט פסיפס. בנוסף, תוכל להשתמש באפשרויות העריכה האחרות, כגון חיתוך, חיתוך וקיצוץ, כדי לתקן את מצגת הווידאו שלך. ללא הסבר נוסף, המשך לשלבים הבאים כדי ללמוד כיצד לעשות פסיפס וידאו מקוון.
שלב 1. עבור אל האתר הרשמי של Flixier באמצעות המכשיר שלך.
שלב 2. לחץ על בחר סרטון מהממשק הראשי, ומפנה אותך לקטע העריכה הראשי. עבור אל קטע ציר הזמן ולחץ יְבוּא כדי להוסיף את הסרטון שברצונך להטביע אפקט פסיפס.
שלב 3. בחר אפקטים מסרגל התפריטים הצדדי ולאחר מכן כוונן את אֲטִימוּת, וינייט, לְטַשׁטֵשׁ, רַעַשׁ, ו פיקסלים. אם אתה רוצה להדגיש את אפקט הפסיפס בסרטון שלך, הגדל את המספר ב- פיקסלים אוֹפְּצִיָה.
שלב 4. לאחר סיום, לחץ על יְצוּא לחצן כדי לשמור את הסרטון שלך עם אפקט פסיפס במכשיר שלך.
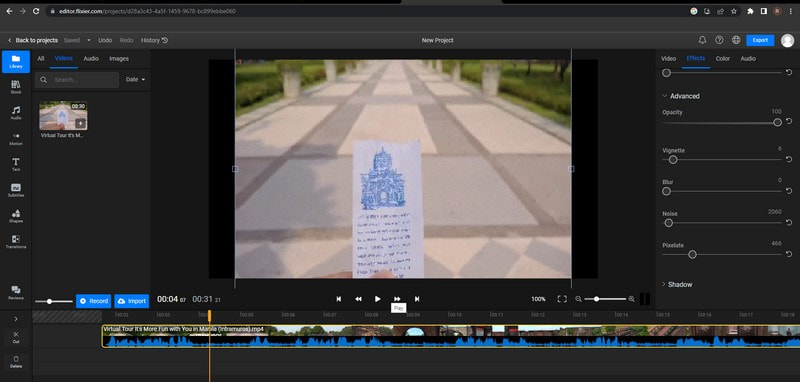
חלק 4. שאלות נפוצות על סרטי פסיפס
כיצד ליצור פסיפס וידאו ב-Adobe Premiere?
ראשית, העלה את הווידאו קליפים שלך, ולאחר מכן השתמש בחלונית Essential Graphics כדי לבחור תבנית שמתאימה לקובץ שלך. לאחר מכן, התאם אישית את הפסיפס שלך על ידי מילוי התבנית בצילומי הווידאו שלך. לאחר מכן, שמור וייצא את הפרויקט שלך.
מהי התוכנה הטובה ביותר להסרת פסיפס?
התוכנה הטובה ביותר שתוכל לגשת להסרת פסיפסים היא Adobe Photoshop, מכיוון שהיא יכולה להסיר את אפקט הפסיפס המוטמע בסרטון שלך ללא טרחה.
מהו פסיפס בעריכת וידאו?
פסיפס היא אחת השיטות להסתיר מידע לא הולם או אישי על ידי חפיפה של התמונות עם פיקסלים שונים בטווח.
סיכום
הנה לך! למדת איך לעשות הוסף פסיפס לסרטון מקוון, לא מקוון ושימוש במכשירי Apple שלך. זה פשוט כמו שאתה חושב, מכיוון שהדרכים המוזכרות לעיל מהירות להבין ולפעול. אבל אם אתה מעדיף להחיל פסיפס על הסרטון שלך ולערוך אותו עוד יותר, אתה יכול לסמוך על Vidmore Video Converter. יש לו הרבה אפשרויות עריכה שבהן אתה יכול להשתמש ולהפוך את הסרטון שלך למרשים יותר.


