עורכי רקע וידאו: בחר את רקע הווידאו הרצוי
האם אתה מתכנן ליצור סרטון חינוכי מושך את העין בעל מראה מקצועי או לעלות את התוכן שלך עבור וולוג? עם זה, שקול לשנות את רקע הסרטון שלך כך שיוכל למשוך במהירות את תשומת הלב של הצופים שלך. אל תדאג! אין צורך ליצור רקע או ללכת לסטודיו. אתה יכול לשנות רקע וידאו על ידי החלפתם מהירה באמצעות אפליקציה. מאמר זה ילמד אותך להוסיף ולשנות רקע וידאו בכמה לחיצות. האם אתה מתרגש ללמוד את הטכניקה הזו? אם כן, המשך לפרטים הבאים.
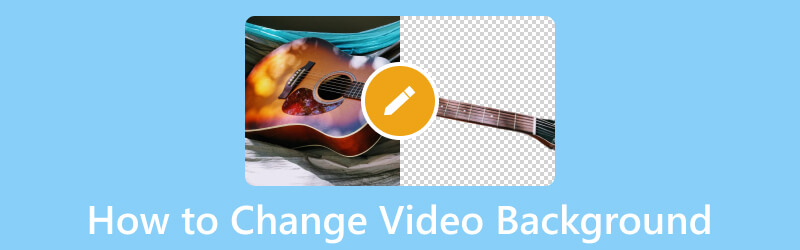
תוכן הדף
חלק 1. מהו רקע וידאו
אחד הגורמים החיוניים ביותר בעת הקלטת וידאו הוא הרקע עליו תצלמו. הרקע בו תצלמו סרטון חייב להיות נעים ולא להסיח את דעת הצופים שלכם.
רקע וידאו מוסיף מראה ויזואלי ומושך את הפרויקט שלך, מה שעוזר לך ליצור פלט וידאו המושך את העין. עם זאת, עליך לבחור רקע וידאו שאינו בהיר וחשוך מדי. שימוש ביותר מדי צבעים בהירים או כהים עלול לגרום לחוויית צפייה גרועה, שאינך רוצה שתקרה. לעומת זאת, צבעים ניטרליים כמו כחול כהה, אפור ולבן נוחים לעיניים ונראים הכי טוב על המסך.
חלק 2. כיצד להוסיף רקע לסרטון
כדי להשיג את המטרה שלך להוסיף רקע לסרטון שלך, Vid.Fun – עורך וידאו 4K/HD מוכן לעזור לך. זוהי אפליקציית עריכת וידאו רבת עוצמה הכל-באחד המאפשרת לך לבצע עריכה בסיסית ומתקדמת. אתה יכול לחתוך, לחתוך, לסובב, למזג, להוסיף טקסט ומדבקות, לשנות אפקטים בסיסיים ולשנות רקע של וידאו. הוא מציע רקעים שונים של וידאו, כגון צבע, פלטה, חומר, טשטוש ושיפוע שיפוע. בנוסף, אתה יכול ליצור את רקע הווידאו שלך באמצעות התמונה שלך בגלריית הטלפון שלך. מדהים, נכון? אז למה אתה מחכה? הסתמכו על המדריך למטה כדי ללמוד כיצד להוסיף רקע לסרטון באמצעות Vid.Fun.
שלב 1. עבור לחנות Google Play והזן את שם האפליקציה בסרגל החיפוש באמצעות הטלפון הנייד שלך. לאחר שנמצא, המשך להוריד אותו ולאחר ההתקנה, המשך לפתיחת האפליקציה לנייד.
שלב 2. לחץ על + התחל לערוך כפתור מהממשק הראשי, שיפתח ויפנה אותך לגלריית הטלפון שלך. יישום זה יכול לייבא רק סרטון אחד בכל פעם, אז בחר את הסרטון שברצונך להוסיף רקע מגלריית הטלפון שלך.
לאחר שבחרת את הסרטון, לחץ על כן כפתור בפינה השמאלית התחתונה של המסך. לאחר מספר שניות, הצילומים שלך יובאו למדור העריכה הראשי, שם תוכל לראות אפשרויות עריכה שונות.
שלב 3. תן לנו להתחיל בגישה לאפשרויות העריכה האחרות כדי לשפר את המראה או המראה של הסרטון שלך. אם אתה רוצה לחתוך את אורך הסרטון שלך, לחץ על מְטוּפָּח לחצן, ולחתוך את חלקי ההתחלה או הסוף של הסרטון שלך. הקש על יְבוּל לחצן כדי להשאיר חלקים מיותרים מתוך הווידאו שלך שאינך צריך. אם ברצונך לשנות את עוצמת הקול שלך, לחץ על שֶׁמַע לחצן ובחר אם להסיר, להגביר או להנמיך את עוצמת הקול. ללחוץ טֶקסט כדי לשלב את המידע הדרוש שברצונך לשים בסרטון שלך. כדי לשנות את מראה הסרטון שלך, לחץ מסננים ובחר את המסנן הרצוי מהרשימה. ללחוץ לְהַתְאִים כדי לשנות את הניגודיות, הבהירות, הרוויה, הצל, ההדגשה, הטמפרטורה, הגוון, הוויגנטית ועוד של הסרטון בהתאם להעדפותיך.
שלב 4. תן לנו לצלול לתוך הוספת רקע לסרטון שלך. לצד כפתור התאם, לחץ על כפתור הרקע מהרשימה. באפשרות Ratio, בחר את המועדף שבו ברצונך להשתמש. לאחר הבחירה, עבור לחומר; כאן, תראה בחירות רקע שונות.
כפי שאתה יכול לראות, יש לו סוגים שונים של רקעים: לְטַשׁטֵשׁ, צֶבַע, רמפת שיפוע, חוֹמֶר, ו לוּחַ הַצְבָעִים. בחר אחד מהרשימה המוצגת, והוא יופיע אוטומטית בסרטון שלך כפי שניתן לראות ממסך התצוגה המקדימה. חוץ מזה, אתה יכול ליצור ולהתאים אישית את הרקע שלך על ידי בחירת תמונה מגלריית הטלפון שלך. לאחר שביעות רצון, סמן את (✔) כדי לשמור את השינויים שלך.
שלב 5. ברגע שאתה מרוצה, לחץ על יְצוּא לחצן בפינה השמאלית העליונה של המסך כדי להוריד את הסרטון שלך עם רקע.
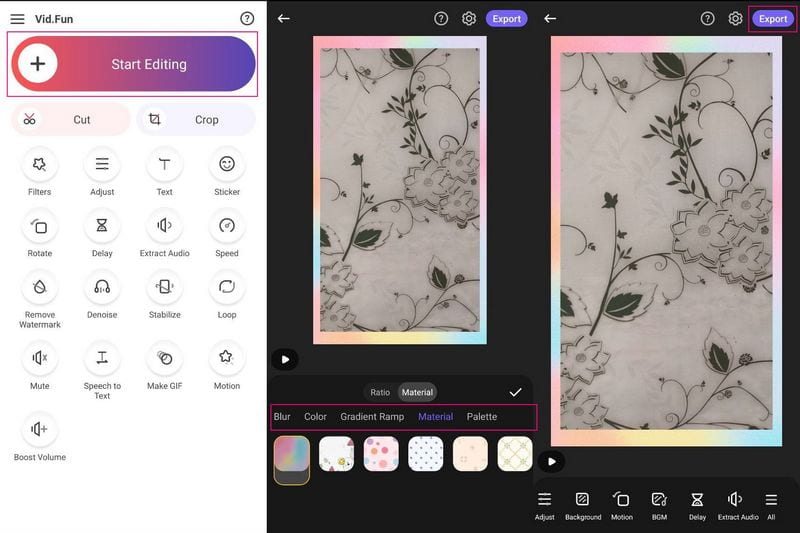
חלק 3. כיצד לשנות רקע וידאו
חלק זה יציג אפליקציה סלולרית שתוכל לגשת אליה כדי לשנות את רקע הווידאו שלך. עורך רקע וידאו מצוין שאתה יכול לסמוך עליו כדי לשנות את רקע הווידאו שלך הוא Video Changer Background. זה יכול לשנות את רקע הווידאו שלך, בין אם סרטון שמור מגלריית הטלפון שלך או סרטון שצולם לאחרונה. בנוסף, אתה יכול לשנות את רקע הווידאו לתמונת סטילס, צבע אחיד, מעבר צבע ווידאו. כמו כן, זה יכול למחוק את הרקע בזמן אמת באופן אוטומטי במידת הצורך. עם זאת, משתמשים רבים מתלוננים על כך שיש להם מודעות מסיחות את הדעת בכל קליק על אפשרויות. אם לא אכפת לך מהם, בצע את שלבי ההדרכה כדי לשנות את הרקע של הסרטון שלך.
שלב 1. קבל את מחליף רקע הווידאו בחנות Google Play והתקן אותו בטלפון שלך. לאחר ההתקנה, הקש על לִפְתוֹחַ לחצן כדי להפעיל את היישום כדי להתחיל.
שלב 2. מהתצוגה הראשית, בחר את וִידֵאוֹ לשונית, והוא ישאל אותך אם לפתוח את גלריה אוֹ מַצלֵמָה. אם יש לך סרטון שמור בטלפון שלך, לחץ על הגלריה ובחר את הסרטון שברצונך לשנות את הרקע.
שלב 3. מבין אפשרויות הרקע המוצעות של הסרטון, בחר את הרקע הרצוי שברצונך להחיל על הסרטון שלך. בנוסף, לחץ על (+) סמל כדי להוסיף את הקובץ שלך מגלריית הטלפון שלך.
שלב 4. אם אתה מרוצה מהתוצאה, לחץ על (✔) כדי לשמור את רקע הווידאו שהשתנה במכשיר שלך.
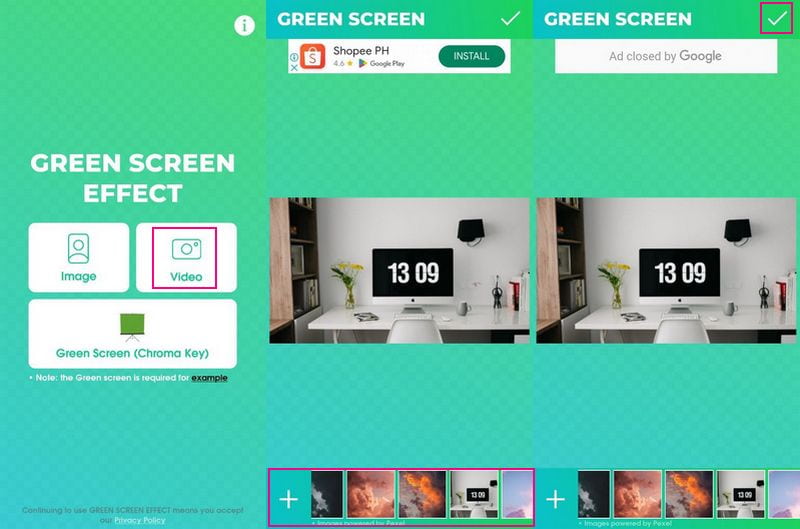
חלק 4. המלצה: עורך הסרטונים הטוב ביותר
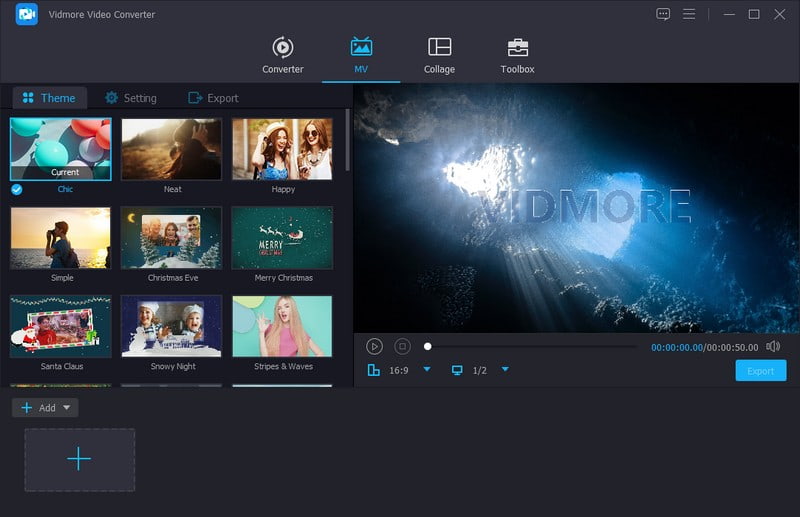
לדוגמה, אתה רוצה לערוך עוד את פלט הווידאו שלך. עם זה, שקול להשתמש בתוכנית שיכולה לעזור לך להשיג את המראה הרצוי של הסרטון שלך. אנו ממליצים בחום ממיר וידאו Vidmore, מכיוון שהוא עורך הווידאו הטוב ביותר שאתה יכול לסמוך עליו בשוק. זה מאפשר לך להוסיף מספר קובצי וידאו בו זמנית, יש לו מספר נושאים מובנים מובנים, ומציע אפשרויות עריכה שונות. בעזרת אלה, אתה יכול להתאים אישית את המראה או התוצאה של פלט הווידאו שלך.
אתה יכול לתקן את הצגת הסרטון שלך על ידי סיבובו בכיוון השעון, נגד כיוון השעון, אנכית והיפוך אופקי. כמו כן, אתה יכול להסיר חלקים מיותרים של מסגרת הווידאו שלך על ידי חיתוך שלהם. אם אתה רוצה להחיל מסנן, אתה יכול גם לעשות זאת; יש לו מספר מסננים שאתה יכול לבחור מהם. כמו כן, אתה רשאי לשנות את האפקטים הבסיסיים של הסרטון שלך, כגון בהירות, גוון, רוויה וניגודיות. חוץ מזה, אתה יכול להטמיע סימן מים של טקסט או תמונה במידת הצורך. החלק המרשים בעורך הווידאו הזה הוא שאתה יכול לשלב טקסט ומוזיקה בפלט הווידאו שלך. ואכן, לממיר הווידאו של Vidmore יש הרבה מה להציע; זה בידיים שלך לפתוח אותם!
חלק 5. שאלות נפוצות לגבי שינוי רקע וידאו
האם Vid.Fun יכול לטשטש רקע וידאו?
כן, מלבד הוספת רקע לסרטון שלך, ל-Vid.Fun יש גם אפשרות נפרדת שבה אתה יכול לטשטש את רקע הווידאו שלך.
האם שחור הוא צבע טוב עבור רקע וידאו?
צבע אחיד כמו שחור ולבן הוא בחירה פופולרית בעת צילום וידאו עבור אתרי אינטרנט. זה עוזר ליצור סביבה אישית וללא הסחות דעת מיותרות. עם זה, הצופים שלך ממוקדים בנושא.
איזה צבע רקע הכי מתאים לסרטונים?
שימוש בצבעים כמו צהוב, אדום או כתום יגרום להחזרי צבע ויכול להיות לא מחמיא לנושא הראשי שלך. לכן, שימוש בלבן, שחור או אפור הוא בדרך כלל צבע הרקע הטוב ביותר מכיוון שהוא מושתק.
סיכום
אין עוד בעיות בהוספה או שינוי שלך רקע וידאו כי יש יישומים שיעזרו לך. יישומים אלה מציעים לך הרבה דוגמאות רקע של וידאו שבהם אתה יכול להשתמש ולהחיל על הסרטון שלך. אבל אם אתה מתכנן לערוך עוד את פלט הווידאו שלך, אתה יכול לסמוך על Vidmore Video Converter. זה יעזור לך להפיק סרטון באיכות גבוהה עם המראה הכי טוב שאתה רוצה לנצל.


