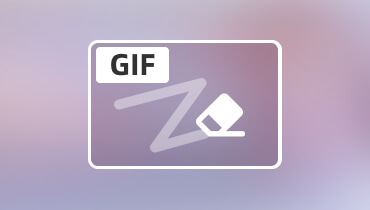כיצד לחלץ אודיו מווידאו: 7 גישות שונות
האם אי פעם נתקלת באודיו שמשך את תשומת לבך ורצית להשתמש בו? אבל זה מונע ממך להשתמש בו כי זה צורף לסרטון? האם אתה מחפש דרך מתאימה לחלץ את האודיו מהווידאו?
פוסט זה ידריך אותך דרך 7 דרכים נוחות לעשות זאת לחלץ אודיו מווידאו באמצעות Mac, Windows ומכשירים ניידים. כעת, אתה יכול לחלץ במהירות כל אודיו שתרצה מבלי להתמודד עם הסרטון הנלווה. אז בואו נתחיל!
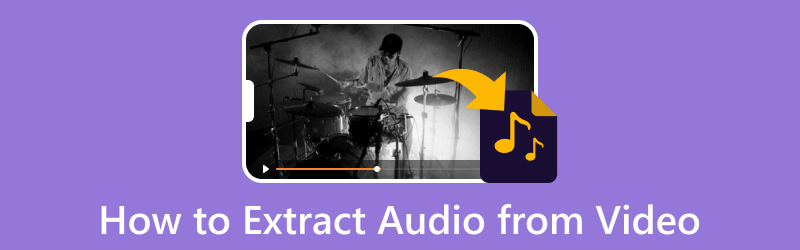
תוכן הדף
חלק 1. למה אתה צריך לחלץ אודיו
לפעמים, אתה צריך להוציא כסף בהורדת מוזיקה או למצוא את האודיו המשולב בסרטון באינטרנט. עם זה, עליך לחלץ אודיו מהסרטון, במיוחד אם אתה רוצה להאזין למוזיקה מבלי לצפות בסרטון כולו. אתה יכול לקבל עותק של האודיו בתהליך החילוץ מבלי שתצטרך להפעיל את הסרטון.
חלק 2. כיצד לחלץ אודיו מווידאו ב-Windows/Mac
1. ממיר וידאו Vidmore
ממיר וידאו Vidmore עמוס במספר רב של תכונות מובנות וכלי עריכה. יש לו ערכת נושא מוכנה, יוצרי קולאז'ים, קטע מלא בכלים נוספים וממיר. תוכנית זו יכולה לנהל קבצי וידאו ושמע מערוצים שונים. אתה יכול לסמוך על תוכנית זו כדי להוריד קבצי אודיו מסרט וידאו ולחלץ אודיו מסרט וידאו. הוא תומך במספר פורמטי וידאו וקבצים, המאפשר למשתמשים לחלץ אודיו מהווידאו.
להלן השלבים כיצד לחלץ אודיו מווידאו באמצעות Vidmore Video Converter:
שלב 1. הורד והתקן Vidmore Video Converter
בראש ובראשונה, הורד והתקן את התוכנית מהאתר לגישה מלאה. לאחר השלמת תהליך ההתקנה, הפעל את התוכנית כדי להתחיל.
שלב 2. הוסף קובץ וידאו
אתה מופנה מיד אל מֵמִיר הכרטיסייה בעת פתיחת התוכנית. כפי שאתה יכול לראות, יש כפתור שבו אתה יכול להוסיף את קבצי הווידאו שלך. לחץ על (+) כדי לפתוח את תיקיית המחשב שלך ובחר את קובץ הווידאו שברצונך לחלץ אודיו. לאחר מכן, קובץ הווידאו שלך יתווסף למקטע הממיר.
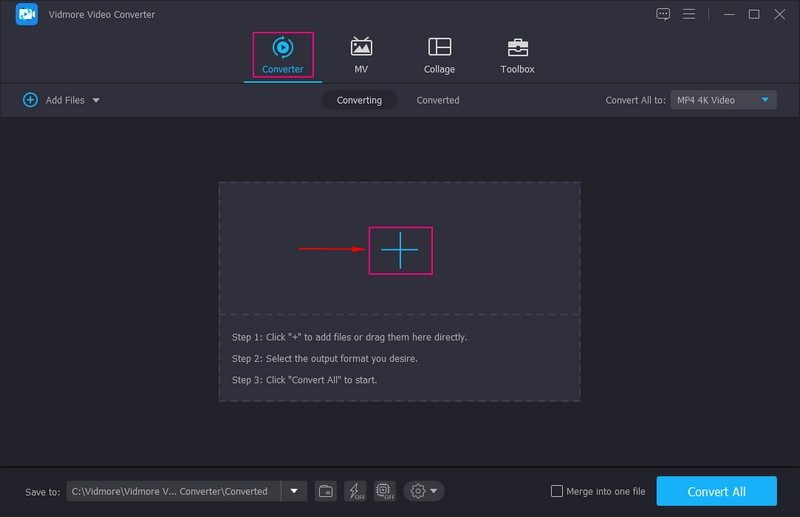
שלב 3. בחר פורמט שמע
בפינה הימנית, לחץ על פוּרמָט רשימת התפריטים הנפתחים, ובחרו פורמט פלט אודיו כדי לחלץ אודיו מהסרטון.
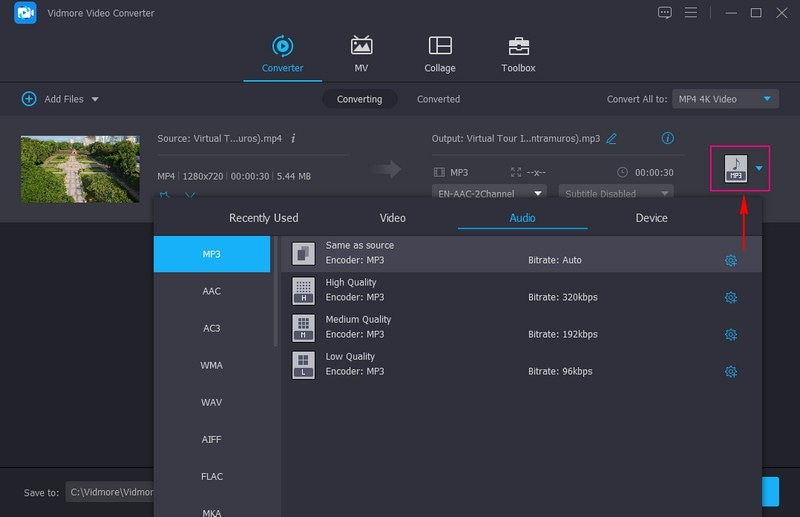
שלב 4. חלץ אודיו מהווידאו
לאחר שבחרת פורמט שמע, עבור אל שמור כ ובחר יעד שבו ברצונך לשמור את הקובץ שלך. לפני ההמרה, אתה יכול לערוך אודיו ולהגדיר אפקטי אודיו של פלט. לאחר התיישבות, לחץ על המר הכל לחצן כדי לחלץ אודיו מהסרטון. האודיו שחולץ ישמור על איכות הצליל המקורית.
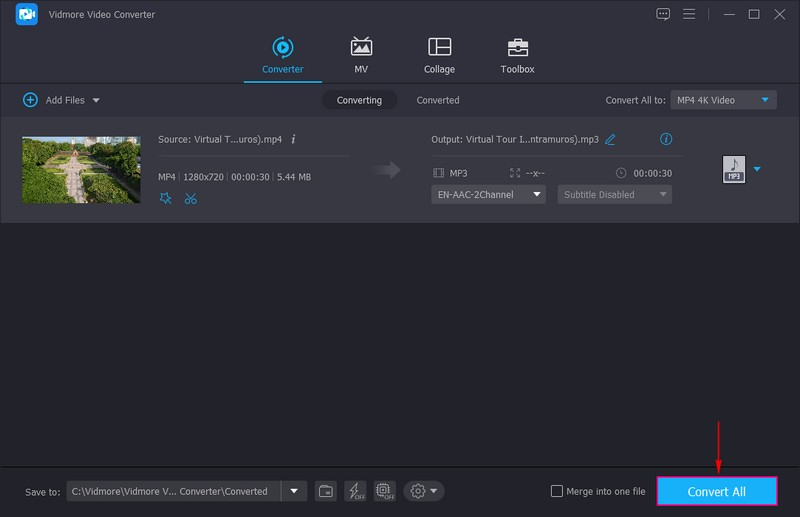
2. FFmpeg
FFmpeg היא תוכנת קוד פתוח שיכולה לחלץ אודיו מווידאו, ומאפשרת למשתמשים לתפעל ולהזרים קובצי אודיו ווידאו. תוכנית זו תומכת במגוון קודקים או פורמטים, בין אם חדשים או ישנים, ומספקת כלים כמו חיתוך, מיזוג והזרמה. זה יכול לשמש כנגן מדיה, כלי ניתוח זרמים, שרת מדיה זורמת וכתיבת פקודות לשליטה במדיה.
להלן השלבים כיצד FFmpeg מחלץ אודיו מווידאו:
שלב 1. הורד והתקן את FFmpeg מהאתר הרשמי. לאחר מכן, המשך להפעיל אותו.
שלב 2. החל את ffprobe כדי לעיין בפורמט האודיו המקורי של הקובץ. לאחר מכן, תחליף myvideo.mp4 בפקודה עם שם קובץ הווידאו. כאשר אתה מקבל את פורמט האודיו המקורי, חלץ את השמע על ידי קידוד מחדש של קובץ הווידאו.
שלב 3. לַחֲזוֹר myvideo.mp4 בשורת הפקודה, ואחריה שם קובץ הווידאו ו audio.ogg עם השם שבחרת. לאחר מכן, תקבל זרם שמע מבודד.

3. תעוזה
Audacity הוא עורך אודיו בקוד פתוח המאפשר למשתמשים להסיר רעש מקבצי אודיו, לקרוע ולשלב קליפים. חוץ מזה, המשתמשים חופשיים להוסיף אפקטים מיוחדים לקבצי האודיו שלהם לפלט אודיו באיכות מקצועית יותר. בנוסף, זוהי תוכנית מצוינת לחילוץ אודיו מקבצי וידאו.
כדי ללמוד כיצד Audacity מחלץ אודיו מווידאו, המשך לשלבים.
שלב 1. ראשית, הורד והתקן את התוכנית במכשיר שולחן העבודה שלך מהאתר הרשמי. בסיום, המשך להפעיל אותו.
שלב 2. כאשר התוכנית נפתחת, עבור לשורת התפריטים העליונה, לחץ על קוֹבֶץ אפשרות, ולאחר מכן לִפְתוֹחַ כדי לגשת לקובץ הווידאו. לאחר מכן, לחץ על קוֹבֶץ אפשרות שוב, ובחר את יְצוּא אוֹפְּצִיָה. לבחור מ ייצא כ-MP3 או WAV פורמט בהתאם להעדפה שלך.
שלב 3. לאחר שתסיים, שמור את קובץ השמע ולחץ על להציל לַחְצָן.

4. VLC
VideoLAN Client הוא נגן מולטימדיה חוצה פלטפורמות חינם, קוד פתוח, המנגן מספר קובצי מולטימדיה ופרוטוקולי סטרימינג. זה מאפשר למשתמשים להסיר אודיו מקבצי וידאו ולהפעיל אותו בפורמטים שונים מבלי לדאוג למודעות ותוכנות ריגול. תוכנית זו מקלה על המשתמשים לצבוט ולחלץ אודיו מקבצי וידאו שונים.
כדי ללמוד כיצד VLC מחלץ אודיו, הסתמכו על השלבים הבאים:
שלב 1. הורד והתקן את התוכנית במכשיר ה-Mac שלך. לאחר ההתקנה, בחר את הפונקציה אליה ברצונך לגשת והמשך לפתוח את התוכנית.
שלב 2. ראש אל כְּלֵי תִקְשׁוֹרֶת אפשרות בשורת התפריטים העליונה, ובחר את המר / שמור אפשרות מהרשימה החלה. לחלופין, הקש CTRL + R מהמקלדת כדי להתחיל את הפונקציה. לאחר הוספת הסרטון, לחץ על המר / שמור אפשרות שוב.
שלב 3. כעת, בחר את אודיו-MP3 אפשרות ובחר היכן לשמור את קובץ השמע שלך. תן שם לקובץ השמע שלך, שנה את .MP4 ל-MP3 ושמור אותו. לאחר מכן, הקש על הַתחָלָה כפתור, והתוכנית תחלץ אודיו מסרט וידאו MP4 ותשמור אותו בנתיב המיועד.

5. 123אפליקציות
אם אתה מעדיף לחלץ אודיו מווידאו מבלי להתקין אפליקציה, אתה יכול לסמוך על 123Apps - Audio Extractor. זוהי אפליקציה חינמית התומכת ב-300 סוגי קבצים, כולל MP3, M4A, WAV, OGG, FLAC, AMR, MP2 ועוד. זה גם מאפשר למשתמשים לשנות איכות, להחיל משוב ותדר הפוך, או להסיר רעש מקטעי האודיו. כלי מבוסס אינטרנט זה פועל כמחלץ שמע המשלים את העבודה באופן מקוון.
הסתמכו על השלבים כדי ללמוד כיצד לחלץ אודיו מווידאו באינטרנט באמצעות 123Apps:
שלב 1. בקר באתר הרשמי של 123APPS - Audio Extractor באמצעות הדפדפן שלך.
שלב 2. לחץ על קבצים פתוחים כדי לפתוח את תיקיית שולחן העבודה שלך באופן אוטומטי, ולאחר מכן בחר את הסרטון שברצונך לחלץ אודיו. לאחר הוספת קובץ הווידאו שלך, בחר את הקובץ בחלון שבו אתה צריך את האודיו לחלץ. שים לב שהקובץ המקסימלי הנתמך על ידי ממיר זה הוא 1048 MB.
שלב 3. בזמן שחילוץ הצליל מעובד, בחר את פורמט קובץ פלט השמע שברצונך להמיר. פורמטי האודיו הזמינים הם MP3, WAV, רינגטון לאייפון, M4A, FLAC, OGG, ועוד.
שלב 4. לאחר שתסיים, לחץ על להמיר לחצן והמתן עד לסיום הליך החילוץ. לאחר החילוץ, המשך אל הורד פורמט הפלט הסופי.
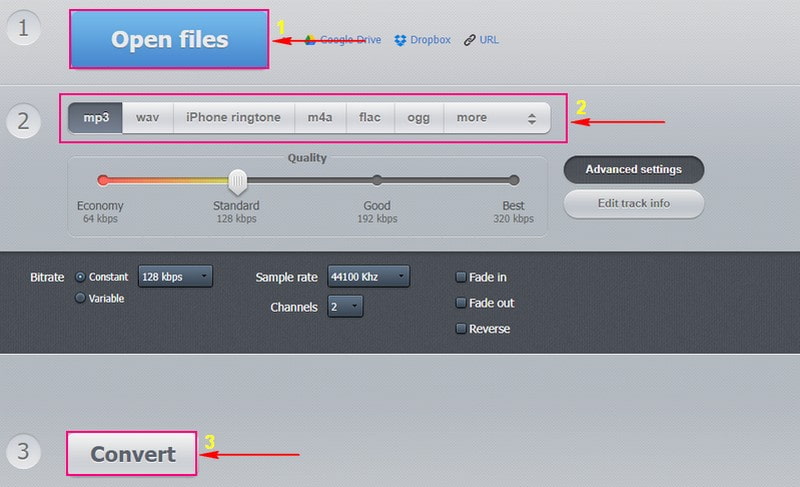
חלק 2. אפליקציה לחילוץ אודיו מווידאו באייפון/אנדרואיד
1. ממיר MP3 - אודיו מחלץ
MP3 Converter - Audio Extractor הוא אפליקציה חינמית הנגישה למכשירי iOS. יישום זה מהיר לשימוש ותומך בפורמטים שונים של וידאו ואודיו. חוץ מזה, יש לו מגבלות זמן בלתי מוגבלות וללא מודעות. נוסף על כך, אפליקציה זו יכולה לעזור למשתמשים לחלץ אודיו מכל וידאו ישירות בטלפון.
היצמד לשלבים הבאים כדי ללמוד כיצד לחלץ אודיו מווידאו אייפון באמצעות ממיר MP3 - אודיו מחלץ:
שלב 1. הורד והתקן את האפליקציה באמצעות המכשיר הנייד שלך. לאחר תהליך ההתקנה, פתח את האפליקציה לנייד כדי להתחיל בתהליך.
שלב 2. לחץ על (+) סמל מהמרכז התחתון של הממשק. לאחר מכן, לחץ על יְבוּא אפשרות, ואתר את הסרטון שברצונך להעלות. ברגע שמצאת אותו, לחץ על לְהוֹסִיף לחצן בפינה הימנית התחתונה של המסך. לאחר מכן, לחץ על הסרטון במסך הבא ובחר להמיר, ואחריו MP3, על ידי לחיצה על מצב ברירת המחדל.
שלב 3. אם אתה רוצה M4A כפורמט פלט השמע, לחץ מצב מתקדם, ובחר את פורמט פלט השמע מהרשימה. אתה יכול גם לשנות את ההגדרות האחרות כמו דגימת אודיו, טווח פלט, ועוד. לאחר שתסיים, לחץ על ממיר מדיה כדי לגשת לקובץ השמע שהומר. אתה יכול לנגן את האודיו מיד. כמו כן, אתה יכול לבחור את להיפתח ב אפשרות אם ברצונך לשמור, לאחסן או לשלוח אותו לפלטפורמות אחרות.
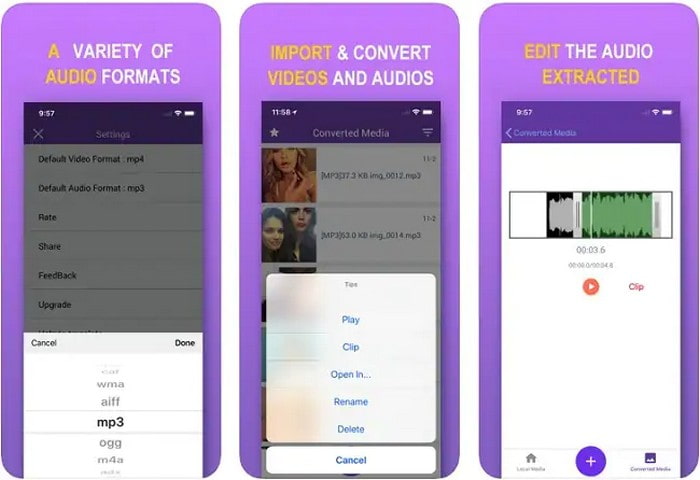
2. Capcut
אם אתה מעדיף לחלץ אודיו מסרטונים קיימים באנדרואיד שלך, האפליקציה הטובה ביותר שתוכל לגשת אליה היא Capcut. יישום זה מאפשר למשתמשים ליצור פרויקט וידאו חדש כדי לערוך ולשפר את הפלט. זוהי אפליקציה חינמית עמוסה בתכונות רבות הנדרשות בעריכת וידאו. חוץ מזה, זה עוזר למשתמשים לחלץ אודיו מווידאו בלחיצת כפתור. עם זאת, זה לא יכול לייצא את האודיו שחולץ כקובץ אחר.
כדי לשלוט כיצד לחלץ אודיו מווידאו אנדרואיד באמצעות Capcut, המשך לשלבים שלהלן:
שלב 1. פתח את האפליקציה במכשיר הנייד שלך. לאחר הפתיחה, לחץ פרוייקט חדש, וייבא את הצילומים שלך לציר הזמן.
שלב 2. מכה הוסף אודיו, מחולץ, ולאחר מכן בחר את הסרטון שממנו ברצונך לחלץ אודיו; לאחר מכן, בחר ייבוא סאונד בלבד. האפליקציה תחלץ אוטומטית את האודיו מהווידאו ומרצועת האודיו תוך חלקי שניות.
שלב 3. לאחר הסדר, לחץ על יְצוּא לחצן כדי לשמור את הפלט במכשיר הנייד שלך.
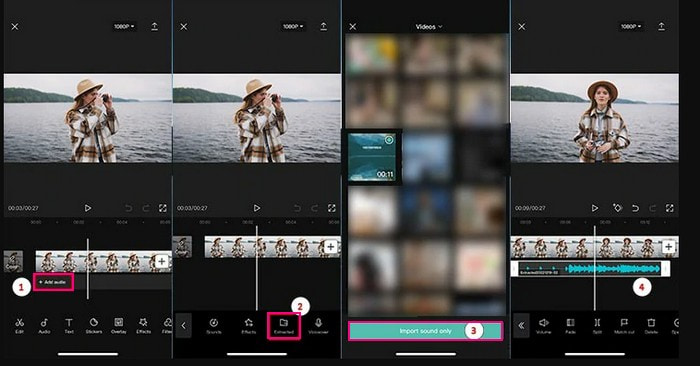
חלק 3. שאלות נפוצות לגבי חילוץ אודיו מווידאו
כיצד לחלץ אודיו מפורמט קובץ MP4 מבלי לאבד את האיכות?
Vidmore Video Converter יכול לחלץ את האודיו מהווידאו ללא אובדן איכות. פורמט האודיו יישאר קצב הסיביות המקורי של האודיו, ה-codec ועוד, כך שאין אובדן נתונים.
האם אתה יכול לחלץ אודיו מקובץ MKV?
אתה יכול לחלץ אודיו מקובץ MKV באמצעות Vidmore Video Converter, מכיוון שאחד מקבצי הווידאו הנתמכים שלו הוא MKV.
כיצד אוכל לחלץ אודיו באצווה מקבצי MKV?
אם אתה רוצה לחלץ אודיו באצוות מקבצי MKV, היישום הטוב ביותר שאתה יכול להשתמש בו הוא Vidmore Video Converter. זה מאפשר לך להוסיף ולבחור מספר קבצי MKV בו זמנית ולבחור פורמט שמע עבור כל קובץ בנפרד. לאחר מכן, המשך להמרה כדי להתחיל להמיר MKV לקבצי שמע בכמויות גדולות.
סיכום
כל הגישות הנ"ל מצוינות בדרכן. הפוסט הזה לימד אותך כיצד לחלץ אודיו מווידאו באמצעות מכשירים שונים. אבל שקול להשתמש בממיר וידאו Vidmore, שיכול לעזור לך לחלץ אודיו מהווידאו במהירות וללא טרחה. הוא תומך בפורמטי וידאו ואודיו רבים, כך שאינך צריך לדאוג אם פורמט הקובץ שלך נתמך.