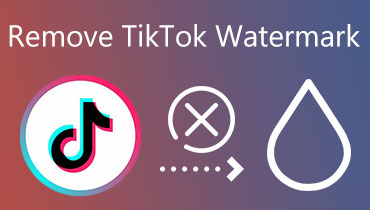כיצד להוסיף טקסט ב- Tiktok: למד כיצד להוסיף כיתוב לסרטון שלך
Tiktok נמצא בשימוש נרחב ברחבי העולם לצפייה ושיתוף של תוכן וידאו. אם תגללו על האפליקציה, תראו תוכן שונה. חלק מהמשתמשים עושים כוריאוגרפיה לריקוד, דאב-מאש, הדרכות בישול, נותנים עצות חיים ואהבה ועוד. כפי שאתה יכול לראות, בחלק מהסרטונים מוצגים כיתובים או כתוביות. טקסטים אלו עוזרים לצופים לקבל רמה עמוקה יותר של הבנה לגבי הסרטון. עם זה, שקול להוסיף טקסט בעת פרסום סרטון באפליקציה. פוסט זה כולל מדריכי הדרכה על הוספת טקסט לטיקטוק באמצעות היישומים המובנים ואחרים. ללמוד כיצד להוסיף טקסט לטיקטוק, המשך עם החלקים הבאים.
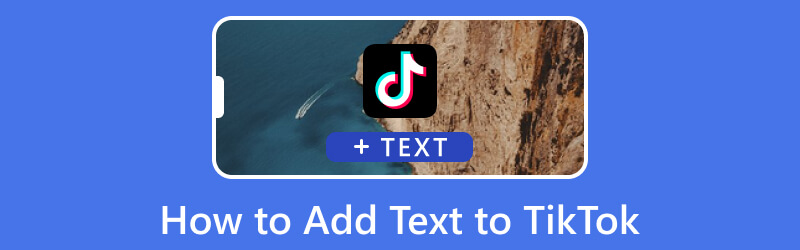
תוכן הדף
חלק 1. כיצד להוסיף טקסט לסרטון באמצעות Tiktok
חלק זה יציג שלבי הדרכה כיצד להוסיף טקסט לסרטוני Tiktok באמצעות המכשיר הנייד שלך.
שלב 1. בראש ובראשונה, פתח את אפליקציית Tiktok שלך במכשיר הנייד שלך. לאחר פתיחת היישום, לחץ על (+) סמל במרכז התחתון של המסך או בחלק התחתון של העדכון. כאן אתה יכול לצלם סרטון חדש, לפתוח את הטיוטה שלך כדי לאתר את הסרטונים הקודמים שלך או להעלות תוכן מגלריית הטלפון שלך.
שלב 2. לאחר הוספת הסרטון שלך למקטע העריכה הראשי, תראה רשימה של אפשרויות בפינה הימנית של המסך. לחץ על אא סמל המייצג טֶקסט אפשרויות, שבהן תוכל להשתמש כדי לשלב טקסט בסרטון שלך. כאן, הזן את הטקסט שברצונך לכלול בסרטון שלך.
שלב 3. לאחר שתסיים להזין את הטקסט שברצונך להוסיף, תוכל להתחיל להתאים אותו בהתאם להעדפותיך. לחץ על א סמל להדגשה של הטקסט שהזנת כדי לתת דגש. לאחר מכן, לחץ על ארבעה קווים אופקיים סמל כדי לשנות את יישור הטקסט שלך. לאחר מכן, בחר את הטקסט הרצוי מהרשימה המוצגת כדי לשפר את הצגת המידע. יתר על כן, בחר צבע מסוים עבור הטקסט שלך. לאחר מכן, גרור את הטקסט למיקום הרצוי על פני המסך.
שלב 4. בסיום, לחץ על בוצע לחצן בפינה השמאלית העליונה של המסך. לאחר מכן, לחץ על הַבָּא לחצן, הגדר הגדרות אחרות ולחץ הודעה להעלות אותו.
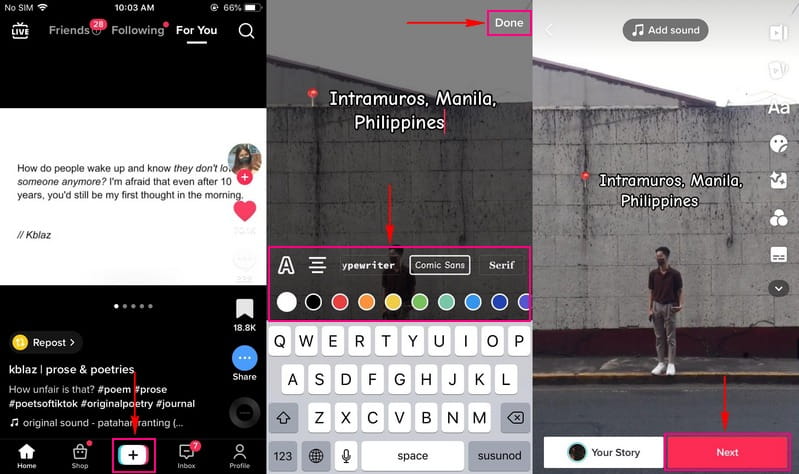
חלק 2. כיצד להוסיף טקסט לסרטון עבור Tiktok
1. במחשב: Vidmore Video Converter
האפליקציה המצטיינת להוספת טקסט לסרטון שלך שמציעה מספר פונקציות עריכה היא ממיר וידאו Vidmore. יש לו כלי סימן מים מובנה של וידאו המאפשר לך להוסיף טקסט לסרטון שלך עם אפשרויות הניתנות להתאמה אישית. לכלי זה תכונה של הוספת טקסט המאפשרת לך לשלב את הטקסט שברצונך להזין. יש לו שינויים רבים בטקסט, כולל גופן, סגנון, גודל ובחירת צבע.
בנוסף, יש לו הגדרות פלט וידאו המאפשרות לך לבחור את הפורמט הרצוי, רזולוציה, קצב פריימים, איכות ועוד. עם זה, יש לך שליטה מלאה כדי לשפר את הסרטון שלך בהתבסס על ההעדפות שלך. Vidmore Video Converter יכול להוסיף טקסט לסרטוני ה-Tiktok שלך ומציע לך מספר אפשרויות לגרום לסרטון שלך להיראות טוב יותר מבעבר. עיין בשלבים כדי ללמוד כיצד להוסיף טקסט לסרטוני Tiktok.
- שלב טקסט בסרטונים עם שינויים שונים בטקסט.
- שנה את רזולוציית הווידאו, האיכות, קצב הפריימים ועוד.
- תמיכה בפורמטים פופולריים של קבצי מדיה.
- תואם עם macOS ו-Windows PC.

שלב 1. הורד והתקן Vidmore Video Converter
כדי לקבל גישה מלאה, הורד והתקן את התוכנית במכשיר המחשב שלך. לאחר ההתקנה, פתח את התוכנית כדי להתחיל בתהליך.
שלב 2. בחר סימן מים של וידאו
כאשר אתה פותח את התוכנית, נווט אל ארגז כלים לשונית, וחפש סימן מים של וידאו מרשימת הכלים המוצגים. הוא ממוקם מתחת ל-Video Trimmer וליד Video Cropper כדי לאתר אותו במהירות.
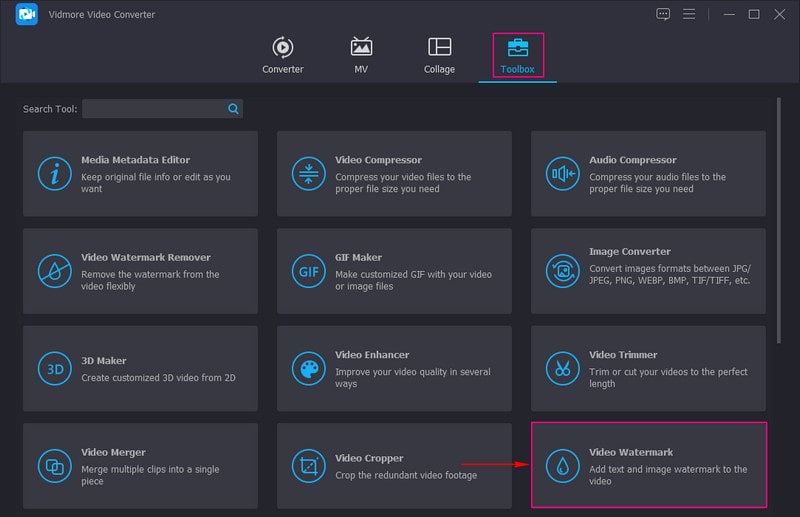
שלב 3. הוסף סרטון לסימן מים של וידאו
יופיע חלון חדש שבו תוסיף את קובץ הווידאו שלך. לחץ על (+) סמל, והוא יפתח אוטומטית את תיקיית המחשב שלך ויבחר בסרטון Tiktok שברצונך להוסיף טקסט.
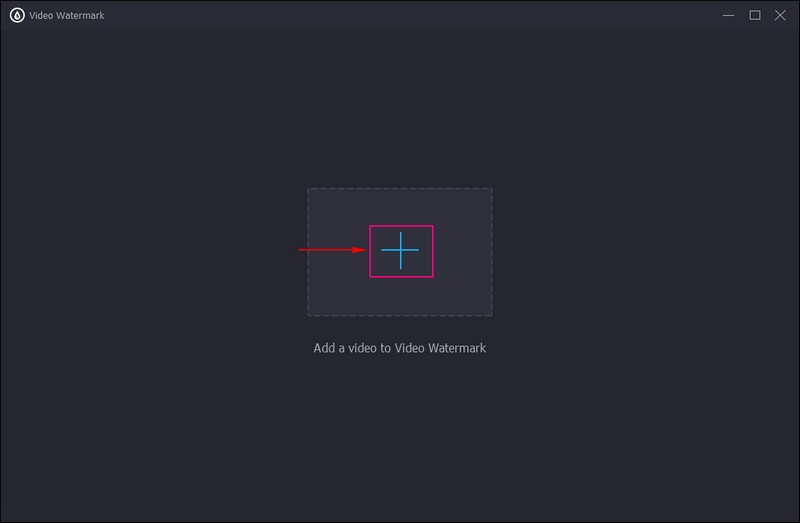
שלב 4. הוסף טקסט לסרטון
זה יביא אותך לקטע העריכה הראשי, המאפשר לך להוסיף טקסט לסרטון שלך. מוצגות שתי אפשרויות: + סימן מים טקסט ו + סימן מים תמונה. מהשניים האלה, לחץ על + טקסט סימן מים אוֹפְּצִיָה.
ראש אל טֶקסט סמל בפינה השמאלית של המסך. הזן טקסט שברצונך לשלב בסרטון שלך. בסיום, המשך להתאים אישית את הטקסט כדי לשפר אותו בהשוואה לקודם. פנה אל ה גוֹפָן אפשרות, לחץ על רשימת התפריט הנפתח ובחר את סגנון הגופן הרצוי. אם אתה רוצה לגרום לטקסט להיראות בולט יותר על המסך, לחץ על סמל B, מה שיגרום לטקסט להיות מודגש. חוץ מזה, אתה יכול להכניס את הטקסט שלך נטוי, קו תחתון, ו חוצה סִגְנוֹן. כדי שהטקסט שלך ייראה אפילו טוב יותר, בחר צבע שתואם את האווירה של הסרטון שלך מה- צֶבַע אוֹפְּצִיָה. לאחר מכן, גרור את המסגרת המתכווננת עם הטקסט שלך למיקום שאתה מעדיף למקם אותו.
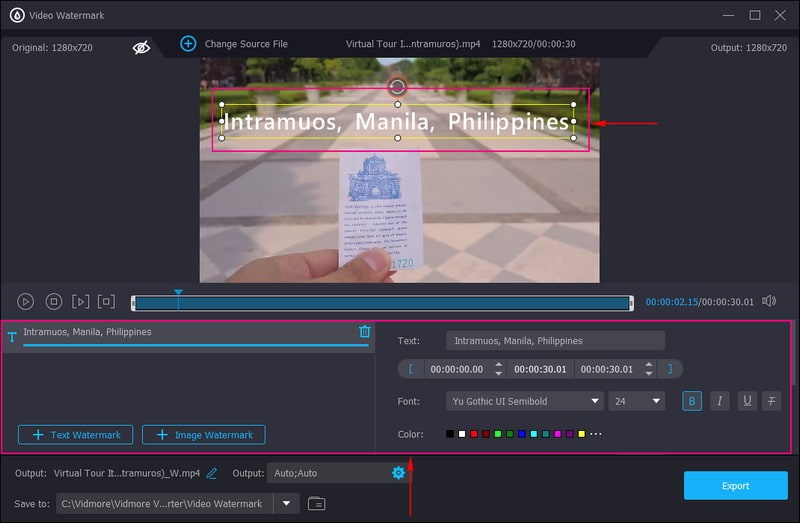
שלב 5. ייצוא וידאו עם טקסט
בסיום, לחץ על כפתור הייצוא כדי לעבד את הסרטון הערוך שלך עם טקסט משולב. לאחר מכן, תוכל לאתר את הפלט שלך בתיקיית המחשב שלך.
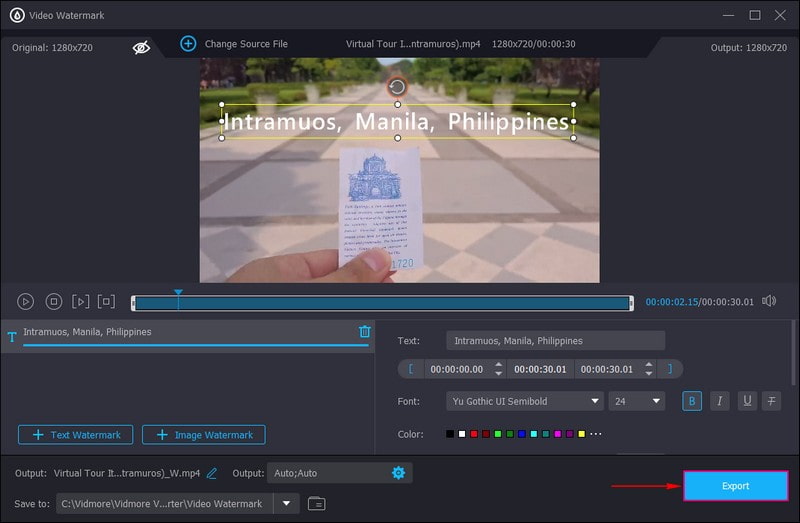
2. באנדרואיד: Vid.Fun
Vid.Fun הוא עורך וידאו הכל באחד המאפשר למשתמשים ליצור, לשנות ולערוך סרטונים מרהיבים. הוא מספק פונקציות עריכה רבות ועיצובים מודרניים. יישום זה יכול להפיק סרטוני פלט באיכות גבוהה, יש לו כמה אפקטים ויזואליים, ויש לו הגדרות שקל לנווט. בנוסף, יש לו אפשרות טקסט מובנית המאפשרת למשתמשים להוסיף טקסט או כתוביות לסרטונים שלהם. חוץ מזה, יש לו שינויים בטקסט, כגון גופנים, סגנון, אפקטים, בועות ועוד. באמצעות אפליקציה זו, הסרטון שלך יעלה ברמה בהשוואה לקודם מכיוון שהוא יאפשר לך להוסיף טקסט שיכול לענות על הציפיות שלך.
תכונות עיקריות:
- יש לו אפשרויות חיתוך, חיתוך, סיבוב ושינוי רקע של וידאו.
- יש לו אפשרות מובנית המאפשרת למשתמשים להחיל פילטרים, מקלות ועוד על וידאו.
- זה מאפשר למשתמשים להזין טקסטים וליצור כתוביות באמצעות גופנים, סגנונות, אפקטים, בועות ועוד.
- הוא מפיק סרטוני פלט באיכות 4K/HD.
להלן מדריך ההדרכה כיצד להוסיף טקסט לסרטוני Tiktok:
שלב 1. עבור לחנות Google Play, וחפש את Vid.Fun, והורד והתקן את האפליקציה. לאחר מכן, פתח את היישום כדי להתחיל להוסיף טקסט לסרטון שלך.
שלב 2. לאחר פתיחת האפליקציה, יופיעו מספר אפשרויות על המסך. הקש על טֶקסט כפתור הממוקם בפינה השמאלית העליונה של המסך. לאחר מכן, בחר את הסרטון שאליו ברצונך להוסיף טקסט מתוך המצלמה שלך. לאחר מכן, לחץ על טקסט ברירת מחדל לחצן והזן טקסט מה- קֶלֶט בַּר. לאחר מכן, המשך להתאים אישית את הטקסטים באמצעות גופן, סגנון, אפקטים, בועות, אנימציה ועוד.
שלב 3. לאחר הסדר, עבור אל כפתור הייצוא בפינה השמאלית העליונה של המסך כדי לשמור את הסרטון הערוך שלך עם טקסט.
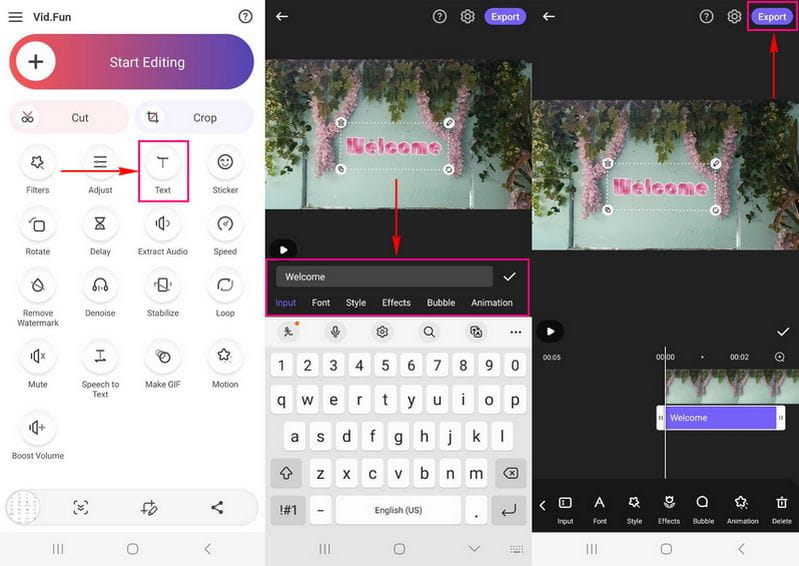
3. באייפון: iMovie
אם אתה רוצה להשתמש באפליקציה פופולרית לעריכת וידאו הנגישה באייפון שלך, אתה יכול לסמוך על iMovie. יש לו ממשק משתמש ידידותי המאפשר למשתמשים לערוך את תוכן הווידאו שלהם במהירות. זה מאפשר למשתמשים לשפר, לחתוך ולסובב, לייצב, להוסיף מעברים ועוד לסרטונים שלהם. נוסף על כך, יש לו אפשרות טקסט שבה משתמשים יכולים להוסיף כיתובים וכתוביות לסרטונים שלהם. בנוסף, יש לו פונקציות עריכה, המאפשרות למשתמשים לבחור גופן, סגנון, להחיל צבע ועוד.
תכונות עיקריות:
- זה יכול להפיק וידאו על ידי שילוב של אלבום, תמונות וסרטונים.
- זה יכול בקלות לארגן מחדש או למחוק קליפים באמצעות רשימת הצילומים הפשוטה.
- זה מאפשר למשתמשים להחיל סגנונות חזותיים דינמיים כמו גופנים, מסננים, פריסות, מוזיקה, לוחות צבעים ועוד.
- יש לו אפשרות טקסט מובנית ארוזה, המאפשרת למשתמשים לשנות את הגופן, הסגנונות, לשנות את הגודל ועוד.
להלן ההליך שלב אחר שלב כיצד להוסיף טקסט לקליפים של Tiktok באמצעות iMovie:
שלב 1. פתח את אפליקציית iMovie במכשיר הנייד שלך. לאחר מכן, הוסף את הסרטון בתוך ציר הזמן כדי שפקדי המפקח יהיו בפינה התחתונה של המסך.
שלב 2. לחץ על ט סמל המייצג את אפשרות הטקסט. בחר סגנון טקסט על סמך מה שמוצג ברשימה. לאחר מכן, בחר אם ברצונך לשים את הטקסט במרכז או בתחתית הממשק.
שלב 3. לאחר הסדר, הקש על בוצע לחצן בפינה הימנית העליונה של המסך. לאחר מכן, הזן את הטקסט שברצונך להוסיף לסרטון Tiktok שלך. לאחר שהכנסת את הטקסט, תוכל לערוך אותו עוד יותר באמצעות אפשרויות העריכה האחרות. לחץ על אא סמל או ה גוֹפָן אפשרות אם ברצונך לשנות את הגופן של הטקסט שלך. כמו כן, לחץ על צֶבַע אפשרות להחיל צבע על הטקסט שלך. לאחר מכן, אתה יכול לגרור את הטקסט שלך למיקום שאתה רוצה שהוא יציב.
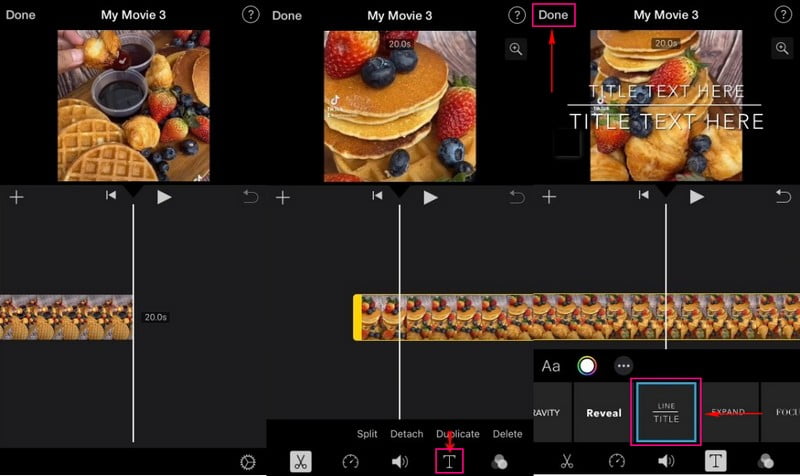
חלק 3. שאלות נפוצות לגבי הוספת טקסט לטיקטוק
האם להוסיף טקסט לסרטוני Tiktok?
אין צורך להוסיף טקסט לסרטוני הטיקטוק שלך. אם אתה עושה כוריאוגרפיה ריקוד, אין צורך בטקסט. עם זאת, טקסט יכול לעזור לצופים להבין לעומק את התוכן שלך.
מדוע אנו משתמשים בכלי טקסט בעריכת וידאו?
יוצרים השתמשו בכלי הטקסט כדי לשלב כיתובים או כתוביות בתוכן הווידאו שלהם. עם זה, הצופים יכולים להבין במהירות על מה הסרטון שלך.
איך נקרא טקסט בווידאו?
טקסט בסרטון נקרא שכבת טקסט, מה שקורה כאשר אתה מוסיף אלמנט טקסט מעל הסרטון שלך. הטקסט יופיע בסרטון שלך, אותו יוכלו הצופים לראות בזמן הצפייה בסרטון.
סיכום
ל- Tiktok יש עורך וידאו מובנה, המציע למשתמשים אפשרויות עריכה שונות, כמו הוספת טקסט לסרטון. הפוסט הזה לימד אותך איך לשים טקסט ב-TikTok, המאפשר לך להוסיף כיתובים וכתוביות לסרטון שלך. חוץ מזה, פוסט זה הציג מספר יישומים המסוגלים להוסיף טקסט לסרטון שלך. אבל אם אתה רוצה אפליקציה שיכולה לעזור לך להוסיף טקסט ולהתאים אותו אישית, עליך להשתמש בממיר וידאו Vidmore. בנוסף, זה נותן לך שליטה מלאה לשנות את הגדרות הפלט של הווידאו שלך.