סיבוב GIF & Flipper: למד כיצד לשקף ולסובב GIF
ייתכן שיהיה עליך להפוך או לסובב תמונות מסיבות שונות. לרוב, זה קורה בגלל שיש שני סוגים נפוצים של כיוון תמונה דיגיטלית: נוף ופורטרט. כיוון ברירת המחדל של התמונה שלך תלוי בגישה שבה התמונה צולמה. כאשר אתה הופך תמונה, היא תתהפך אופקית או אנכית, מה שמציב אותה במצב תמונת מראה. בנוסף, כאשר אתה מסובב תמונה, היא נעה שמאלה או ימינה מסביב לציר, ונראית אותו פנים כלפיך. כדי לפשט את זה, היפוך משקף את התמונה תוך כדי סיבוב זה כדי לסובב אותה בזוויות.
ניתן להחיל את שיטות ההיפוך והסיבוב גם על קבצי GIF כדי לשנות את הכיוון. ישנם מקרים שהצגת המיקום של הקובץ אינה עונה על העדפת המשתמש. יש להפוך או לסובב את הקובץ כדי לשפר את המראה החזותי שלו. האם אתה יודע איך להפוך או לסובב קובצי GIF? אל תתרגז; פוסט זה יציג שלבים שונים לסיבוב ו הפוך קובצי GIF. כדי ללמוד עוד על כך, המשך לקרוא את הפרטים הבאים.
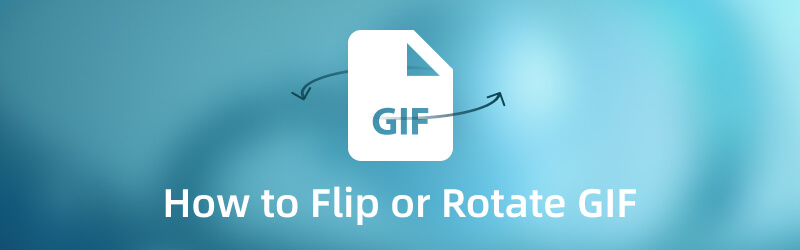
חלק 1. כיצד להפוך GIF
1. ממיר וידאו Vidmore
ממיר וידאו Vidmore היא תוכנית רבת עוצמה עם ממיר מובנה, יצרני קולאז'ים, חלק המורכב מכלים רבים ונושאים מוכנים. תוכנית זו נשארת בשימוש בקלות, ומספקת את הצרכים העיקריים של המשתמשים. הממשק הפשוט שלו מקל על משתמש ראשון או עורך מנוסה לשלוט בתוכנית ולשלוט בה.
אם אתה מחפש את האפליקציה הטובה ביותר להעיף את קובץ ה-GIF שלך ללא טרחה, אתה נמצא ביישום המתאים. יש לו תכונה ואפשרויות עריכה לסובב, להפוך, לחתוך ולבחור יחס רוחב-גובה ומצב זום מהבחירה. יתר על כן, אתה יכול לשנות את האפקטים הבסיסיים, להחיל מסנן, להוסיף סימן מים ולהשתמש בשאר הפונקציות. ללא עיכובים נוספים, המשך לשלבים הבאים כדי ללמוד כיצד להפוך GIF באמצעות תוכנית זו.
שלב 1. הורד והתקן Vidmore Video Converter
בראש ובראשונה, הורד והתקן את התוכנה למחשב שלך, בין אם במכשיר Mac או Windows. לאחר ההתקנה, המשך להפעיל את התוכנית כדי לקבל גישה מלאה.
שלב 2. הוסף את קובץ ה-GIF
אתה מופנה לקטע הממיר, שם תוכל לראות אפשרות לאן להוסיף את הקובץ שלך. לחץ על (+) סמל בחלק המרכזי של האפשרות, שיפתח את תיקיית שולחן העבודה שלך באופן אוטומטי. לאחר מכן, בחר והוסף את קובץ ה-GIF שלך, אשר ימוקם בקטע הממיר.
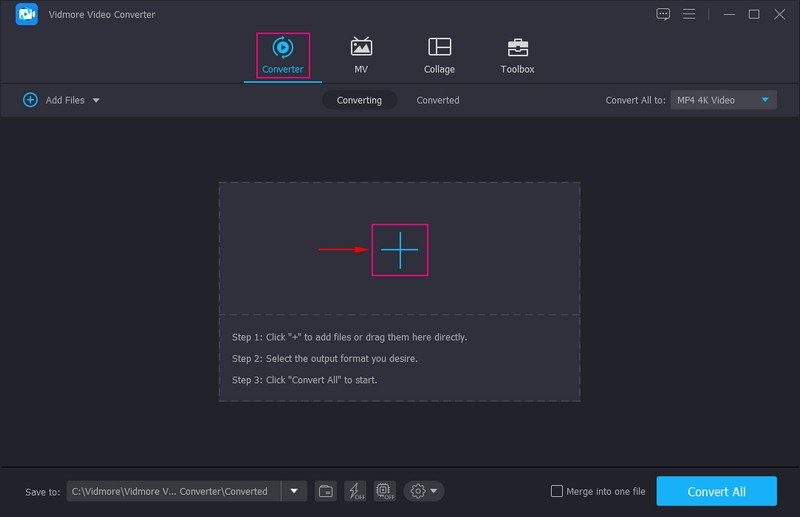
שלב 3. הפוך את קובץ ה-GIF שלך
לאחר העלאת קובץ ה-GIF, עבור אל שַׁרבִּיט סמל המייצג את כלי העריכה המוצב ליד הקובץ. זה יוביל אותך לחלון אחר, בעיקר לקטע העריכה, שיפנה אותך אוטומטית ל- סובב וחתוך לשונית. בחלק זה יש שני מסכים המציגים את הקבצים המקוריים והערוכים שלך. אם תשנה משהו באמצעות כלי העריכה, השינויים יופיעו אוטומטית במסך התצוגה המקדימה הימני.
כדי להפוך את ה-GIF שלך, לחץ על הפוך אופקי אוֹ קליפ אנכי, וראה את השינויים במסך התצוגה המקדימה הימני. בנוסף, ניתן להזין אזור חיתוך, לשנות את יחס הגובה-רוחב ולבחור מצב זום מהאפשרויות. לאחר הסדר, לחץ על בסדר כפתור להחלת השינויים.
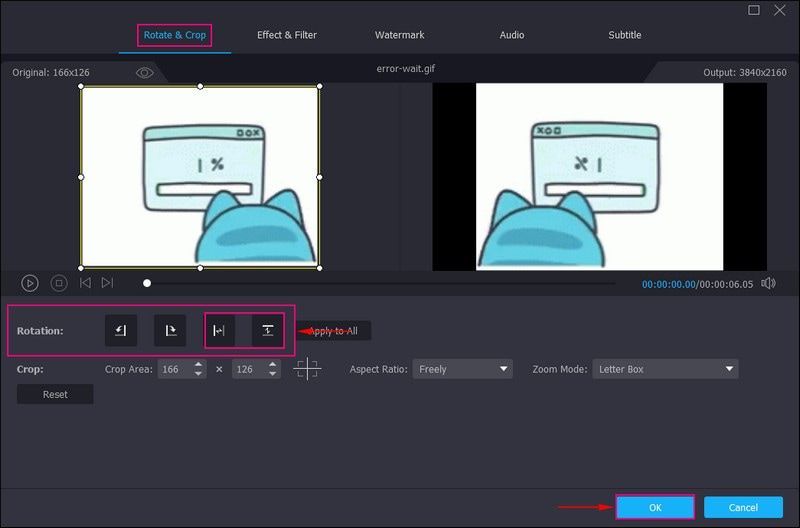
שלב 4. שמור את קובץ ה-GIF ההפוך
חזרת שוב לקטע הממיר. לאחר שתסיים, לחץ על המר הכל לחצן כדי לשמור את ה-GIF ההפוך שלך בתיקיית שולחן העבודה.
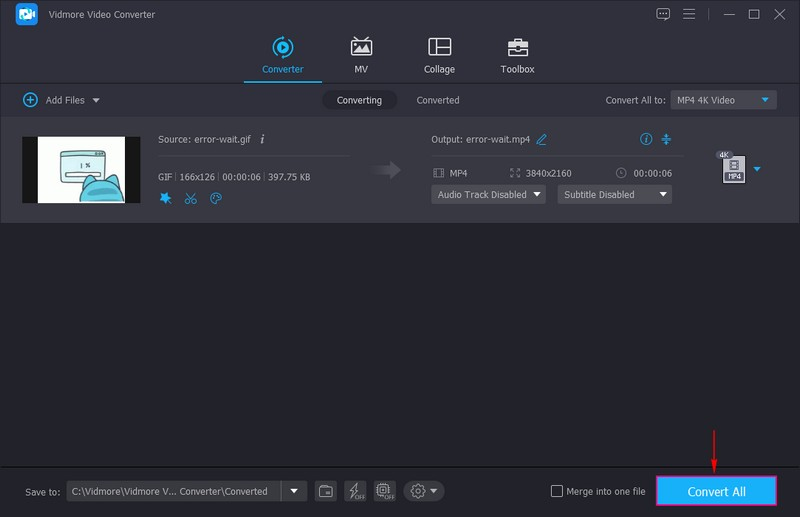
2. VEED.IO
VEED.IO היא פלטפורמת עריכה מבוססת אינטרנט המאפשרת למשתמשים ליצור תכנים שונים שניתן לשתף באינטרנט. הוא מספק עריכת תמונות ווידאו, הקלטה, אירוח ושיתוף תוכן מקוון. יש לו שפע של כלי עריכה שיעזרו למשתמשים לחדד את התמונות או הסרטונים שלהם. אפשרויות הסיבוב, ההיפוך וההיפוך של פלטפורמה זו יכולות לעזור לך לתקן את הכיוון המיקום של ה-GIF שלך. אתה יכול לבצע את כל העריכות ישירות באתר, וזה מומלץ אם אתה מעדיף לבצע את המשימה שלך באינטרנט.
להלן המדריך כיצד VEED.IO משקף GIF:
שלב 1. באמצעות הדפדפן שלך, חפש את VEED.IO סובב והפוך קובץ GIF מקוון ולחץ עליו.
שלב 2. לחץ על בחר קובץ GIF לאחר מכן העלה את קובץ ה-GIF שברצונך לשקף מתיקיית שולחן העבודה שלך.
שלב 3. לחץ על כְּלֵי תִקְשׁוֹרֶת מהתפריט, ומסך חדש המורכב מכלי עריכה שונים יופיע על המסך שלך. פנה אל ה רוֹטַציָה אוֹפְּצִיָה; מהפינה הימנית, אתה יכול לראות סמלים המייצגים הפוך אופקית ו הפוך אנכית. לחץ על אחת משתי השיטות הדרושות לפרויקט שלך.
שלב 4. לאחר שתסיים, לחץ על בוצע לחצן בפינה הימנית העליונה של המסך כדי לשמור את פלט ה-GIF ההפוך שלך.
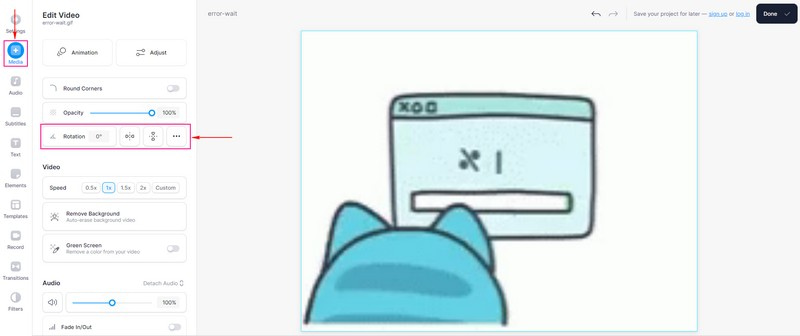
חלק 2. כיצד לסובב GIF
1. ממיר וידאו Vidmore
אם אתה רוצה לסובב את ה-GIF לזווית אחרת, ממיר וידאו Vidmore יכול לעזור לך גם בזה.
שלב 1. פתח את התוכנית, ומכרטיסיית הממיר, לחץ על (+) כדי להוסיף את הקבצים שלך או לגרור אותם ישירות. זה יפתח את תיקיית שולחן העבודה שלך ותבחר את קובץ ה-GIF שברצונך לסובב באמצעות תוכנית זו.

שלב 2. כאשר ה-GIF שלך ממוקם על הממיר, לחץ על לַעֲרוֹך כפתור, המציג דמות שרביט.

שלב 3. ראש אל רוֹטַציָה אפשרויות. כדי לסובב GIF, לחץ על סובב ימינה אוֹ סובב שמאלה. כאשר אתה מרוצה, לחץ על בסדר כדי להחיל את השינויים שביצעת.
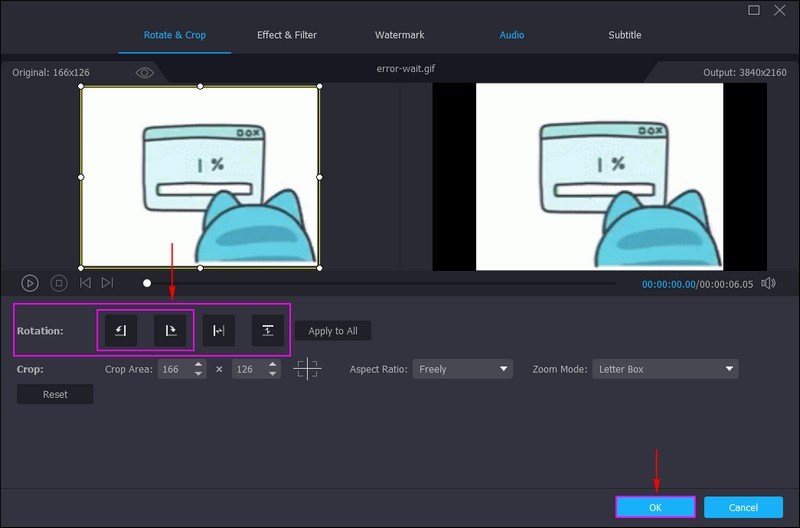
שלב 4. לאחר מכן, לחץ על המר הכל לחצן, וקובץ ה-GIF המסובב שלך יישמר בתיקיית המחשב שלך.
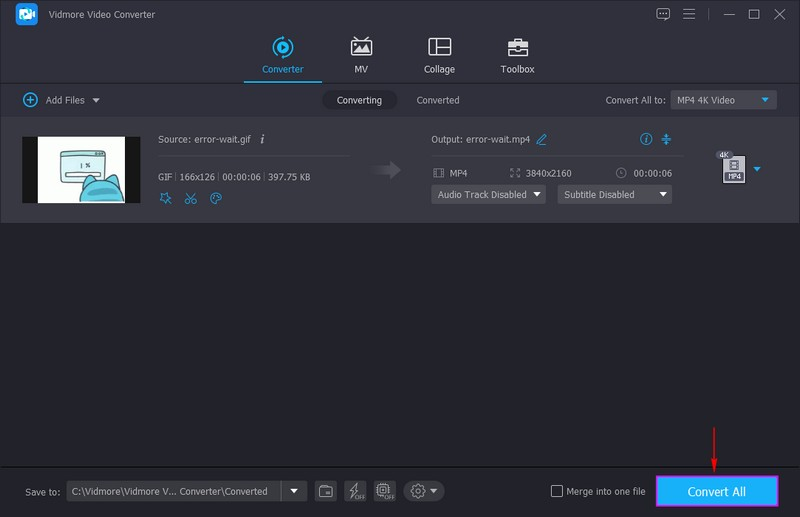
2. EZGIF
EZGIF הוא יצרן GIF פשוט הנגיש באופן מקוון ומציע כלים חיוניים לעריכת GIF מונפשים רבים. יש לו אפשרויות עריכה כמו חיתוך, חיתוך, אופטימיזציה, אפקטים, פיצול, הוספת טקסט, והכי חשוב, סיבוב. תכונת הסיבוב של הפלטפורמה מאפשרת למשתמשים לסובב פורמטים שונים של קבצי תמונה, כולל PNG, JPG, TIFF, BMP ועוד. בנוסף, הוא יכול לסובב קבצי WebP, FLIF ו-GIF מונפשים. זה מאפשר למשתמשים לסובב קובצי GIF באמצעות הגדרות קבועות מראש, או בחירת מעלות, עם כיוון השעון ונגד כיוון השעון.
להלן השלבים כיצד EZGIF מסובב GIF:
שלב 1. בקר באתר הרשמי של EZGIF Online GIF Rotator בדפדפן שלך.
שלב 2. בחלק המרכזי של הממשק, לחץ על בחר קובץ לחצן כדי להוסיף את קובץ ה-GIF שלך. לחלופין, אתה יכול להדביק את כתובת האתר אם ה-GIF שלך הגיע מפלטפורמות שונות של מדיה חברתית. לאחר מכן, לחץ העלה! כפתור, והוא יביא אותך לקטע העריכה הראשי.
שלב 3. ראש אל להתחלף קטע, שבו אתה יכול לראות את ארבע שיטות הסיבוב. סובב 9° בכיוון השעון, 90° נגד כיוון השעון, ו 180°, והזן את התארים המועדפים עליך. הצב סימן ביקורת ליד אחת משיטות הסיבוב כדי לסובב את ה-GIF שלך. לאחר שתסיים, לחץ על החל סיבוב! כדי להחיל את השינויים.
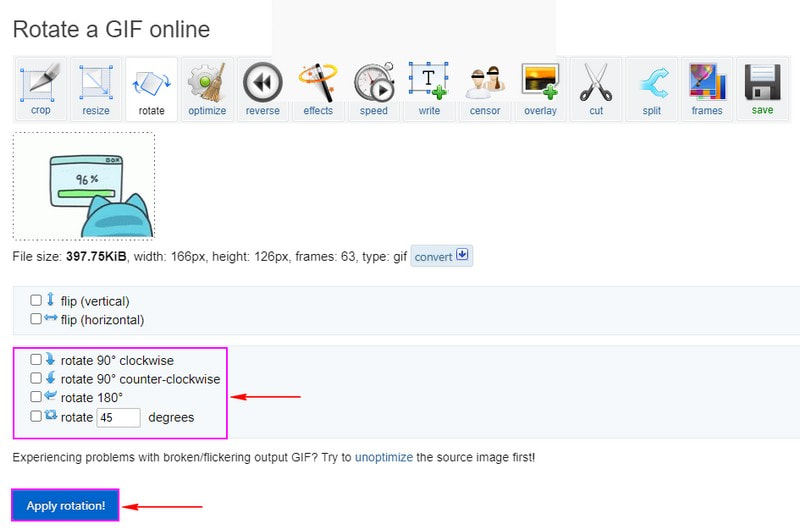
חלק 3. שאלות נפוצות על היפוך וסיבוב
האם סיבוב תמונה משפיע על האיכות?
כאשר אתה עורך תמונה, זה בטוח שהיא תאבד כמה נתונים. אובדן הנתונים גלוי, והתוצאה אינה אובדן איכות. אתה יכול לסובב כמה פעמים שאתה רוצה, ולא יהיה הפסד ניכר באיכות.
מדוע אנו משתמשים בפקודת היפוך וסיבוב?
אתה יכול ליצור תמונת מראה על ידי הפיכתה הפוכה או שמאלה וימינה. כמו כן, אתה יכול לסובב מסגרות תמונה במרווחים של 90 מעלות.
למה אתה מתכוון בסיבוב והיפוך תמונה?
אתה יכול להפוך תמונה לאורך הצירים האופקיים והאנכיים ולסובב אותה נגד כיוון השעון. כמו כן, ניתן לסובב תמונה באמצעות זווית סיבוב מותאמת אישית.
סיכום
פוסט זה מציג דרכים שונות להעיף ו סובב GIF, מה שיועיל לך בעת בחירת אפליקציה. חיוני לקחת בחשבון שה-GIF שלך צריך להיות במצגת מיקום נכונה כדי למשוך את תשומת הלב של הצופה. עם זה, שימוש בממיר וידאו של Vidmore יכול לעזור לך במהירות. יש לו סיבוב מובנה ואפשרויות עריכה מסובבות, שבהן אתה יכול להשתמש כדי לבצע את המשימה שלך.


