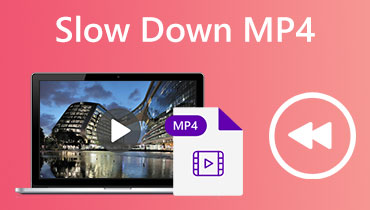HEVC ל-MP4: בחר את הממיר הטוב ביותר עבור צורכי ההמרה שלך
קידוד וידאו ביעילות גבוהה (HEVC) הוא פורמט דחיסת וידאו חדש יחסית המספק וידאו באיכות גבוהה עם גדלי קבצים קטנים יותר. עם זאת, לא כל המכשירים ונגני המדיה תומכים ב-HEVC, מה שמקשה על הפעלת סרטוני HEVC בפלטפורמות ספציפיות.
למרבה המזל, המרת HEVC ל-MP4 היא פתרון פשוט ויעיל המאפשר לך ליהנות מהסרטונים שלך בכל מכשיר או נגן מדיה. עם זאת, אנו נדריך אותך בשלבים ל המרת HEVC ל-MP4 ולהכיר לכם כמה מממירי HEVC ל-MP4 הטובים ביותר הקיימים בשוק. כלים אלו נועדו להפוך את תהליך המרת הווידאו לחלק ויעיל ככל האפשר, ולאפשר לכם ליהנות מסרטונים באיכות גבוהה ללא בעיות תאימות.
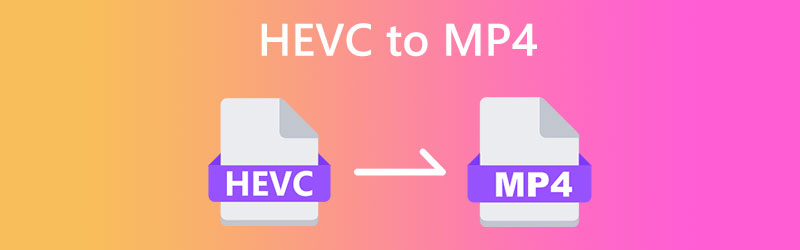
תוכן הדף
חלק 1. כיצד להמיר HEVC ל-MP4 ב-Windows וב-Mac
לא כל המכשירים ונגני המדיה תומכים ב-HEVC, מה שיכול להיות מתסכל בעת הפעלת סרטונים אלו. החדשות הטובות הן שהמרת HEVC ל-MP4 היא פתרון פשוט ויעיל המאפשר לך ליהנות מהסרטונים שלך בכל מכשיר. להלן, נציג את מיטב ממירי HEVC ל-MP4 שאתה צריך לשקול להשתמש בהם. בדוק אותם כדי ללמוד עוד.
1. המר HEVC ל-MP4 עם Vidmore Video Converter
ממיר וידאו Vidmore היא תוכנת המרת וידאו רב-תכליתית המאפשרת לך להמיר בקלות את הסרטונים שלך לכל פורמט, כולל HEVC ל-MP4. עם הממשק האינטואיטיבי ותכונות עריכת הווידאו החזקות שלו, Vidmore Video Converter הוא הפתרון האולטימטיבי לכל צרכי המרת הווידאו שלך. טכנולוגיית פענוח וקידוד הווידאו המתקדמת שלו מבטיחה שהסרטונים שלכם יומרו באיכות הגבוהה ביותר ובמהירות הבזק. בנוסף, אתה יכול להתאים אישית את הסרטונים שלך על ידי חיתוך, חיתוך, הוספת כתוביות ועוד, מה שהופך אותו לכלי המושלם עבור חובבי וידאו.
Vidmore Video Converter תכונות עיקריות:
1. המרת וידאו: המרת סרטונים לפורמטים שונים כגון MP4, MOV, AVI, WMV ועוד.
2. עריכת וידאו: חתוך, חתוך, הוסף סימני מים, התאם אפקטי וידאו ועוד כדי לשפר את הסרטונים שלך.
3. המרת אצווה: המר מספר סרטונים בו זמנית כדי לחסוך זמן ומאמץ.
4. פלט איכותי: שמור על האיכות המקורית של הסרטונים שלך תוך המרתם לפורמטים שונים.
5. מהירות המרה מהירה: השתמש בטכנולוגיית קידוד ופענוח וידאו מתקדמת כדי להבטיח המרה מהירה ויעילה.
המרת HEVC ל-MP4 באמצעות Vidmore Video Converter היא תהליך פשוט. הנה איך לעשות את זה:
שלב 1. רכוש והתקן את האפליקציה
בראש ובראשונה, הורד והתקן את Vidmore Video Converter במחשב שלך. לחץ על הורדה חינמית הלחצן המצורף למטה ולאחר מכן הפעל את התוכנה.
שלב 2. הוסף קבצי וידאו HEVC
לאחר מכן, הוסף את סרטון ה-HEVC שברצונך להמיר ל-MP4. סמן על הוסף קבצים לחצן כדי לייבא את קבצי ה-HEVC שלך. אתה אמור לראות את התמונה הממוזערת של הסרטון לאחר הוספתו לתוכנית.
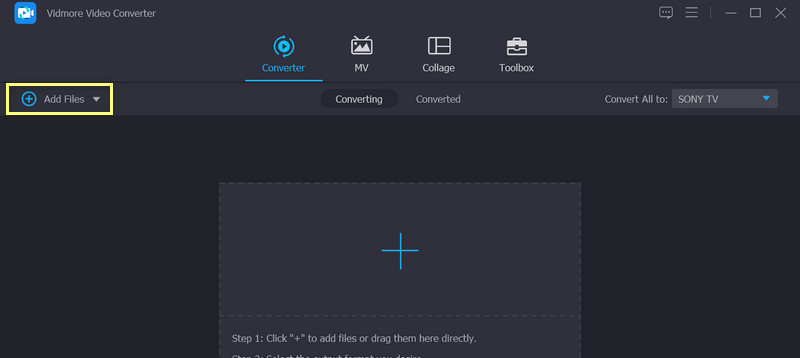
שלב 3. בחר פורמט פלט
לאחר התהליך לעיל, עליך לבחור פורמט פלט. בחר MP4 כפורמט הפלט מהרשימה הנפתחת שליד המר הכל ל. אם תרצה, תוכל להתאים אישית את הגדרות הווידאו הפלט על ידי לחיצה על פרופיל מותאם אישית לַחְצָן.
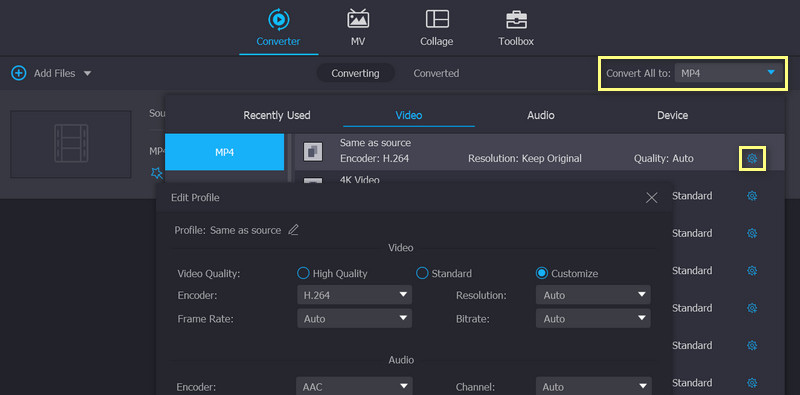
שלב 4. התחל את תהליך ההמרה
לבסוף, לחץ על המר הכל לחצן כדי להתחיל את תהליך ההמרה. לאחר השלמת ההמרה, קבצי MP4 שלך יישמרו בתיקיית הפלט שבחרת. זהו זה! אתה יכול בקלות להמיר את סרטוני ה-HEVC שלך ל-MP4 בכמה לחיצות בלבד.
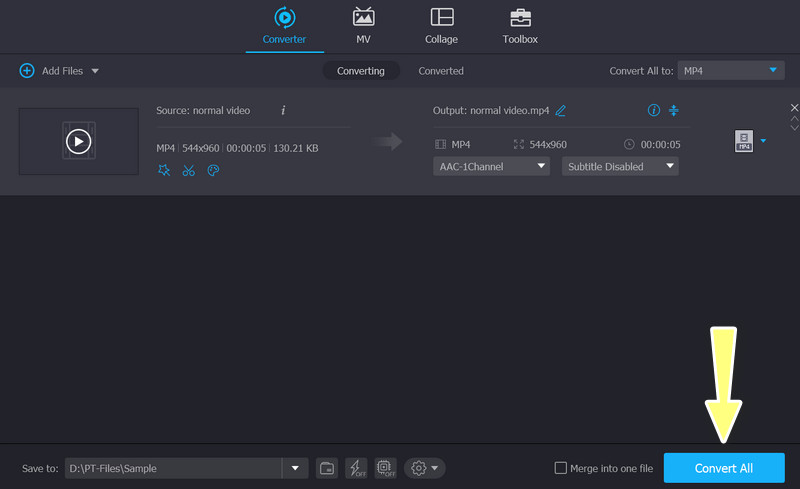
2. הפוך HEVC ל-MP4 עם Vidmore Free Video Converter Online
אם אינך רוצה להוריד תוכנת שולחן עבודה כדי לבצע את ההמרה מ-HEVC ל-MP4, אתה יכול להמיר HEVC ל-MP4 באינטרנט בחינם עם Vidmore Free Video Converter Online. יש לו ממשק נקי במיוחד ואתה יכול לסיים המרה ב-3 שלבים בלבד. מה שהכי יוצא דופן הוא שהוא יכול להמיר HEVC בכל גודל ללא הגבלה. לפני ההמרה, אתה יכול ללחוץ כדי להגדיר רזולוציה, מקודד וידאו, קצב סיביות וכו'. העיצוב מבוסס האינטרנט שלו מאפשר לך להמיר HEVC ל-MP4 בחינם ב-Mac וב-Windows.
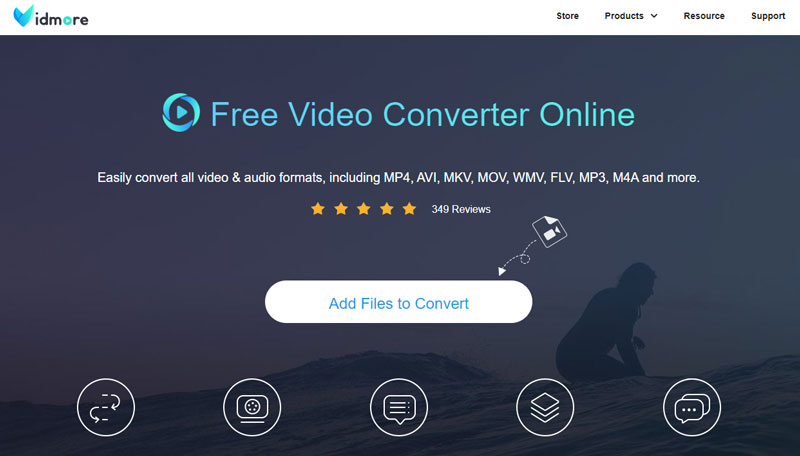
שלב 1. פתח את Vidmore Free Video Converter Online בכרום, ספארי וכו'.
שלב 2. נְקִישָׁה הוסף קובץ. לאחר מכן, עיין בתיקייה המקומית שלך והעלה את סרטון ה-HEVC שלך.
שלב 3. בחר MP4 בתפריט התחתון ולחץ להמיר. לאחר בחירת היעד, ההמרה תתחיל אוטומטית.
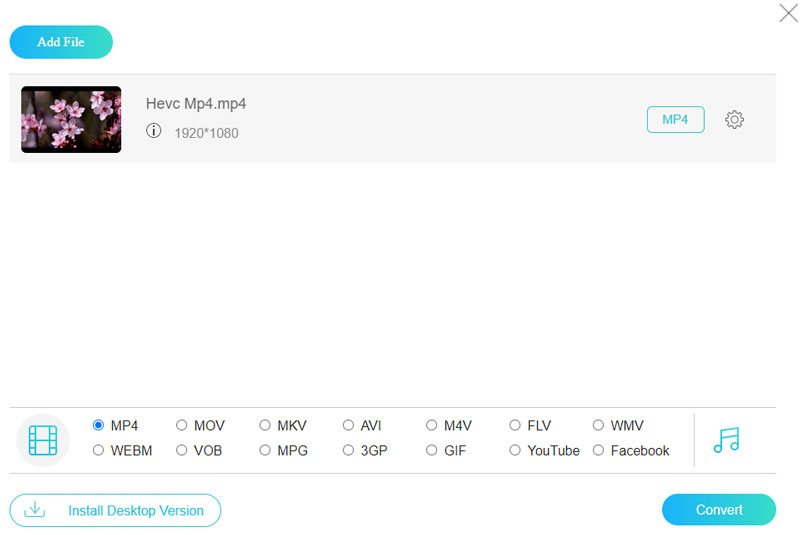
3. צור MP4 מ-HEVC עם HandBrake
HandBrake היא תוכנת הקוד הפתוח החינמית לקידוד וידאו, שיכולה לקרוא כמעט את כל ה-Codec של הווידאו. ככלי המרת קידוד מקצועי, HandBrake נותן למשתמשים הרבה הגדרות פירוט כמו קביעת מקודד מראש, צליל קידוד וכו'. לעתים רחוקות אני רואה את האפשרויות האלה בממירים אחרים. עם האפשרויות המתקדמות הללו, אתה יכול להמיר HECV ל-MP4 עם HandBrake באיכות גבוהה מאוד. אבל זה לא מאוד מספק כממיר וידאו מכיוון שהוא תומך רק ב-3 פורמטי פלט: MP4, MKV או WebM. עליך להשתמש בממירי וידאו אחרים אם אתה צריך להמיר לפורמטים אחרים.
שלב 1. הורד והתקן את HandBrake במכשירי Windows או Mac שלך.
שלב 2. פתח את HandBrake ושחרר קובץ HEVC לממשק.
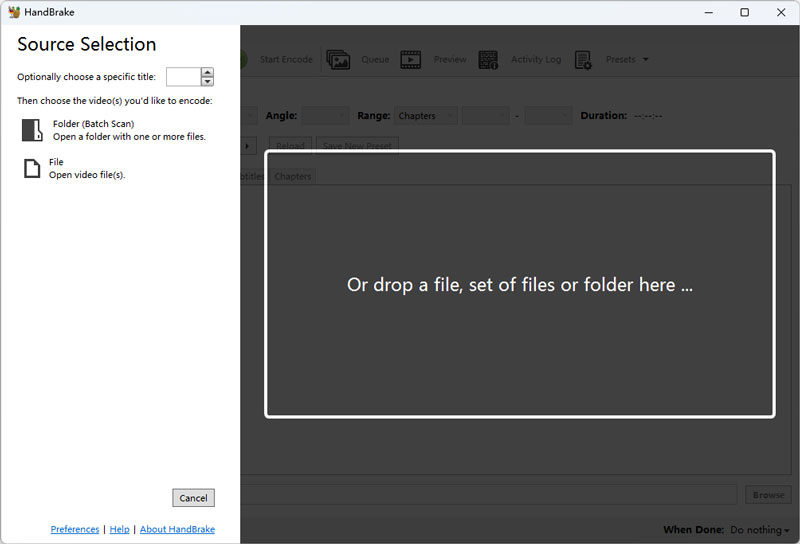
שלב 3. בחר MP4 ברשימת הפורמט ולחץ לְדַפדֵף כדי לבחור יעד.
שלב 4. נְקִישָׁה התחל קידוד ולחכות לסיום ההמרה.
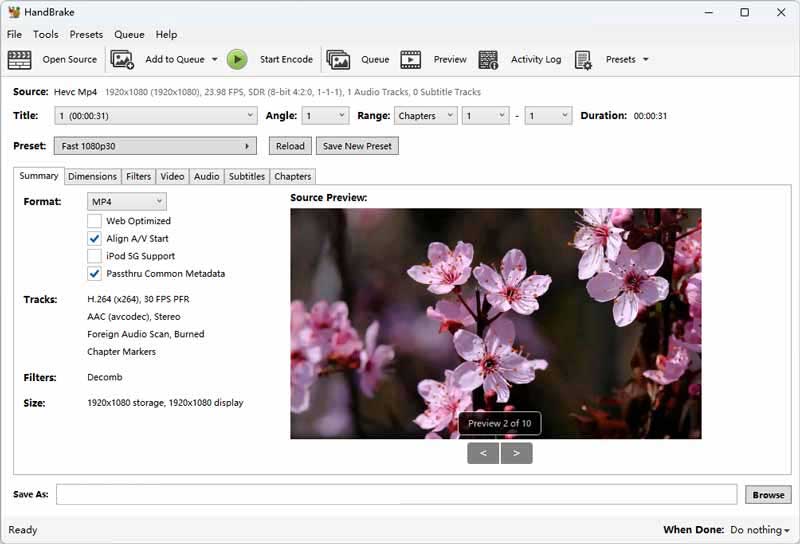
4. הפוך את HEVC ל-MP4 עם נגן המדיה VLC
VLC Media Player מיועד בעיקר להפעלת פורמטים שונים של וידאו, אודיו ומדיה זורמת. בינתיים, הוא תומך גם בהמרת פורמטים. יש לו 20+ אפשרויות פורמט עבור פורמטים והתקנים שונים. זה גם מאפשר לך להתאים אישית קונטיינרים וקודקים ולשמור אותם כמודל פורמט. לא רק שהוא יכול פשוט להמיר HEVC ל-MP4, אלא שהוא יכול גם לשנות קצב סיביות, רזולוציה וכו' כדי לשפר את איכות הווידאו. נקודה טובה היא מהירות ההמרה המהירה שלו. זה לוקח בערך 2 שניות להמיר סרטון 150MB. עם זאת, אני מוצא שזה יכול להרוס את קובץ הווידאו המקורי כאשר אני בוחר בהגדרות הלא נכונות.
שלב 1. חפש ב-VLC Media Player ב-Microsoft Store או באפליקציה וודא שאתה מוריד את התוכנה הנכונה.
שלב 2. נְקִישָׁה כְּלֵי תִקְשׁוֹרֶת מהתפריט העליון ולאחר מכן בחר המר / שמור ברשימת הירידה.
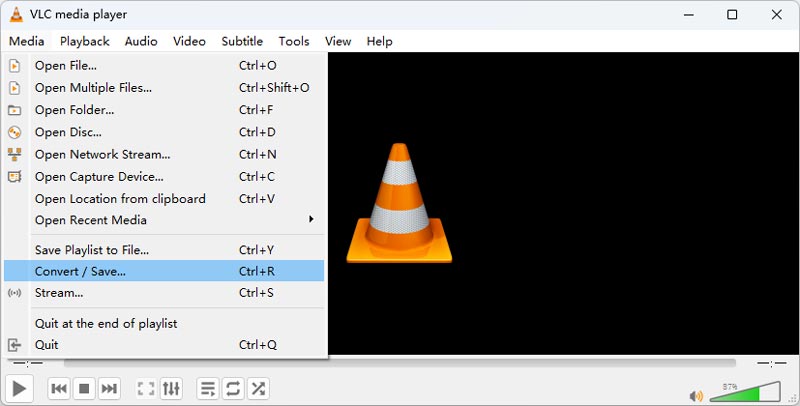
שלב 3. בחלון החדש, לחץ לְהוֹסִיף ובחר את סרטון ה-HEVC שלך ואז לחץ המר / שמור.

שלב 4. בחר MP4 ברשימת הפרופילים ולחץ לְדַפדֵף כדי להגדיר יעד. לאחר מכן, מחק את סיומת הקובץ. לבסוף, לחץ הַתחָלָה ולחכות להמרה.
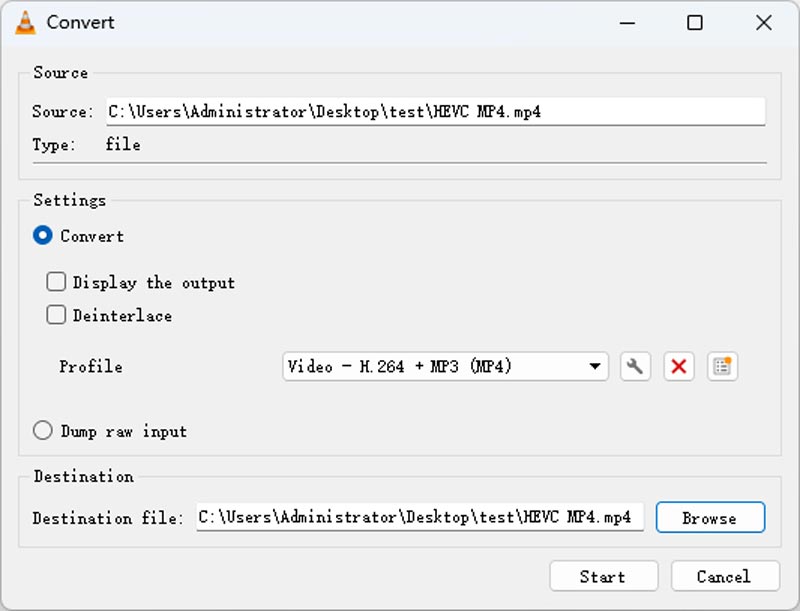
5. השתמש ב-FFmpeg כדי להמיר HEVC ל-MP4
כלי ההמרה האחרון של HEVC ל-MP4 הוא FFmpeg. ייתכן שלעולם לא תשמעו על זה כי זה לא תוכנה אלא תוסף פרויקט מחשב. בינתיים, אתה צריך להיות בעל ידע בסיסי בפקודות מחשב ובתכנות. על ידי הפעלת הפקודה המתאימה, אתה יכול לשנות את הפורמט, הקודקים והרזולוציה. מכיוון ש-FFmpeg נתמך באופן מלא על ידי ה-CPU, גם מהירות ההמרה מהירה. עם זאת, זה מאוד לא ידידותי למשתמשים חדשים ללא ידע בתכנות.
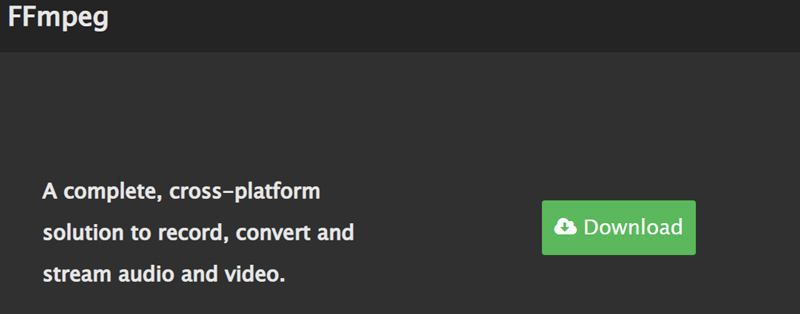
שלב 1. עבור לאתר הרשמי של FFmepg כדי לקבל את קובץ ה-zip העדכני ביותר. פתח את FFmpeg והפעל אותו.
שלב 2. מצא את המיקום של קובץ HECV שלך והקלד cmd בסרגל הנתיבים ולאחר מכן לחץ על Enter.
שלב 3. בחלון שורת הפקודה, הזן ffmpeg -i Input.extension Output.mp4 והקש אנטר. רק לזמן מה, אתה יכול לקבל וידאו MP4 חדש.
חלק 2. שנה את HVEC ל-MP4 באייפון ובאנדרואיד
1. iPhone HEVC ל-MP4: MP4 Maker - המר ל-MP4
MP4 Maker - Convert to MP4 היא אפליקציה שימושית הזמינה באייפון המאפשרת לך להמיר בקלות סרטונים לפורמט MP4. אפליקציה זו מאפשרת לך לייבא סרטונים מגליל המצלמה שלך או ממקורות אחרים ולהמיר אותם לפורמט MP4 במהירות ובקלות. האפליקציה מציעה ממשק פשוט וידידותי המאפשר להתאים הגדרות שונות כמו איכות וידאו, רזולוציה ועוד לפני המרת הסרטון.
להלן השלבים להמרת HEVC ל-MP4 באמצעות אפליקציה זו:
שלב 1. הורד והתקן את MP4 Maker - המר לאפליקציית MP4 מ-App Store.
שלב 2. הפעל את האפליקציה והקש על מתוך תמונות לחצן כדי לבחור את קובץ ה-HEVC שברצונך להמיר מהגלריה שלך. לאחר מכן, בחר את קובץ ה-HEVC מגליל המצלמה שלך או ממקורות אחרים.
שלב 3. בחר איכות וידאו מרשימת האפשרויות הזמינות. אתה יכול גם לשנות את שם הקובץ כרצונך. לבסוף, הקש להמיר כדי להתחיל את תהליך ההמרה.

2. ממיר HEVC ל-MP4 אנדרואיד: ממיר וידאו
ממיר וידאו נועד להמיר את הסרטונים שלך למגוון פורמטים, כולל MP4, F4V ו-FLV. בין אם אתה יוצר תוכן או פשוט מחפש לייעל את ספריית הווידאו שלך, Video Converter הוא הפתרון שלך להמרת קבצים חלקה ויעילה. עם זאת, הוא תואם טוב יותר לגרסאות אנדרואיד ישנות יותר ויש לו רק 7 פורמטי פלט.
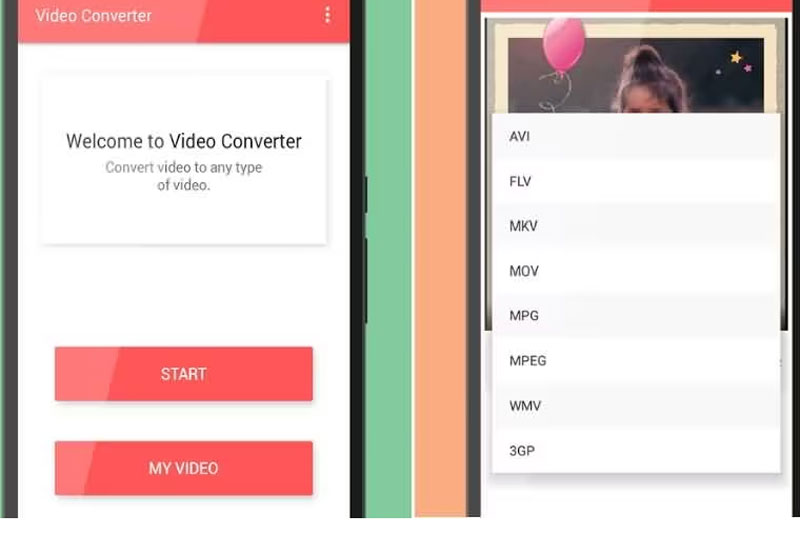
שלב 1. התקן את אפליקציית Video Converter מ- Google Play ופתח אותה כדי לראות אם היא פועלת היטב.
שלב 2. בֶּרֶז הַתחָלָה ובחר את סרטון ה-HEVC מהאלבום שלך. לאחר מכן, בחר MP4 כפורמט היעד.
שלב 3. לבסוף, הקש להמיר כדי להתחיל את ההמרה מ-HEVE ל-MP4.
חלק 3. השוואה בין HEVC לעומת MP4
MP4, HEVC ו-HEIC הם כולם פורמטים שונים של קבצים המשמשים למטרות שונות. הנה השוואה פשוטה בין השלושה:
MP4 הוא פורמט קובץ וידאו פופולרי המשמש לאחסון והפעלת סרטונים במכשירים ופלטפורמות שונות. הוא מציע איזון טוב בין גודל הקובץ ואיכות הווידאו, מה שהופך אותו לפורמט אידיאלי לשיתוף והזרמת סרטונים באינטרנט.
HEVC, או High-Efficiency Video Coding, הוא תקן דחיסת וידאו חדש ומתקדם יותר מאשר MP4. HEVC אידיאלי להקלטה ואחסון סרטונים ברזולוציה גבוהה במכשירים בעלי קיבולת אחסון מוגבלת, כגון סמארטפונים ומצלמות.
HEIC, או High-Efficiency Image Format, הוא פורמט קובץ תמונה חדש שהציגה אפל עבור מכשירי iOS. הוא משתמש באלגוריתמי דחיסה מתקדמים כדי להקטין את גודל הקובץ של תמונות מבלי לאבד איכות, מה שאומר שתוכל לאחסן יותר תמונות במכשיר שלך מבלי לתפוס יותר מדי מקום.
חלק 4. שאלות נפוצות לגבי המרת HEVC ל-MP4
האם ניתן להמיר HEVC ל-MP4 מבלי לאבד איכות?
כאשר אתה ממיר קובץ וידאו מפורמט אחד לאחר, תמיד יש אובדן איכות מסוים עקב דחיסה וגורמים אחרים. עם זאת, אתה יכול למזער את אובדן האיכות על ידי שימוש בכלי המרת וידאו באיכות גבוהה ובחירת ההגדרות והאפשרויות הנכונות עבור קובץ הפלט.
האם אני יכול להמיר HEIC ל-MP4?
המרת וידאו HEIC ל-MP4 יכולה להיעשות באמצעות כלים ואפליקציות שונות הזמינות באינטרנט. לחלופין, אתה יכול ללמוד כיצד להמיר סרטוני HEIC ל-MP4 עם ממירי שולחן עבודה כמו Vidmore Video Converter. פשוט בצע את אותו הנוהל לעיל.
כמה זמן לוקח להמיר HEVC ל-MP4?
הזמן הנדרש להמרת HEVC ל-MP4 תלוי בגורמים שונים, כמו גודל ואיכות הקובץ המקורי, הגדרות ההמרה, ביצועי המחשב או המכשיר הנייד שלך ועוד. זה יכול לקחת בין כמה דקות לכמה שעות.
סיכום
המרה HEVC ל-MP4 יכול להיות תהליך מועיל אם ברצונך להפוך את קובצי הווידאו שלך למתאימים יותר למכשירים ופלטפורמות שונות. למרות ש-HEVC מציע שיעורי דחיסה גבוהים יותר ואיכות טובה יותר, לא כל המכשירים והתוכנות תומכים בכך. על ידי המרת HEVC ל-MP4, אתה יכול להבטיח שניתן להפעיל את הסרטונים שלך ולשתף אותם במכשירים ובפלטפורמות שונות.