3 שיטות כיצד לעשות הילוך איטי ב-Final Cut Pro X
Final Cut Pro היא תוכנת עריכת וידאו מתקדמת בלעדית למחשבי Mac. תוכנה זו מאפשרת עריכת וידאו ואודיו נרחבת, דירוג צבע, כתוביות סגורות ועוד. כמו בתוכניות עריכה והפצה דומות, Final Cut Pro מספק את כל מה שנדרש. בגלל היכולת של אחד הכלים שלה לשנות את קצב הסרטון, תוכנה זו פנטסטית גם להפקת סרטים בהילוך איטי. על מנת לקבל את האפקט הרצוי של הילוך איטי, תצטרך. המשך לקרוא אם אתה רוצה ללמוד את כל מה שצריך לדעת על איך ההילוך האיטי של Final Cut Pro.

- חלק 1. הדרכה בהילוך איטי של Final Cut Pro
- חלק 2. האלטרנטיבה הטובה ביותר להאטת סרטון
- חלק 3. שאלות נפוצות על איך ליישם את ה-Slow Motion של Final Cut Pro בצורה חלקה
חלק 1. הדרכה בהילוך איטי של Final Cut Pro
1. האט את הסרטון באמצעות קביעת זמן מחדש
אתה יכול לגשת לכלי התזמון מחדש דרך 'אפשרות התפריט Retime'.
שלב 1: אתר את הקליפ שברצונך לשנות ולחץ עליו כשהוא מופיע ב- ציר זמן. או שתלחץ על מד מהירות סמל המוצג בחלון הצופה או השתמש ב- פקודה מקש עם האות R במקלדת כדי להזין את זמן חוזר תַפרִיט.
שלב 2: אתה יכול לגשת לתפריט שנפתח למטה מהחלק העליון של הקליפ שלך על ידי לחיצה על פקודה ו ר מקשים במקלדת שלך. נדרשת התאמת אחוזי המהירות שנמצאים מתחת לכל אפשרות כדי לשנות את התזמון של הקליפ.
שלב 3: כאשר אתה מחיל את האפקט הזה על קליפ, זה יקצר את הקליפ אם תאיץ אותו, אבל זה יאריך את הקליפ אם תאט אותו. המהירויות השונות יגרמו כל אחת לזמן ריצה כולל שונה עבור הסרטון.
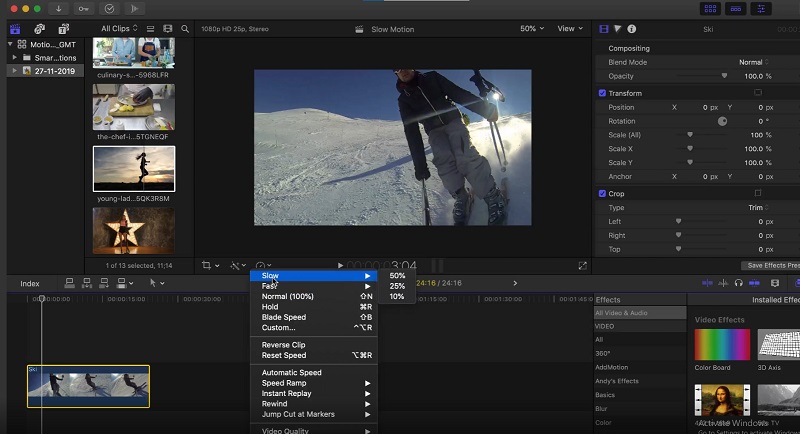
2. האט את הסרטון באמצעות הגדרות הילוך איטי
אתה גם יכול להוסיף הגדרות מהירות מותאמות אישית לקליפים שלך, מה שנותן לך שליטה מלאה על אפקטי המהירות המוחלים עליהם.
שלב 1: בחר את זמן חוזר אפשרות מהתפריט המוקפץ. אחרי זה, בחר המותאם אישית מרשימת האפשרויות הזמינות או לחץ על שליטה, אפשרות, ו ר מפתחות בו זמנית. לאחר מכן, מתחת לקופסה המסומנת מהירות מותאמת אישית, תהיה לך הזדמנות לבחור את הפרמטרים החדשים עבור הקליפ שלך. אתה יכול להקטין או להגדיל את הפרופורציה של הקליפ המושמע או להקליד ידנית אורך חדש. זה יגרום להפחתת או הגברת הקצב כדי לעמוד בהגדרה.
שלב 2: אתה יכול לבחור לסמן או לבטל את הסימון אַדְוָה קופסא. אם ה אַדְוָה התיבה מסומנת, היא מציינת שמשך הקליפ יותאם לפי השינויים שתבצע בהגדרות המהירות. אם התיבה אינה מסומנת, הסרטון ימשיך לפעול באותו קצב אך באותו משך כמו קודם.
שלב 3: ללא ספק שמתם לב שמלבד השמעת הקלטת בדרך כלל, יש לכם גם אפשרות לנגן אותה הפוך. בחר באפשרות זו אם ברצונך שהסרטון יופעל אחורה בקצב שהגדרת אותו, ללא קשר למהירותו או האיטיות שלו.
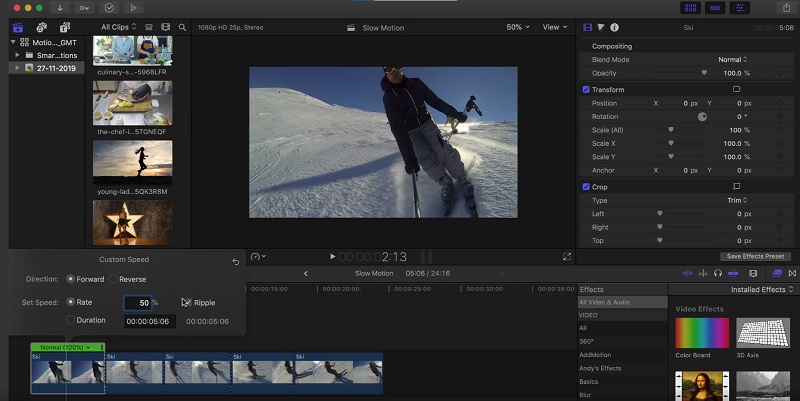
3. האט את הסרטון באמצעות מהירות להב
אתה יכול לקצץ את מהירות הקליפ ולהיות במהירויות מגוונות לאורך מבלי לפצל את הקליפ למספר חלקים באמצעות תכונת מהירות הלהב. פונקציה זו מאפשרת לך להגביר את מהירות הקליפ.
שלב 1: הזז את ראש ההשמעה לנקודה בקליפ שבה תרצה לשנות את המהירות. לִבחוֹר מהירות להב אוֹ Shift + B מ ה זמן חוזר תפריט כדי לשנות את מהירות הטעינה מחדש. לאחר הזזת ראש ההפעלה למקום שבו ברצונך לשנות את המהירות, לחץ על מהירות להב כפתור שוב.
שלב 2: נווט את העכבר לחלק העליון ולחץ על סרגל מהירות. בחר המותאם אישית מרשימת האפשרויות.
שלב 3: בחר מהירות שונה מהתפריט הנפתח עבור החלק הזה של הקליפ שלך. חזור על תהליך זה עם כל קטע של להב אתה בנית.
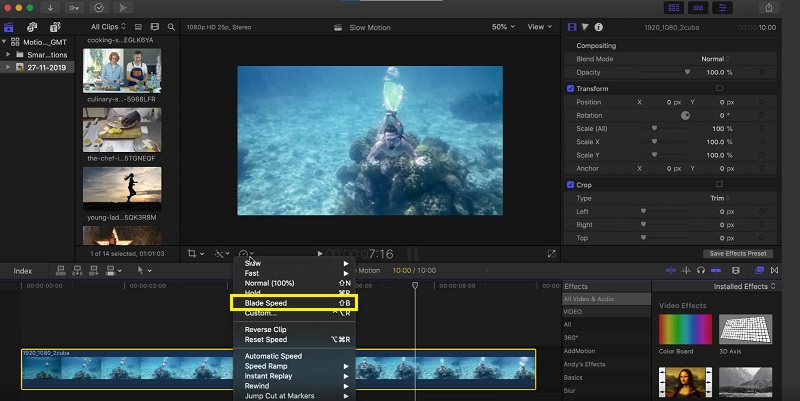
חלק 2. האלטרנטיבה הטובה ביותר להאטת סרטון
בואו נודה בזה: Final Cut Pro היא תוכנה מאתגרת ביותר לתפעול אם אתם רוצים להפיק סרט בהילוך איטי. בגלל זה, אנשים רבים עושים את המעבר ל ממיר וידאו Vidmore. דאגה לגבי השגת תוכנית זו היא מיותרת מכיוון שניתן להשיג אותה בחינם במערכות ההפעלה Windows ו-Mac וניתן להשתמש בה כל אחד. זה נותן לך גישה לכלים שונים, שכל אחד מהם עשוי לערוך את הסרט שלך בצורה דומה ל-Final Cut Pro. אחד מהכלים הללו נקרא בקר מהירות וידאו. זה מאפשר למשתמשים ליצור סרטים בהילוך איטי על ידי שינוי המהירות שבה מושמע סרטון במהירות רגילה. בניגוד ל-Final Cut Pro, תוכנית זו קלה לשימוש, והיא אינה זקוקה לפרק זמן משמעותי כדי להתמצא בכל כלי. בנוסף, הוא תומך בפורמטים שונים של וידאו, מה שאומר שלא תתקשה לחפש את התוכנה הטובה ביותר להמרת פורמט הווידאו הספציפי שאתה צריך להמיר. עכשיו כשאתה יודע עד כמה ממיר הווידאו של Vidmore הוא פנטסטי, בואו ניכנס לתהליכים הכרוכים בשימוש בתוכנית זו כדי ליצור אפקט בהילוך איטי.
שלב 1: התקנת תוכנת הווידאו בהילוך איטי מחייבת אותך קודם כל להוריד את הגרסה המתאימה של התוכנית עבור מערכת ההפעלה של המחשב שלך. לאחר מכן עקוב אחר ההוראות שעל המסך כדי להתקין את התוכנית לאחר הורדתה. לאחר סיום התקנת התוכנית, תוכל להתחיל להשתמש בה.
שלב 2: כדי להמשיך, בחר את בקר מהירות וידאו אפשרות מהתפריט הנפתח כאשר תלחץ על ארגז כלים לשונית. כדי לייבא את הסרטון שלך, לחץ על ועוד לחתום במרכז החלון.
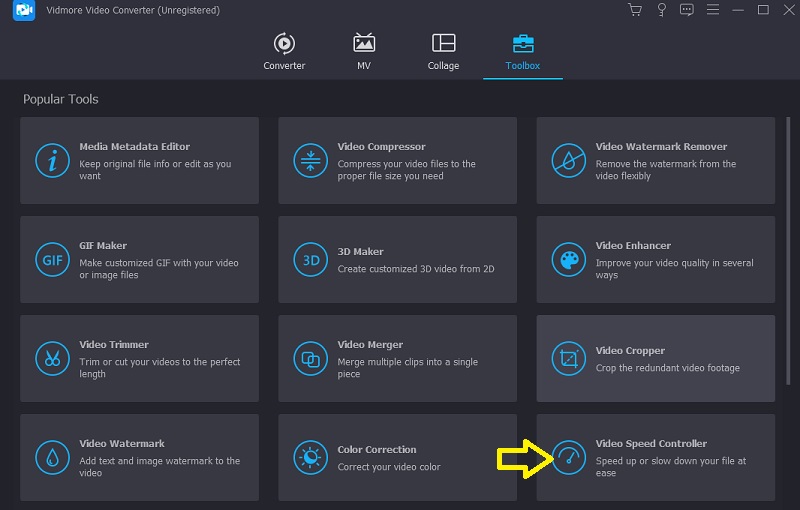
לאחר טעינת הקובץ, יופיע חלון חדש. בתוך החלון הזה יהיו אפשרויות רבות להפחתת מהירות הסרט שלך. בעת הוספת אפקט ההילוך האיטי לסרטון שלך, אתה יכול לבחור 0.75X, 0.5X, 0.25X או 0.125X.

שלב 3: כעת אתה יכול לכוונן את איכות הסרטון שלך על ידי ביצוע התאמות לפורמט, ברזולוציה, קצב הפריימים וגורמים אחרים שלו. זה אפשרי גם אם אתה מרוצה מהמהירות הכוללת של הסרט שלך. אם תרצה, תוכל גם לשנות את שם פלט הווידאו.

אתה יכול לשמור את העבודה שלך על ידי מעבר לתפריט קובץ, בחירה יְצוּא, ולאחר מכן בחירת נקודה במערכת הקבצים של המחשב כדי לאחסן אותה.

חלק 3. שאלות נפוצות על איך ליישם את ה-Slow Motion של Final Cut Pro בצורה חלקה
האם אני יכול להוסיף מעברי מהירות ב-Final Cut Pro?
Final Cut Pro מאפשר לך לעבור בין צילומים במהירות גבוהה בצורה חלקה. אבל אתה לא יכול לכלול חיתוכים או דהויות בין הקטעים הנגינה קדימה ואחורה.
האם אתה צריך לשלם כדי להשתמש ב- Final Cut Pro?
אתה מקבל גישה לגרסת הניסיון של Final Cut Pro למשך תשעים יום. עם זאת, לאחר מכן, תידרש לשדרג לתוכנית הפרימיום כדי להמשיך להשתמש בה.
מה הנפילה של Final Cut Pro?
ממשק המשתמש של Final Cut Pro מאתגר יותר להבנה, ולתוכנית יש נטייה לפגוע בקובץ שלך אם הוא לא נשמר כהלכה. זה עלול לגרום לאובדן של כל העבודה הקשה שלך. מומלץ לבצע משימה זו אחת לחמש דקות כדי לשמור על שלמות עבודתך ולמנוע השחתה.
מסקנות
איך לעשות הילוך איטי ב-Final Cut Pro X? אתה יכול להתייחס לפוסט למעלה. עם זאת, נניח שאתה מכיר את Final Cut Pro. במקרה כזה, הממשק עשוי להיות מאתגר להבנה, במיוחד אם אתה מתחיל. כעת, כשהכל נעשה, אתה יכול להשתמש בממיר הווידאו של Vidmore. כל אחד צריך לבחור באפשרות זו מכיוון שזו האפשרות החוסכת ביותר בזמן ובעבודה.


