האיץ במהירות את הסרטונים שלך באמצעות Windows Movie Maker
נניח שיש לך מכשיר שמריץ את Windows. במקרה כזה, מומלץ מאוד להכיר את הכלי Windows Movie Maker. במחשבי PC שבהם פועל Windows, עורך הווידאו הוא שכבר מותקן מראש. Windows Movie Maker הוא אפליקציה לעריכת סרטונים פשוטה לשימוש ומגיעה מצוידת בכל היכולות הנדרשות כדי שעורך סרטים חובב יהיה יעיל. האם אתה רוצה להאיץ את הסרט שלך, או שאתה רוצה להאט את הסרט כדי לתת לו מראה של מעביר את הזמן? ל-Windows Movie Maker פונקציה המאפשרת לך לשנות את קצב הסרטון. פוסט זה בבלוג יכוון אותך כיצד להאיץ סרטון ב-Windows Movie Maker.
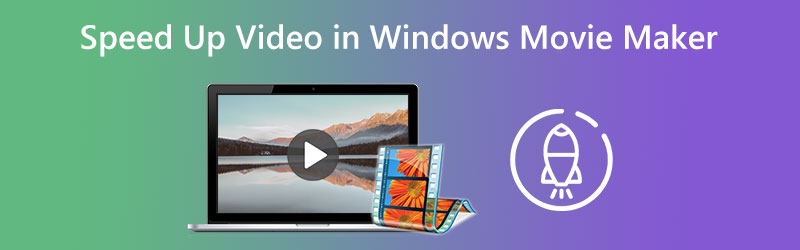
- חלק 1. כיצד להאיץ סרטון ב-Windows Movie Maker
- חלק 2. תוכנית חלופית להאצת סרטונים
- חלק 3. שאלות נפוצות על האצת וידאו ב-Windows Movie Maker
חלק 1. כיצד להאיץ סרטון ב-Windows Movie Maker
אפקט המהירות ביסס את עצמו במהירות כאחד מאפקטי הווידאו המשמשים לרוב. בחלק הראשון של בלוג זה, נמחיש כיצד להאיץ את מהירות ההשמעה של סרט שנוצר באמצעות Windows Movie Maker.
שלב 1: הפעל את Windows Movie Maker ולאחר מכן בחר את ה הוסף סרטונים ותמונות אפשרות מהתפריט שמופיע לאחר סיום טעינת התוכנית. בנוסף, תוכל להעביר סרטונים ישירות ללוח התכנון על ידי גרירה ושחרור שלהם.
שלב 2: בחר את החלק של הסרטון שברצונך להאיץ, ולאחר מכן עבור לתפריט כלי וידאו ובחר את לַעֲרוֹך אוֹפְּצִיָה. בדף זה, יש פריט תפריט נפתח שאתה יכול לבחור עם תווית מְהִירוּת. אתה צריך לדעת שערכי מהירות נמוכים יותר יגרמו להפעלת וידאו איטית יותר. לעומת זאת, מספרי מהירות גבוהים יותר יגרמו לסרט שלך להפעיל מהר יותר.
שלב 3: לאחר שתשלים את בחירת המהירות שבה ברצונך להפעיל את הסרטים שלך, תוכל לשמור אותם על ידי מעבר ללשונית קובץ ובחירה באפשרות שמור בשם מהאפשרות הנפתחת.
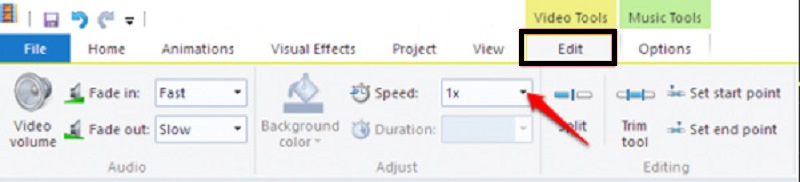
חלק 2. תוכנית חלופית להאצת סרטונים
מכיוון שלא ניתן עוד להוריד אפליקציה זו, אינך יכול לרכוש את Windows Movie Maker באף אחד מאתרי האינטרנט. לאחר שהוצא מהמחזור, הוא מיוצר כעת על ידי עסק אחר. לאור זאת, עליך לחקור יישומים שונים לעריכת וידאו למקרה ש- Windows Movie Maker לא יכול לפעול במכשיר שלך. זה יאפשר לך להאיץ את הווידאו קליפים שעבדת עליהם. כתוצאה מכך, הוצג בפניך ה ממיר וידאו Vidmore. בנוסף להיותה נגיש עבור מחשב Windows, אתה יכול להשתמש בזה גם ב-Mac.
Vidmore Video Converter הוא עורך מהירות וידאו עם ממשק משתמש פשוט. זה מקל בהרבה על השימוש בתוכנית בהשוואה לאפשרויות אחרות הקיימות כיום בשוק. משתמשי עורך וידאו זה יכולים להתקין את האפליקציה במחשבים המבוססים על מערכת ההפעלה Windows או על מערכת ההפעלה Mac, תלוי מה הם מעדיפים. אתה יכול להשיג את תכונת בקר מהירות הווידאו אם אתה משתמש בארגז הכלים. זה יהיה אפשרי עבורך. פונקציה זו מאפשרת השמעת סרט עד פי שמונה מהר יותר מהקצב האופייני שלו. הוא כולל מגוון הגדרות מהירות מוגדרות מראש. לאחר שנייה אחת בדיוק, יהיה מעבר לקצב מהיר יותר, שיישאר עקבי לאורך כל הביטוי. זה ימשיך עד הסוף. ל-Vidmore Video Converter יש יותר יכולות, כולל שינוי הפרמטרים של הסרטון, כמו קצב הפריימים והרזולוציות. זוהי עוד פונקציה שימושית יותר הכלולה ביישום זה.
שלב 1: התקן את ממיר הווידאו של Vidmore במכשיר שלך לאחר שאישרת אותו לפעול. לאחר מכן, הפעל את האפליקציה כאשר היא הותקנה בהצלחה.
תוכל להתאים את רמת המהירות שבה הסרטון מושמע על ידי מעבר אל ארגז כלים תפריט ובחירה באפשרות המסומנת בקר מהירות וידאו משם. זה מאפשר לך להתאים את הקצב שבו הפעולה מתרחשת בסרט שאתה מביים, בין אם במהירות ובין אם לאט.
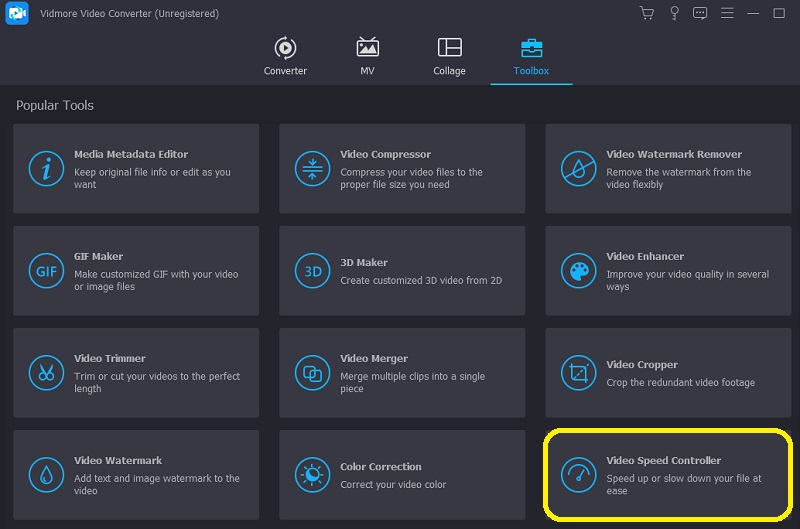
תצטרך להכות על + סימן שמופיע במרכז המסך לאחר שבחרת בקר מהירות וידאו מסרגל התפריטים בצד המסך. התפריט ממוקם בצד ימין של המסך.
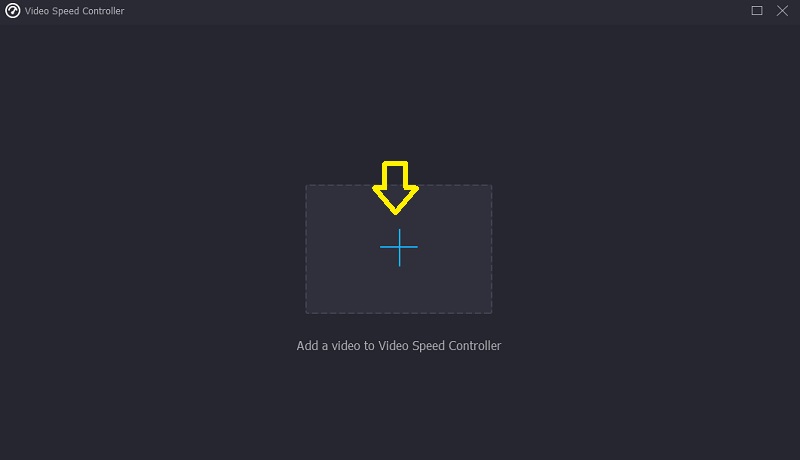
שלב 2: לאחר סיום ההשמעה של הסרט, יופיע תפריט שיאפשר לכם לשנות את הקצב שבו הסרטון מושמע שוב. בלחיצת כפתור תוכל לשנות את דרגת הקושי של השחקן ואת הקצב שבו הוא מנוגן.

אתה יכול להתאים את ההגדרות לאיכות הקובץ שלך מתחת לאזור המסומן הגדרות. לחיצה על מקש הטאב במקלדת תאפשר לך לבצע משימה זו. אתה יכול להתאים את קצב הפריימים, הרזולוציה וכל הגדרות אחרות שאתה אוהב. אם אין תוכניות דחופות לשנות את הערכים הנשאלים, אתה חופשי להמשיך במעבר.
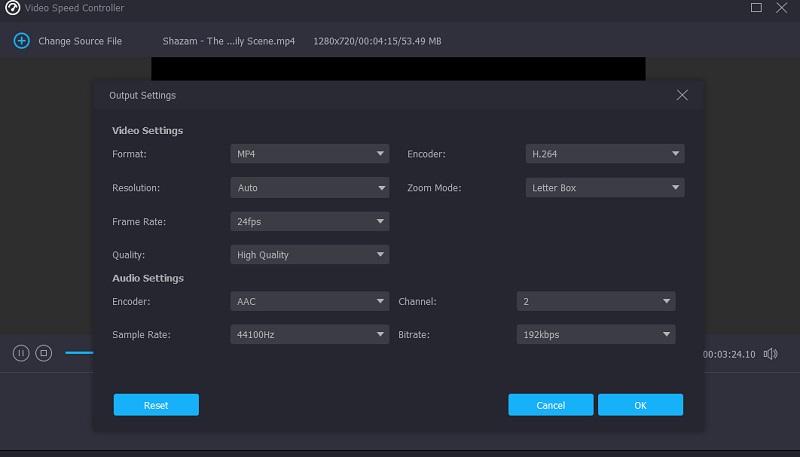
שלב 3: כדי להתחיל בתהליך הייצוא, בחר יְצוּא מהתפריט הנפתח שמופיע. זה יגרום לתחילת ההליך. לאחר שלב זה, עליך להמתין עד לסיום ההליך לפני שתמשיך לשלב הבא ברצף.

חלק 3. שאלות נפוצות על האצת וידאו ב-Windows Movie Maker
מדוע Windows Movie Maker לא עובד יותר?
כתוצאה ממסנני וידאו שאינם תואמים זה לזה, Windows Movie Maker אינו פועל כעת. זה נעקף על ידי עורך הווידאו הכלול ב-Microsoft Photos ב-Windows 10 ועל ידי Clipchamp, כלי לעריכת וידאו שמיקרוסופט קנתה. שתי התוכניות החדשות יותר זמינות ב-Windows 10.
האם ל-Windows Movie Maker יש סימן מים לאחר העריכה?
תוכנת התוכנה המכונה Windows Movie Maker היא לא רק פשוטה לשימוש אלא גם להורדה בחינם. שימוש בכלי זה יחסוך מכם דאגה אם לכלול או לא סימן מים בתוצאה הסופית. הוא מציע ממשקי משתמש שקל להבין ולנצל למטרות עריכה.
מהם סוגי הקבצים הנתמכים של Windows Movie Maker?
Windows Movie Maker תואם לסוגי קבצי וידאו שונים, כולל AVI, ASF, MP2, MPEG ו-WMV.
מסקנות
אכן, Windows Movie Maker היה בין עורכי הסרטים הידידותיים ביותר למשתמש התואמים ל-Windows כאשר הוא הפך לנגיש לציבור. בנוסף, אם אתה עדיין משתמש בתוכנית זו במכשיר הנייד שלך, תמצא את המידע שהוצג לך זה עתה בצורה אינפורמטיבית ומועילה. זה עוזר להאיץ את הסרטון ב-Windows Movie Maker. מכיוון שאינך יכול להשיג את Windows Movie Maker בשלב זה, תצטרך להסתמך על כלי חלופי המכונה Vidmore Video Converter.


