הסר את הלוגו ב-Premiere Pro ב-3 שיטות שונות
רוב הזמן, כאשר אנו מורידים סרטונים מהאינטרנט, סימן מים נוסף אוטומטית לקובץ הווידאו. זה איך אנשים אחרים מפגינים בעלות על התמונות או הסרטים שלהם ברוב המקרים. עם זאת, ישנם מקרים שבהם אנו רוצים להירגע וליהנות מהסרט בו אנו מסתכלים, אך איננו יכולים שלא להיות מוסחים על ידי סימן המים המקושר אליו. האם יש פתרון לבעיה זו? כמובן! אנחנו נדריך אותך כיצד להסיר סימני מים מסרטונים באמצעות Adobe Premiere Pro, יחד עם האפשרויות הרבות שעומדות לרשותך בתוך תוכנית זו.
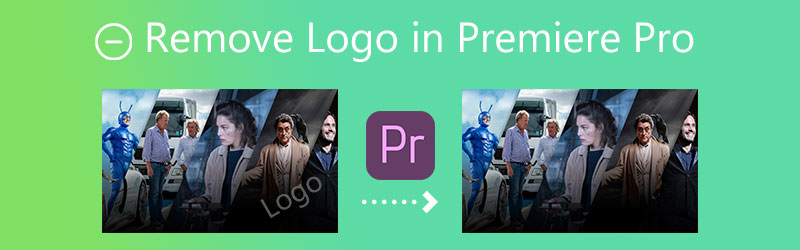

חלק 1. כיצד להסיר לוגו מווידאו ב-Adobe Premiere Pro
ב-Premiere Pro, הסרת סימן מים מסרטון עשויה להתבצע באמצעות אחת משלוש גישות ייחודיות. ובלי לעשות יותר מדי מהומה, בואו נעבור על כל אחד מהם בתורו.
1. אפקט הזום
שלב 1: לאחר התקנת Adobe Premiere Pro במחשב לאחר הורדתו בהצלחה מאתר החברה. הסרטון שברצונך לערוך ייפתח כאשר תלחץ פעמיים על פרויקט מדיה לַחְצָן. לאחר מכן, הכנס את הקובץ לתוכנית על ידי ייבוא מהכונן הקשיח. העבר את הקובץ שיובא לאחרונה לסביבת העבודה עבור ה- ציר זמן.
שלב 2: ה בקרת אפקטים חלון יוצג בכל פעם שנבחר סרט ב- ציר זמן על ידי המשתמש. בצע את הבחירה שלך תחת אפקטי זום בתפריט. התקרב לסרטון עד שסימן המים מוסתר לחלוטין מחוץ לגבולות הסרטון ואינו ניתן להבחין בו יותר במקום בו תרצה שיוסתר.
שלב 3: כעת תוכל לשמור את הסרטון על ידי מעבר אל קוֹבֶץ תפריט, בחירה יְצוּא, ובחירה ב- כְּלֵי תִקְשׁוֹרֶת אוֹפְּצִיָה. לאחר מכן, ה ייצוא מדיה התיבה תהפוך לגלויה. בחר את המיקום וכן את סוג הקובץ. לאחר מתן שם קובץ, לחץ על לְדַקלֵם לַחְצָן.
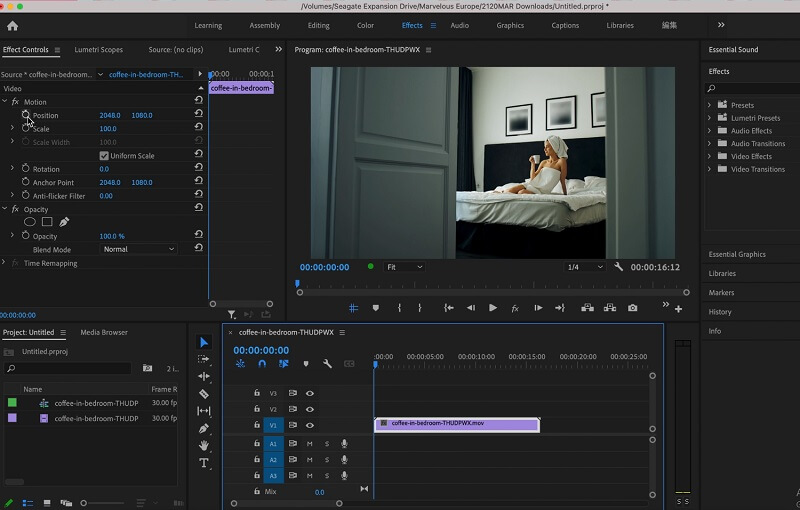
2. חיתוך סימן המים
שלב 1: גרור ושחרר את הסרטון אל אזור העבודה של התוכנה. תחת אפקטים כרטיסיית, אתר את אפקטים של וידאו אוֹפְּצִיָה. בחר את שינוי צורה אפשרות מהרשימה. לאחר מכן תיתקלו בכפתור החיתוך. אתה יכול לגרור אותו אל ה ציר זמן. פקדי אפקט על המסך יהיו זמינים לשימוש.
שלב 2: משתמש ב חֵץ מצביע, אתר את בקרת אפקטים חלון בצד שמאל של המסך. השתמש בחץ כדי לבחור את האזור שברצונך להסיר. יתכן שלא תצטרך לקצץ את המסגרת מכל הצדדים. ובכל זאת, זה יעזור אם תקצץ את אזור סימן המים מבלי להפר את האיזון הכללי של הסרטון.
שלב 3: אתה יכול לשנות כל היבט של הסרט אם תרצה. האחוז מאפשר הרחבה או התכווצות של האזור. כוונן את מיקום הקליפ באמצעות תְנוּעָה אפשרות ב לוח הבקרה של אפקטים.
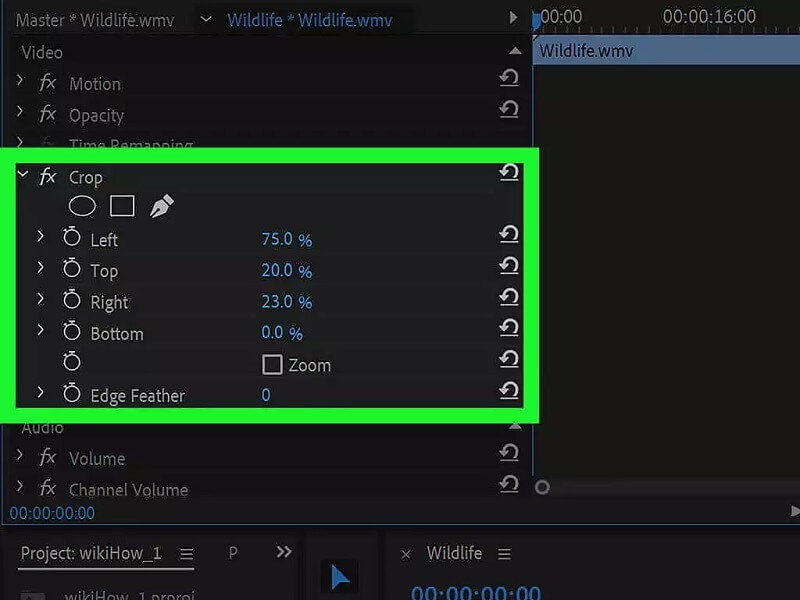
3. אפקט המסיכה
שלב 1: כדי להתחיל לעבוד, פתח חדש פּרוֹיֶקט וגרור אותו לתוך ציר זמן. עכשיו, בתוך ה אפקטים כרטיסיית, אתר את חֲצִיוֹן וגרור אותו אל הסרטון שברצונך לערוך.
שלב 2: מצא את החציון ב- בקרת אפקטים לשונית, שבה תוכל לבחור את צורת העבודה האידיאלית. בהתאם לעיצוב סימן המים שלך, תשתמש במעגל או במלבן. לאחר מכן, הוא יציג אפשרות נבחרת בסרטון שלך.
שלב 3: הזז ושנה את גודל הגבולות כדי להסתיר את סימן המים לחלוטין. התאם את ערכי הנוצה והרדיוס עד שהעיצוב הלא רצוי יוסתר. כלי העט מצטיין במיסוך צורות בצורת צורה חופשית. להשתמש ב יְצוּא אפשרות לשמור את הקובץ בפורמט וברזולוציה שבחרת.

חלק 2. החלופה הטובה ביותר ל-Adobe Premiere Pro בהסרת סימן מים
אנחנו לא יכולים להכחיש ש-Adobe Premiere Pro הוא עורך מולטימדיה פנטסטי. יש לו כלי עריכה נהדרים שבהם אתה יכול להשתמש בין אם אתה משפר קובץ פשוט או מורכב. ובגלל כלי העריכה החזקים שלו, משתמשים, במיוחד למתחילים, מתקשים לנווט בכלי העריכה. עם זה, אתה יכול לנסות כלי אחר בשם ממיר וידאו Vidmore. זהו הכלי החלופי הטוב ביותר להסרת סימן המים של הסרטון שלך. יש לו ממשק משתמש וירטואלי, וכלי העריכה פשוטים מאוד.
Vidmore Video Converter הוא כמו חנות אחת מכיוון שהוא יכול לבצע משימות שונות שמשתמש דורש. כדי לדעת יותר על התכונות של מסיר סימן מים זה, אתה יכול להסתכל על הנקודות שלהלן.
◆ זה יכול להמיר תמונות וסרטוני וידאו לסרטים ברמה מקצועית. זה יכול ליצור קולאז'ים.
◆ הוא תומך וממיר קבצים עם יותר מ-200 סוגים.
◆ זה שומר על איכות וידאו.
◆ זה ידידותי למשתמש בגלל הממשק הפשוט.
◆ זה מסיר סימני מים מבלי לפגוע באיכות המקורית של סרטון.
ואם אתה רוצה להסיר את סימן המים של הסרטון שלך באמצעות Vidmore Video Converter, הנה הדגמה מפורטת שאתה יכול לעקוב אחריהם.
שלב 1: כדי להשיג בהצלחה את ממיר הווידאו Vidmore, לחץ על הורדה חינמית לַחְצָן. לאחר מכן, כעת תוכל להתקין את המשגר ולאפשר לו לפעול. לאחר הפעלת התוכנה בהצלחה, תוכל להמשיך להשתמש בה.
שלב 2: כפי שאתה רואה את הממשק של Vidmore Video Converter, אתה תראה את ארבע הלשוניות בחלק העליון. כדי לראות את מסיר סימני המים, המשך אל ארגז כלים ולמצוא את מסיר סימני מים לווידאו ולחץ עליו.
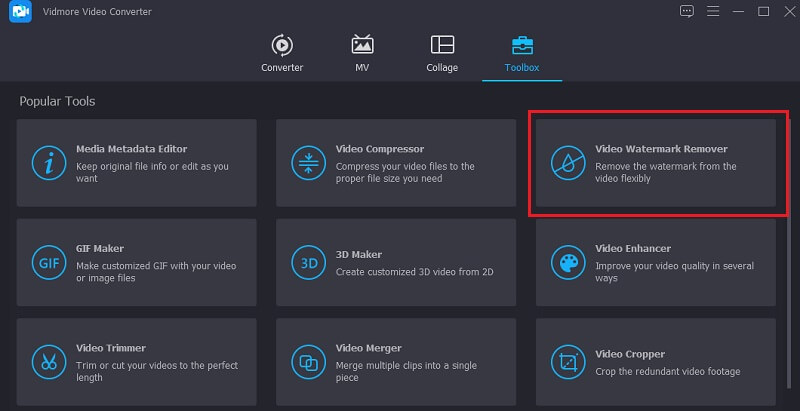
בלחיצה על מסיר סימני מים לווידאו, אתה תראה את ועוד סמל באמצע המסך. הקש על זה והתחל להוסיף את הסרטון שלך.
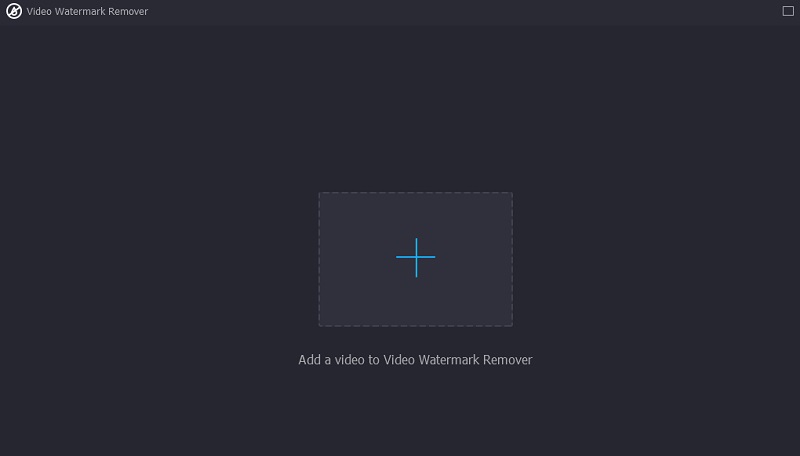
שלב 3: כאשר הסרטון נמצא בממשק הראשי של המסך. אתה תראה את הוסף אזור להסרת סימן מים. עליך ללחוץ על סמל זה כדי לראות את צורת המלבן שתשמש כמסיר סימני מים. כאשר מסגרת המלבן מופיעה על החלון, מקם אותה במקום שבו נמצא סימן המים של הסרטון.
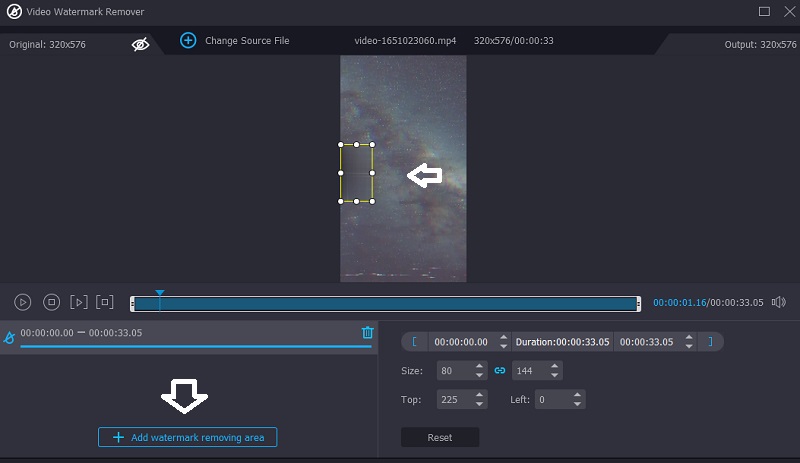
שלב 4: לאחר שהצבת בהצלחה את המסגרת על סימן המים וראית את הסרטון בהצלחה ללא כל הסחת דעת, תוכל ללחוץ על יְצוּא כפתור למטה.
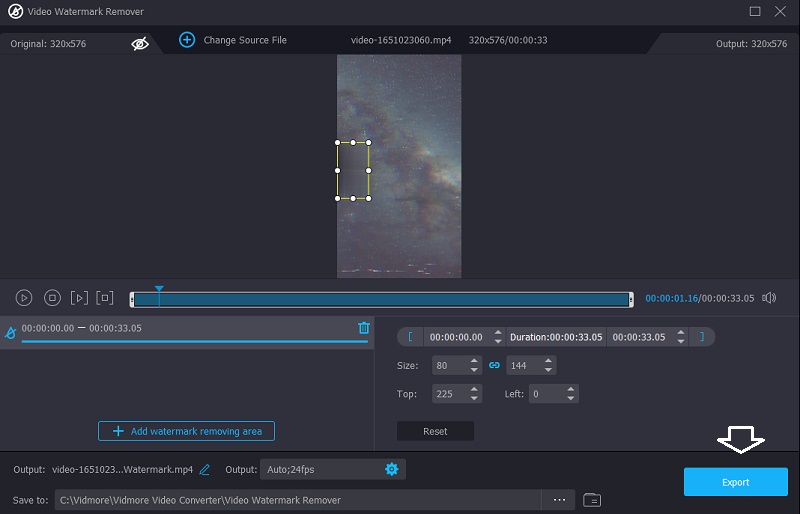
חלק 3. שאלות נפוצות אודות הסרת סימן המים ב-Adobe Premiere Pro
מה היתרון בשימוש ב-Adobe Premiere Pro?
Adobe Premiere Pro מציעה יתרון משמעותי על פני מתחרות על תוכנת עריכת וידאו. זהו אחד הכלים היעילים ביותר לשינוי מוזיקה, תמונות וסרטים. Premiere Pro מאפשר להציב מספר קטעי וידאו על אותו רצועה. מלבד זאת, קל להוסיף מעברים לסרטונים כדי להפוך אותם למושכים יותר לצופים.
מהי הדרך הקלה ביותר להסיר סימני מים ב-Adobe Premiere Pro?
הדרך הפשוטה והקלה ביותר להסיר את סימני המים ב-Adobe Premiere Pro היא אפקט הזום.
האם Adobe Premiere Pro מציע גרסת ניסיון בחינם?
כן, גרסת ניסיון של 7 ימים של Premiere Pro זמינה להורדה. הגרסה הרשמית והשלמה של האפליקציה היא גרסת הניסיון בחינם. הוא מכיל את כל התכונות והשדרוגים של המהדורה החדשה ביותר של Premiere Pro.
מסקנות
אתה יכול להסיר את הלוגו בפרמייר בשלוש דרכים שונות, ומובטח שהם יעזרו לך. עם זאת, אם אתה מתחיל ומתקשה לבצע כל אחת מהשיטות הללו, אתה יכול לעבור לחלופה הטובה ביותר של Adobe Premiere Pro, Vidmore Video Converter. תוכנית זו קלה ובטוחה לשימוש.


