הדרכים המובילות לדחיסת קבצים בדיסקורד לשליחת הקלטות משחק גדולות
אולי יש לך הדרכה למשחק שאתה רוצה לחלוק עם אחרים ב-Discord. עם זאת, כאשר אתה מנסה להעלות אותו, מופיעה שגיאה האומרת, "הקבצים שלך חזקים מדי." זה מתרחש כאשר אתה חורג ממגבלת גודל הקובץ המותרת להעלאות וידאו.
בדיסקורד, משתמשים יכולים להעלות סרטונים בגודל של לא יותר מ-8MB. לכן, כאשר הסרטון שלך גדול מגודל הקובץ המותר, אתה עלול רק להתעצבן בגלל השגיאה. דחיסת סרטונים היא אחד האמצעים המעשיים שיעזרו לך לעקוף את המגבלה הזו. בנימה זו, הפוסט הזה ישתף כמה תוכניות מצוינות להקטנת גודל הסרטון המותר להעלאה ב-Discord באופן משמעותי. תסתכל למטה וגלה דרכים כיצד לדחוס סרטונים עבור Discord.
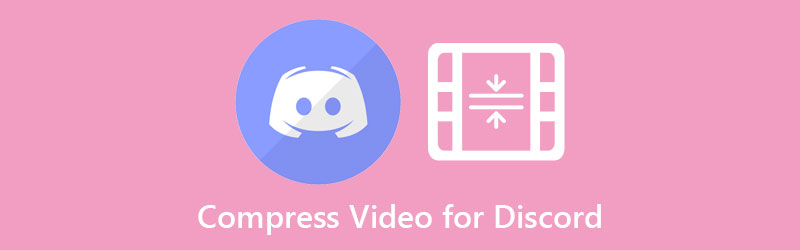

חלק 1. האם אוכל לשלוח סרטונים בדיסקורד עם יותר מ-8MB
דיסקורד מגביל את המשתמשים לגודל קובץ של 8MB להעלאת סרטונים. אבל אתה יכול לשלוח סרטונים ב-Discord יותר מ-8MB למרות שזה מגיע עם מחיר. תוכנת וידאו צ'אט זו מציעה תוכנית Nitro למשתמשים שלה. על ידי הרשמה ל-Discord Nitro, תהיו זכאים להגבלת העלאת קבצים של 50MB. משתמשים יכולים להירשם עבור $9.9 לחודש. לכן, אם ברצונך להשתמש בזה באופן רציף, תצטרך להוציא קצת כסף.
חלק 2. הדרך הטובה ביותר לדחוס סרטונים ל-8MB עבור דיסקורד
אחת מתוכנות הביקוש הרבות כאחד היא ממיר וידאו Vidmore. תוכנה יעילה זו עוזרת לך לבצע אופטימיזציה של סרטונים עבור Discord על ידי כוונון הפרמטרים, כולל קצב הדחיסה והרזולוציה. יתר על כן, זה מאפשר לך לייצא את הסרטונים הנתמכים על ידי Discord, כגון MOV, MP4 ו-WEBM. רק הקפד לכוון בדיוק את הכמות הנכונה של קצב הדחיסה. עם זאת, אתה יכול להשתמש באפשרות התצוגה המקדימה כדי לעזור לך להציג את ההשמעה מראש. בדרך זו, תוכל לצבוט ולהשיג את התוצאה הרצויה.
עיין בשלבים הבאים ולמד כיצד לדחוס קבצי וידאו עבור Discord:
שלב 1. הורד והתקן את Vidmore Video Converter
כדי להתחיל, תפס את התוכנית על ידי לחיצה על אחת מהאפשרויות הורדה חינמית לחצנים למטה כדי לקבל תוכנית התקנה עבור מחשב Mac או Windows שלך. הפעל את קובץ חבילת ההתקנה של הכלי ועבור לתהליך ההתקנה. הפעל אותו במחשב שלך זמן קצר לאחר מכן.
שלב 2. העלה סרטון
הפעם, ייבא את הסרטון שאתה צריך לדחוס. לך אל ארגז כלים לוח וגישה ל מדחס וידאו אוֹפְּצִיָה. יופיע חלון מוקפץ. מכאן, סמן את כפתור סימן הפלוס כדי לייבא את סרטון היעד שלך. עיין בסרטון מהתיקייה של המכשיר שלך ולחץ עליו פעמיים כדי להוסיף אותו לתוכנית.

שלב 3. דחוס סרטונים בכמה דרכים
ישנן שיטות שונות לשינוי גודל ש-Vidmore מציעה מלבד כלי דחיסת הווידאו שלה.
1. דחוס וידאו באמצעות Video Compressor
חלון מוקפץ יופיע לאחר העלאת הסרטון שלך למדחס הווידאו. לאחר מכן, התאם את ערכי קצב הדחיסה באמצעות המחוון או הגדר את הגודל באמצעות החץ למעלה ולמטה. כמו כן, אתה יכול לשנות את הפורמט והרזולוציה. לאחר שהכל מוגדר, צפה בתצוגה מקדימה של הקובץ והתאם לדחיסה נוספת. לאחר מכן, הקש על לִדחוֹס לחצן כדי לאשר את התהליך.
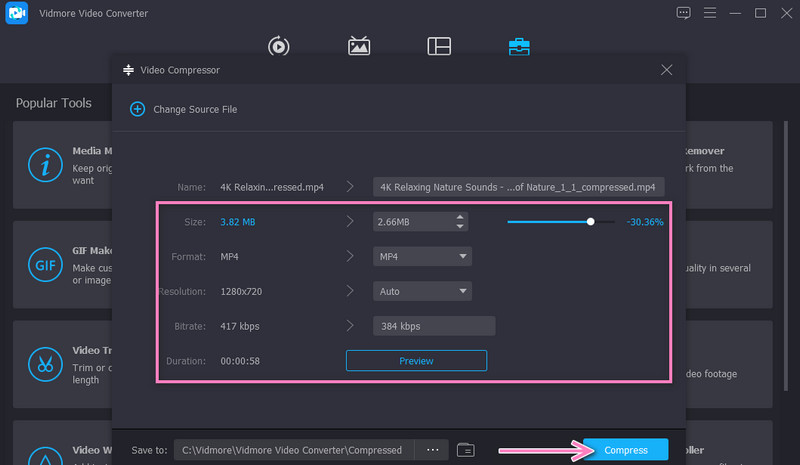
2. חתוך חלקים מיותרים בסרטון
מתפריט סרגל הכלים, בחר גוזם וידיאו והוסף את הסרטון שלך כדי לחתוך. לאחר מכן, כוונן את נקודות ההתחלה והסיום באמצעות המחוון או כידון המוזיקה. פתח את הגדרות הפלט בתחתית הממשק. לאחר מכן, הגדר את הערכים הדרושים בהתאם לצרכים שלך. מכה בסדר, ואחריו ה יְצוּא כדי לשמור את השינויים.
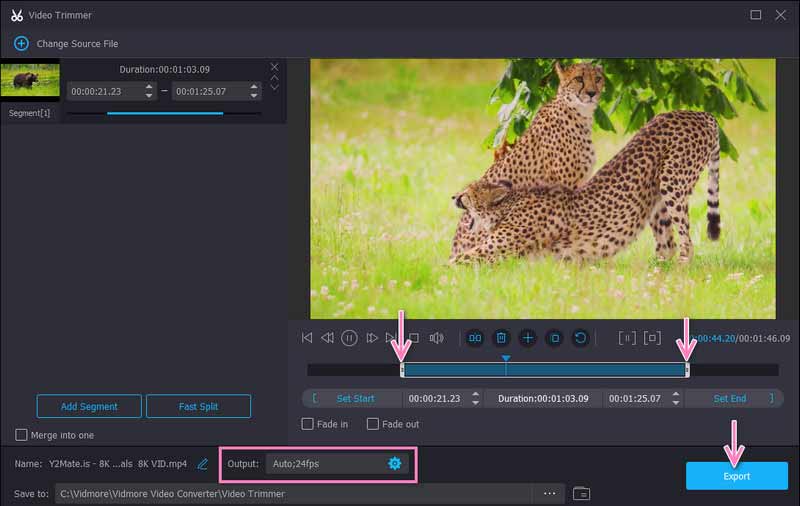
3. מחלקים למקטעים
אתה יכול לפצל את קטעי הווידאו לפרגמנטים או לקטעים באמצעות ה-Video Trimmer סטילס ולשמור רק את חלקי הווידאו הרלוונטיים. סמן את פיצול מהיר ולהגדיר את הגדרות הפיצול בהתאם לצרכים שלך. לאחר שתסיים, לחץ על יְצוּא לַחְצָן.
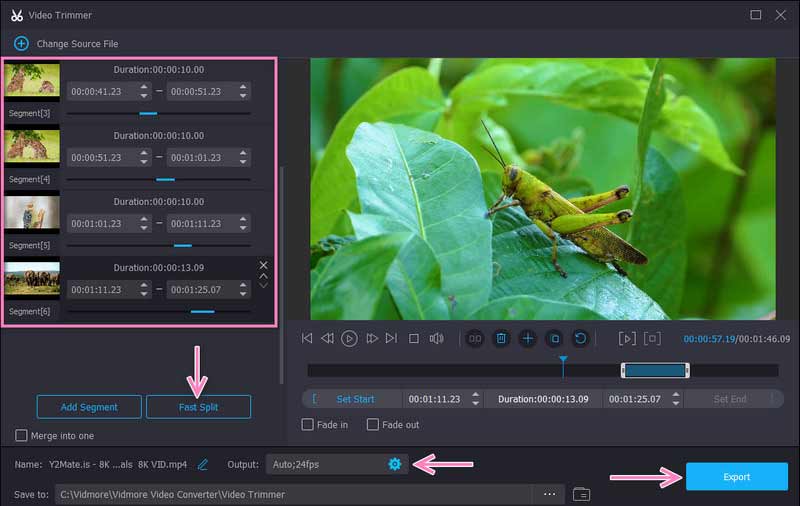
4. האיץ את הסרטון
דרך נוספת להקטין או לכווץ את גודל הווידאו ל-8MB עבור Discord היא על ידי התאמת מהירות הווידאו. חפש את ה בקר מהירות וידאו מהכרטיסייה ארגז כלים והוסף את סרטון היעד שלך. בחלון הבא, תראה אפשרויות להגביר את מהירות הסרטון. באופן דומה, תוכל לשנות כמה העדפות מתפריט הפלט. לאחר מכן, סמן את יְצוּא לחצן בפינה השמאלית התחתונה כדי לשמור את השינויים שבוצעו.
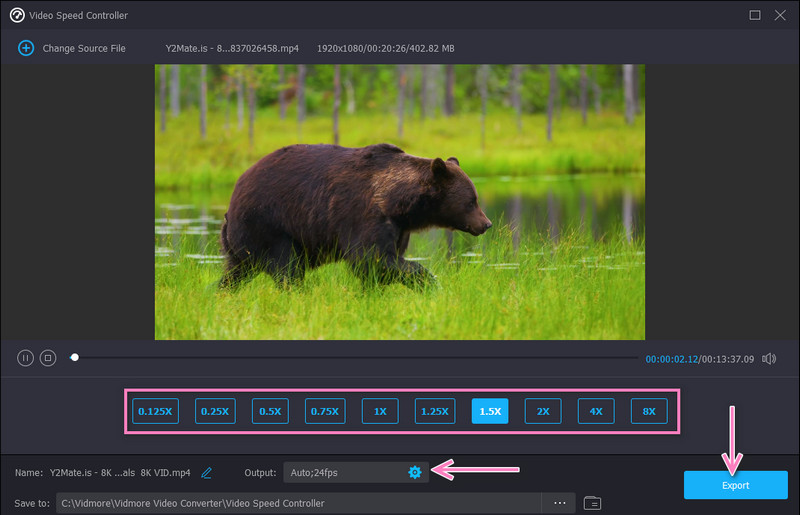
שלב 4. תצוגה מקדימה של הסרטון
כאשר הכלי מסיים את תהליך דחיסת הסרטונים, תיקיית הפלט תופיע אוטומטית. לאחר מכן, לחץ פעמיים על הסרטון כדי להפעיל אותו ולראות את סרטון הפלט. אם אתה מרוצה מהתוצאה, כעת תוכל לשתף את הסרטון בדיסקורד.
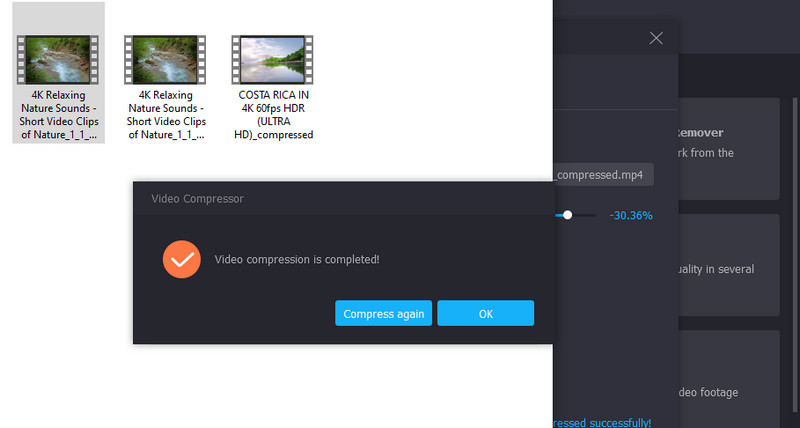
חלק 3. דחוס קבצי וידאו לדיסקורד באמצעות שירות מקוון
אם אתה רוצה לצמצם סרטון לרשת ולא רוצה להתקין שום תוכנה, אתה יכול לסמוך על מדחס וידאו בחינם באינטרנט. זוהי הבחירה הטובה ביותר להמיר סרטונים לגדלים קטנים יותר מבלי לזהם את איכות הווידאו. מה שמדהים בתוכנה הזו הוא שאתה יכול להעלות כל פורמט קלט. יתר על כן, אתה יכול לדחוס MP4 עבור Discord ולצמצם את הגודל באופן משמעותי. בנוסף, אתה יכול לייצא קטעי וידאו כמעט לכל פורמט פלט וידאו. להלן מדריך מהיר שאתה יכול לעקוב אחר כיצד לדחוס סרטון לשליחה בדיסקורד.
שלב 1. גש למדחס האינטרנט המקוון על ידי ביקור באתר הרשמי שלו באמצעות כל דפדפן במכשיר שלך.
שלב 2. לאחר מכן, לחץ על דחוס עכשיו כדי להתקין את המפעיל ולהעלות את הסרטון שברצונך לדחוס.
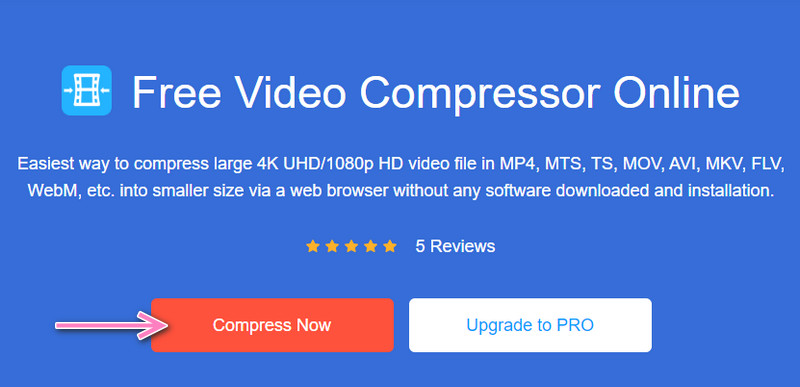
שלב 3. יופיע חלון ותזיז את המחוון כדי להתאים את קצב הדחיסה. אתה יכול גם להתאים את הפרמטרים לאיכות ולגודל המועדפים עליך.

שלב 4. לבסוף, לחץ על לִדחוֹס לחצן כדי להתחיל את תהליך הדחיסה.
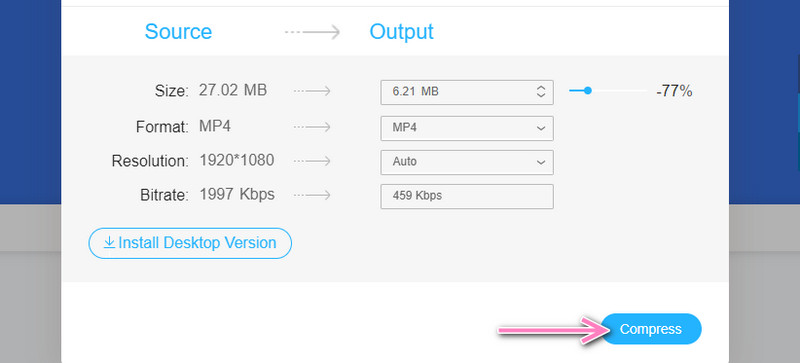
חלק 4. שאלות נפוצות על דחיסת סרטונים לדיסקורד
כיצד אוכל לשלוח סרטונים מעל 8MB מבלי להירשם ל-Discord Nitro?
אתה יכול לעקוף את מגבלת ההעלאה של Discord גם בלי לשדרג את התוכנית ל-Nitro. ניתן לעשות זאת באמצעות הכלים שהוזכרו לעיל. במקום להוציא $9.9 לחודש, יהיה זה מעשי לשלם פעם אחת או להשתמש בתוכנית מקוונת.
כמה שטח אחסון לוקח סרטון של 30 שניות?
זה תלוי בגודל המסגרת של הסרטון ובמספר הפריימים בסרטון. הנוסחה היא להכפיל את הגודל ב-FPS.
מדוע איני יכול להעלות סרטונים לאחר דחיסתם ל-8MB ומטה?
כאשר הסרטון נמוך מ-8MB, ואתה עדיין לא יכול להעלות אותו, הבעיה נעוצה בפורמט הווידאו. לכן, ודא שהסרטון נתמך ב-Discord לפני העלאתו. בשמחה, דחוס קבצים עבור Discord והמר אותם לכל פורמט וידאו.
סיכום
דרך הדרכה זו, קטעי וידאו לדחוס דיסקורד ניתן לבצע בקלות. השיטה הטובה ביותר עשויה להיות סובייקטיבית מכיוון שהיא תלויה בצרכי המשתמש. לפיכך, בחר את השיטה המתאימה לך היטב.


