מדריך כיצד לערוך את הרקע בפוטושופ
רוב האנשים רוצים שלמות בכל הנוגע לתמונות שלהם. הם מאוד קפדניים מבחינת הפרטים של התמונה שלהם. זו הסיבה שעורכי תמונות לא יכולים שלא להשתמש בעורכי תמונות כדי להחיל את השיפור על התמונות שלהם. ואחד מעורכי התמונות הידועים שזוכים לפטרונות רבים הוא פוטושופ. מאמר זה יועיל מאוד לאנשים שרוצים ללמוד עריכת רקע תמונה בפוטושופ. נא לסמוך על הפרטים למטה.

- חלק 1. כיצד לערוך רקע בפוטושופ
- חלק 2. דרך קלה יותר לערוך רקע באינטרנט
- חלק 3. שאלות נפוצות בעריכת רקע בפוטושופ
חלק 1. כיצד לערוך רקע בפוטושופ
Adobe Photoshop הוא כלי לעריכת תמונות ועיצוב מוצר מפוקסל הכלול בחבילת המחשב של Adobe Photoshop. זה מאפשר לכל אחד ליצור, לשנות ולערוך מגוון רחב של תמונות ותמונות דיגיטליות. בנוסף, תוכל להשתמש בתוכנה זו כדי לערוך תמונות עם מספר שכבות ולשתף תמונות בסוגי קבצים שונים. Photoshop היא תוכנת עריכת תמונות התואמת למערכות Mac ו-Windows כאחד. כמו כן, בשל התכונות המתקדמות הנרחבות שלו, תוכל להשתמש בו כדי לשפר את האטרקטיביות האסתטית של הצילום שלך על ידי תיקון הרקע. אם אתה מעוניין ללמוד כיצד להשתמש בפוטושופ כדי לשפר את התמונות שלך, עיין בהוראות למטה.
שלב 1: כדי להתחיל לערוך את הרקע של התמונות שלך בפוטושופ, עליך להעלות תחילה את הקובץ שברצונך לשנות. אתה יכול להשיג זאת על ידי בחירה ב- לִפְתוֹחַ כפתור בדף הבית. לאחר מכן, הקש על בחר לשונית, ולאחר מכן בחר בחר ומסך. לחלופין, לדרך מהירה יותר, לחץ על Alt + Control + R סטנדרטי במקלדת שלך.
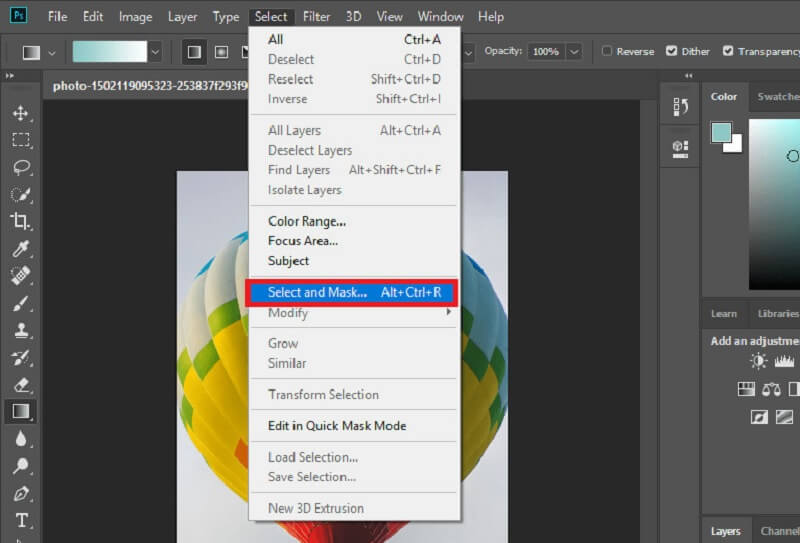
שלב 2: אתה יכול להפוך חלקים מהמסכה לשקופים על ידי מחיקתם. אתה יכול לנסות כמה כלים. עד הסוף, המסכה צריכה לכסות את הרקע. בסיום, לחץ בסדר בחלק התחתון הימני כדי לחזור לדפדפן הקודם. לאחר בחירת המנות שברצונך לשמר, הגדר את מסכת שכבה. לחץ לחיצה ימנית על שכבת העל המקורית. זה יציג רשימה נפתחת עם אפשרויות. ואז פשוט פגע החל מסכת שכבה.
שלב 3: יש לך כמה אפשרויות שונות לעריכת הרקע של התמונות שלך. עם זאת, תחילה עליך ליצור א שכבה חדשה כדי לאפשר לשים את הרקע החדש מתחת לתמונה הישנה. ייבא תמונה לשימוש כרקע החדש שלך. לבסוף, השתמש Control + S במקלדת כדי לשמור את התמונה שהשתנתה באופן מיידי.
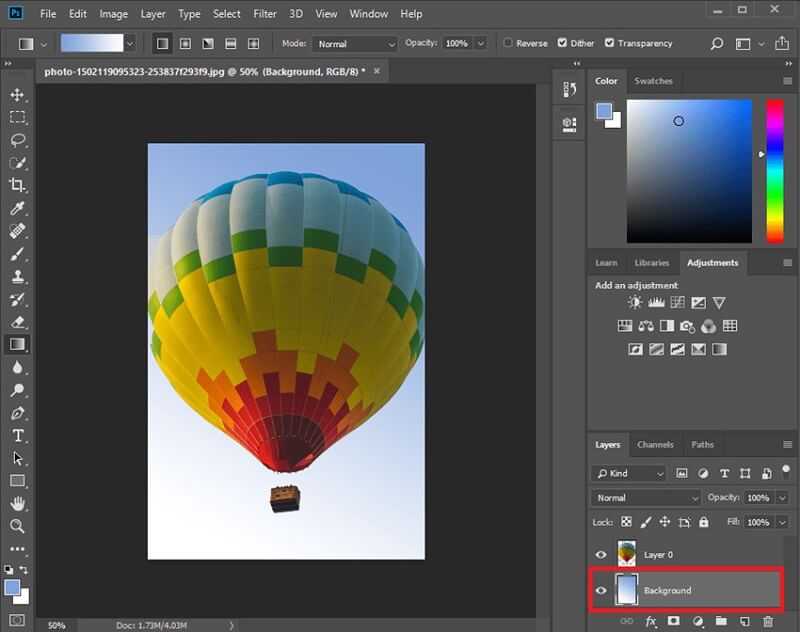
חלק 2. דרך קלה יותר לערוך רקע באינטרנט
אנשים רבים מוצפים מכלי העריכה של Adobe Photoshop. לכן הם מחפשים עורך תמונות חלופי. טוב שיש מסיר רקע של Vidmore באינטרנט. זהו כלי מקוון בעל בינה מלאכותית. לא פלא שרוב המשתמשים אוהבים את הכלי הזה.
Vidmore Background Remover Online יש ממשק אינטואיטיבי שבו אתה יכול לנווט ללא כל קושי. שלא כמו עורכי תמונות רקע אחרים, שעובדים רק בעזרת כלי הבחירה או שרביט הקסמים, התוכנית המקוונת הזו לא תעורר בך שום דאגה. ברגע שאתה מוריד את התמונה שלך בעמוד הראשי, היא תסיר את הרקע באופן מיידי, ויאפשר לך לערוך את הרקע.
מלבד היכולת שלו להסיר את הרקע של התמונה שלך, אתה יכול גם לערוך אותו ולכלול רקע חדש. על ידי ניווט בתכונות העריכה של Vidmore, תוכל גם לשנות את גודל התמונה שהעלית או להפוך אותה אם תרצה. לבסוף, לא יהיו לך אתגרים בשימוש בתוכנית מקוונת זו בגלל שימושיותה. זו הסיבה שרוב המשתמשים משתמשים בכלים האלה בכל מקום שהם הולכים.
כדי להרוג את הסקרנות בראש שלך, אתה יכול לראות את ההדרכה שניתנה.
שלב 1: לפני שתעשה משהו, עליך לחפש את Vidmore Background Remover Online בדפדפן שלך. ברגע שאתה מגיע לעמוד הראשי, לחץ על העלה פורטרט כפתור במרכז המסך. לאחר מכן, אתה יכול להתחיל להעלות את התמונה שלך מהתיקייה שלך. לחלופין, אתה יכול גם פשוט לגרור ולשחרר את הקבצים שלך על המסך.
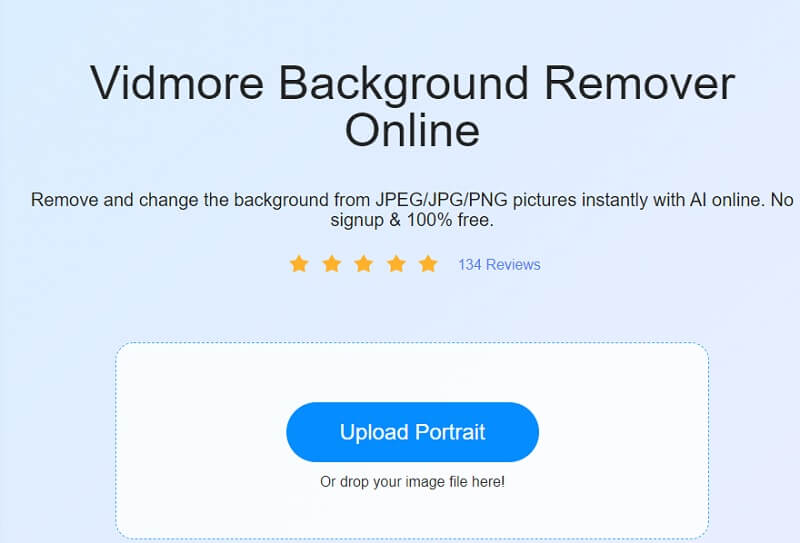
שלב 2: לאחר העלאת התמונה מהמכשיר שלך, הבינה המלאכותית של התוכנית תסיר אוטומטית את הרקע של התמונה שלך. לאחר מכן, המסך יציג תצוגה מקדימה של התמונה הגולמית והערוכה שלך. וזה הסימן בשבילך לערוך את הרקע. כדי להמשיך, לחץ על לַעֲרוֹך כפתור בחלק העליון.
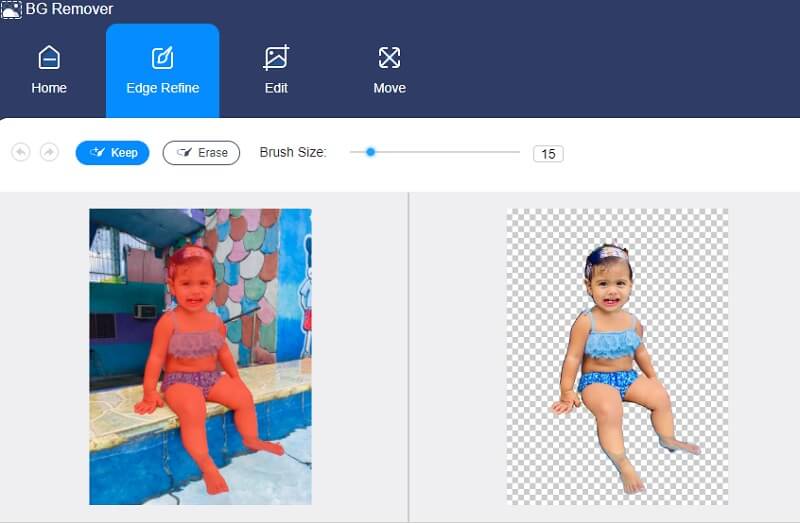
שלב 3: ה לַעֲרוֹך כפתור יציג את כלי העריכה החיוניים האחרים. הנה בא ה צבע, תמונה וחיתוך. כדי להפוך את התמונה שלך לאטרקטיבית, תוכל לבחור רקע עם הצבע הרצוי. לחץ על צֶבַע כפתור בחלק העליון ולחץ על הגוון שאתה מעדיף.
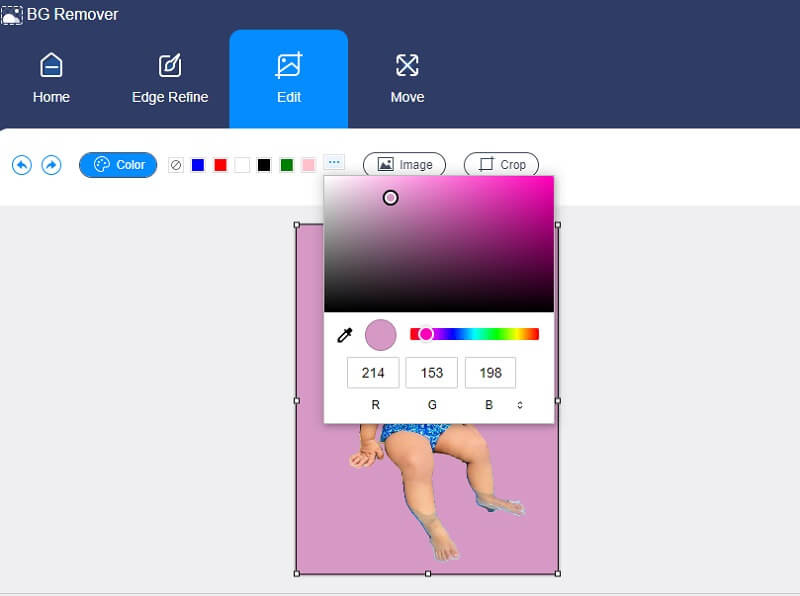
לאחר בחירת הצבע המועדף עליך, תוכל גם לשנות את גודל התמונה שלך. פשוט הקש על יְבוּל לחצן ליד כפתור התמונה, והוא יראה לך את השונה יַחַס. אבל אם אינך רוצה לעקוב אחר היחסים המוצעים על ידי הכלי, תוכל לחתוך אותם בחופשיות על ידי הזזת פינות התמונה.
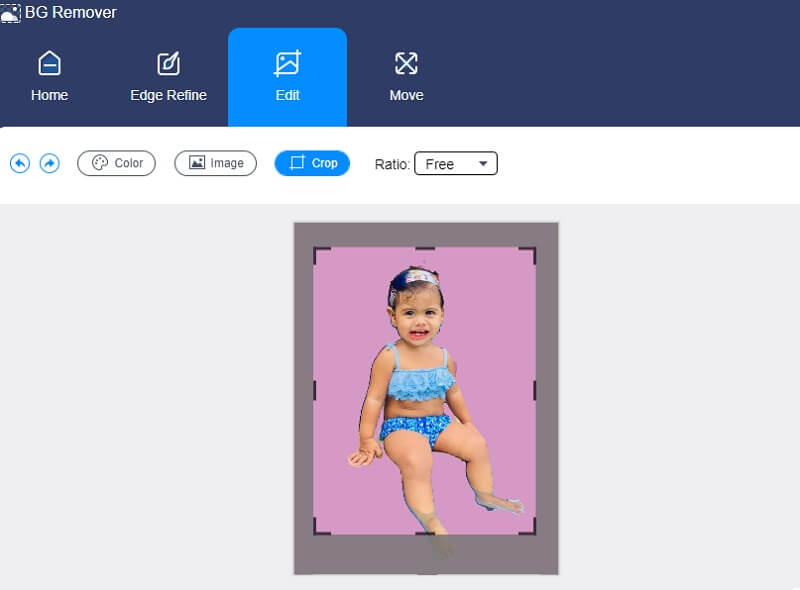
לאחר התאמת גודל התמונה, דבר נוסף שאתה יכול לעשות הוא לשנות את הפרופורציה שלה. כדי לעשות זאת, הקש על מהלך \ לזוז \ לעבור לַחְצָן. ה מהלך \ לזוז \ לעבור כפתור יראה את סיבוב והיפוך כלים. אם אתה רוצה לסובב את התמונה שלך, הזז את הנקודה בהתאם לכיוון שלך. ואם אתה רוצה לסובב אותו, הקש על משולשים בחלק העליון.
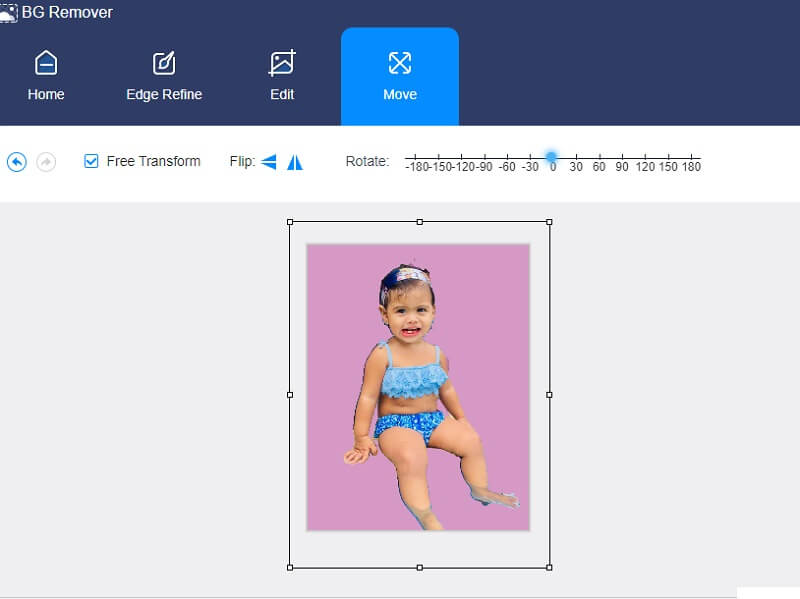
שלב 4: ההליך האחרון בעריכת הרקע של התמונה שלך הוא לשמור אותה. לחץ על הורד סמל בתחתית החלון. וחכה שהתמונה שלך תשקף את עצמך תיקיה.
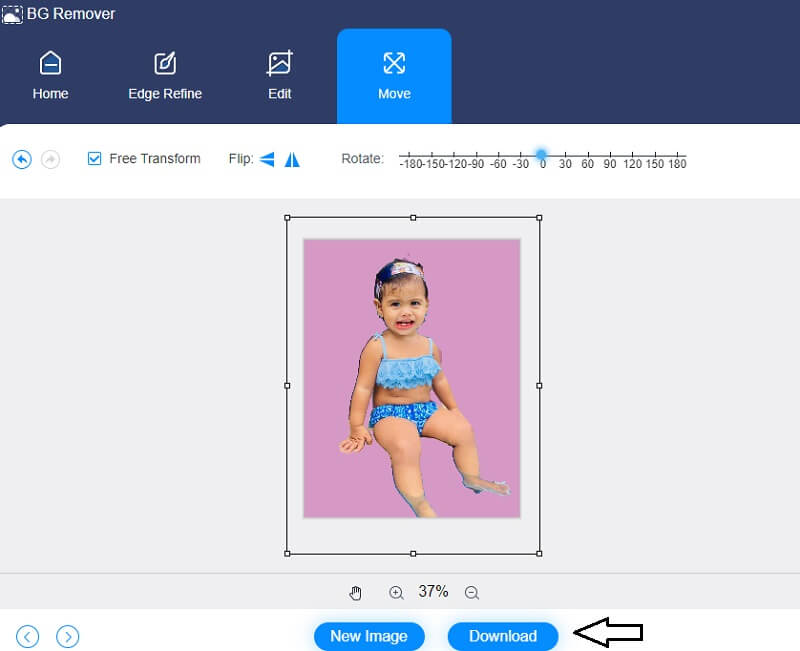
חלק 3. שאלות נפוצות בעריכת רקע בפוטושופ
איך להפוך את קובץ ה-PNG לשקוף בפוטושופ?
כל מה שאתה צריך הוא להקיש על כפתור האטימות מתחת לסעיף השכבות. לאחר מכן, הגדר את האחוז נמוך מ-100%. אם אתה רוצה להפוך את התמונה שלך לשקופה, הגדר את האחוז לאפס.
מה עדיף בעריכת תמונות, Lightroom או Photoshop?
Lightroom היא האפליקציה הטובה ביותר לערוך ולשנות את התמונות במכשירים שלך, אבל Photoshop מציעה עבודה ללא רבב יותר. זה מאוד מיוחד בשינויים משמעותיים ומקיפים שיעזרו לאנשים להפוך את התמונה שלהם לחלקה.
מה ההבדל בין פוטושופ לאינדיזיין?
פוטושופ היא תוכנה המתמחה בעריכה ושינוי תמונות. בעוד אינדיזיין היא תוכנה המתמקדת בעריכה ופרסום של קבצים שונים בעלי טקסט ותמונות מתקדמים.
סיכום
פוסט זה הוא מדריך מעמיק בנושא כיצד לערוך רקעים בפוטושופ. כדי ליצור תמונה מושלמת, אתה יכול לעקוב אחר המדריך המפורט למעלה. מהצד השני, אולי תעדיף לנסות עורך תמונות רקע קל לשימוש כדי לשפר את התמונות שלך, Vidmore Background Remover Online. תוכנית מקוונת זו שימושית מאוד והיא ללא מתח לשימוש.


