ערוך תמונת רקע ב-PowerPoint ב-3 שלבים פשוטים
אחד הכלים הידועים להצגת כלי עזר חזותי הוא PowerPoint. PowerPoint מספקת מגוון רחב של כלים ואפשרויות כדי לסייע לרוב האנשים ביצירת מצגות מושכות חזותית. שימוש בתמונות רקע וגרפיקה היא אחת החלופות הזמינות אם מציגים רוצים למשוך את תשומת הלב של הקהל שלהם. למה להסתפק בעיצוב שקופיות סטנדרטי וישיר כשאפשר ליצור משהו ייחודי? פוסט זה ילמד כיצד לעשות זאת עריכת גרפיקת רקע ב- PowerPoint על ידי עיון בשלבים הפשוטים שלהלן.
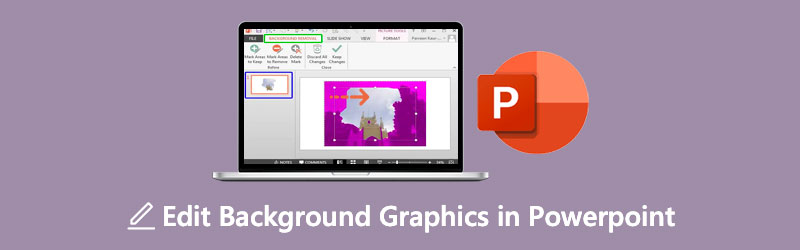
- חלק 1. מדריך לעריכת תמונת הרקע באינטרנט
- חלק 2. כיצד לערוך את תמונת הרקע ב-Powerpoint
- חלק 3. שאלות נפוצות על עריכת גרפיקת רקע ב-PowerPoint
חלק 1. מדריך לעריכת תמונת הרקע באינטרנט
נניח שאתה רוצה עורך תמונות קל לניווט בעריכת הרקע של התמונה שלך. במצב זה, אתה יכול להשתמש בכלי מקוון. ואחת התוכניות המהימנות ביותר היא מסיר רקע של Vidmore באינטרנט. זהו מסיר רקע המכיל בינה מלאכותית, שעוזר להפוך את העריכה לנוחה. בעזרת AI או בינה מלאכותית, לא תצטרכו להצליל את החלקים שתרצו לשמור או למחוק בתמונה. כי זה מבטל אוטומטית את הרקע ברגע שאתה מעלה אותו.
Vidmore Background Remover Online הוא עורך תמונות ידידותי מאוד שבו אפילו מתחילים אוהבים אותו. ללא ידע מוקדם בעריכה, המשתמשים יכולים לערוך את הרקע של התמונה שלהם לפי העדפתם. יש לו כלי עריכה חיוניים כמו חיתוך, סיבוב והיפוך. מלבד זאת, Vidmore מנצח בכל הנוגע לרבגוניות מכיוון שמשתמשים יכולים לגשת אליו במכשירי אנדרואיד, אייפון, ווינדוס ו-Mac. לבסוף, הוא תומך בפורמטים שונים של תמונה כמו JPG ו- PNG. אם אתה מעדיף את הפתרון הקל הזה בעריכת תמונת הרקע של ה-powerpoint שלך, אתה יכול להשתמש בשלבים שלהלן.
שלב 1: במכשיר שלך, נווט בדפדפן וחפש את Vidmore Background Remover Online. ברגע שתגיע לעמוד הראשי, הקש על העלה פורטרט סמל, או שאתה יכול להוריד את הקובץ שלך על הממשק באופן אוטומטי.
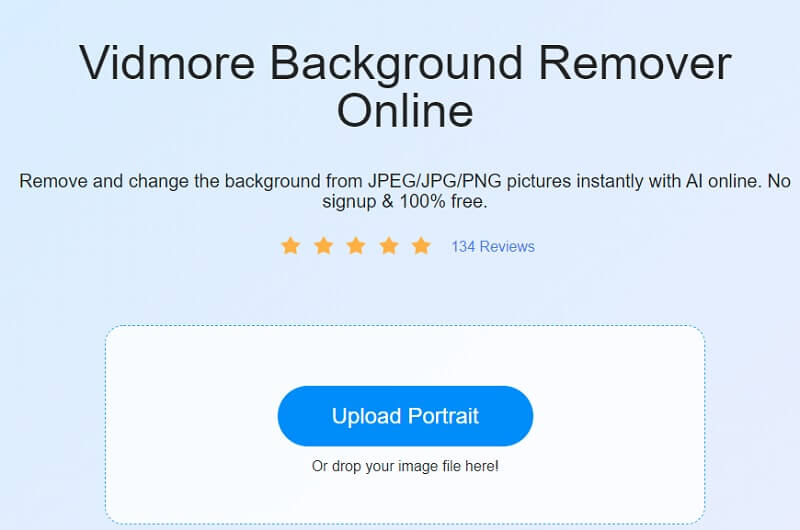
שלב 2: לאחר הפלת התמונה בעמוד הראשי, הבינה המלאכותית תעריך אותה ותסיר מיד את הרקע. לאחר מכן, כעת תוכל להתחיל לערוך את התמונות שלך. התחל בהקשה על לַעֲרוֹך סמל על גבי התמונה.
שלב 3: פעם ה לַעֲרוֹך הכרטיסייה מציגה את כלי העריכה האחרים כגון תמונה, צבע וחיתוך. כדי להתחיל לערוך את הגרפיקה, המשך בעריכת הרקע על ידי בחירת הצבע מתוך צֶבַע לַחְצָן.
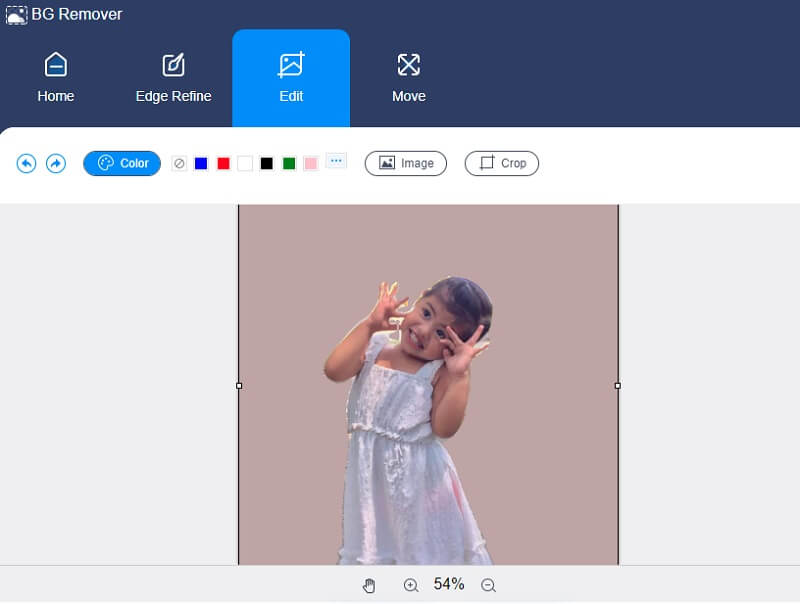
אם אתה רואה שבתמונה שלך יש הרבה מקום, אתה יכול לשנות את הגודל על ידי לחיצה על יְבוּל כפתור בחלק הימני של התמונה. ה יַחַס יראה לך את הגדלים השונים, בחר את זה שאתה מעדיף. אבל אם אתה עדיין לא מרוצה, אתה יכול להעביר את כלי החיתוך באופן ידני.
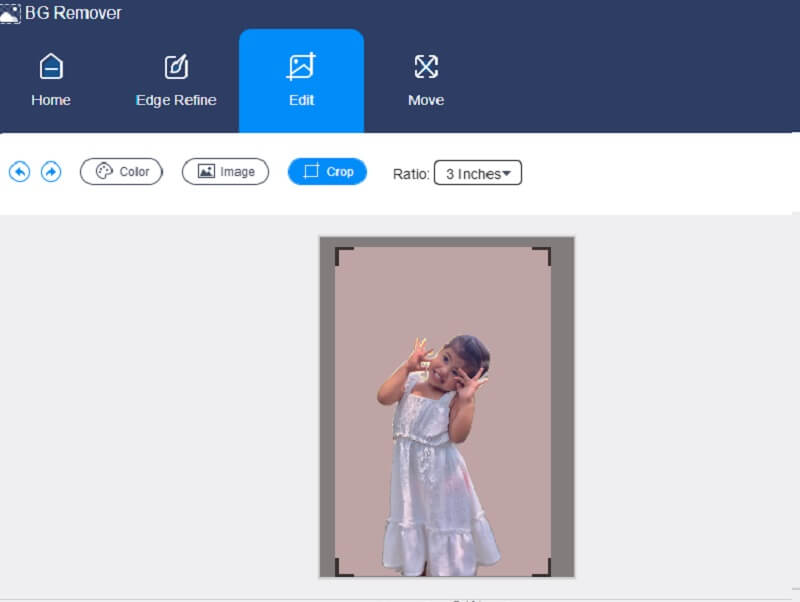
כלי עריכה נוסף ש-Vidmore מציע הוא אפשרות ההיפוך והסיבוב. הקש על מהלך \ לזוז \ לעבור לשונית, והיא תראה לך את מחוון וה משולש סמל בחלק העליון. אם אתה רוצה לסובב את התמונה שלך, הזז את ה מחוון משמאל או ימין עד שתגיעו לפרופורציה הרצויה. ואם אתה רוצה לסובב את התמונה שלך, לחץ על משולש סמלים.
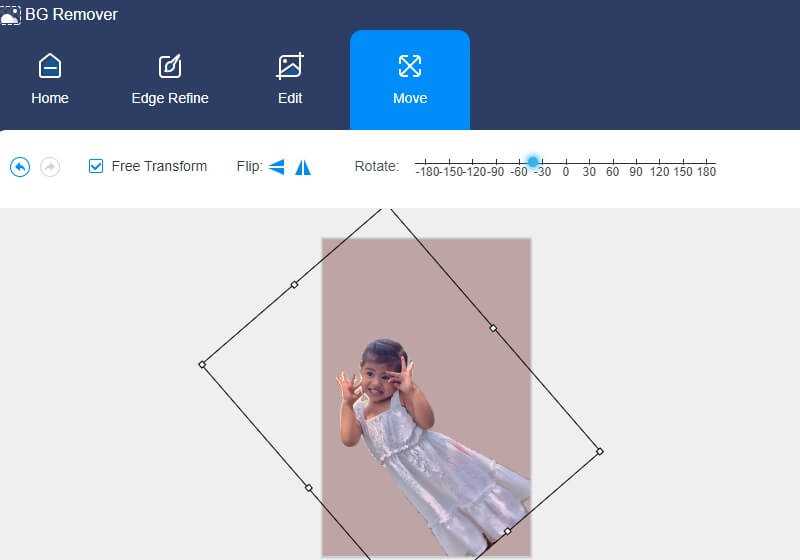
שלב 4: האם אתה מרוצה מהתוצאה? כעת תוכל להחיל את השינויים שביצעת. הקש על הורד לחצן למטה וחפש את התמונה הערוכה שלך תיקיה.
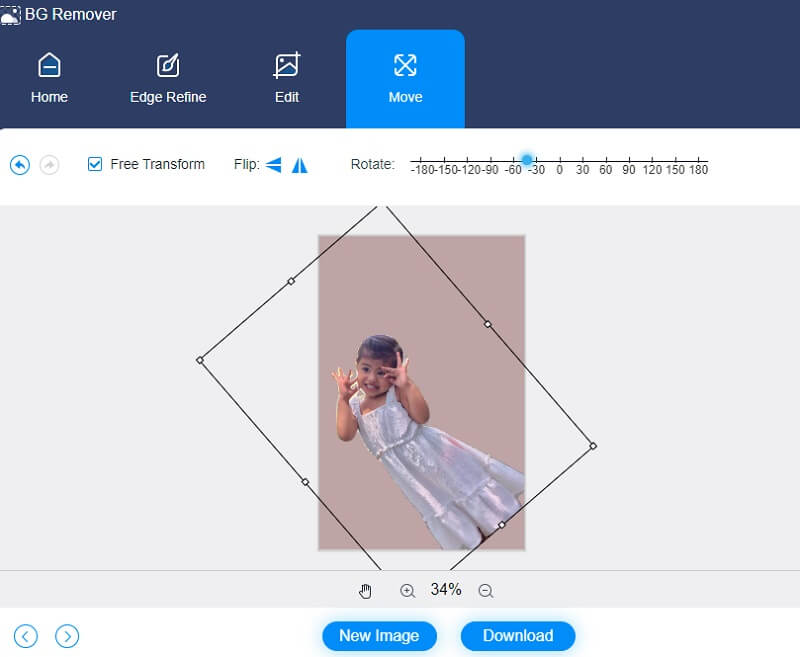
חלק 2. כיצד לערוך את תמונת הרקע ב-Powerpoint
תוכנת מצגות, כגון PowerPoint, נוצרה על ידי מיקרוסופט כדי לאפשר למשתמשים לבנות מצגת של נתונים חיוניים כגון תרשימים ותמונות לשימוש במצגת. היכולת לשנות תמונות ב-PowerPoint היא כלי נוסף העומד לרשותך. PowerPoint היא אלטרנטיבה מצוינת אם אין לך פוטושופ או שאתה מפחד מהעומק שלו. אפשר לערוך הרבה מאוד עריכת תמונות בסיסית כדי לשפר את התמונות שכללתם במצגת שלכם.
אנשים אחרים עשויים להיות מעוניינים לקבל עזרים ויזואליים מושכים חזותית, ולכן הם מקדישים את זמנם לעריכת התמונות הכלולים במצגת. כתוצאה מכך, תלמד כיצד לערוך את תמונת הרקע ב-PowerPoint בחלק זה.
שלב 1: גש למצגת PowerPoint, בחר נוף והקש על Slide Master מהתפריט הנפתח. לאחר מכן, בחלק העליון של חלונית התמונות הממוזערות בצד שמאל, תוכל לבחור Slide Master מהתפריט הנפתח. לאחר מכן, סרט ייפתח, ותצטרך לבחור סגנונות רקע ואז ה- עיצוב רקע פריט מהתפריט הנפתח.
שלב 2: לאחר מכן, ב- עיצוב רקע הכרטיסייה, בחר מילוי תמונה או מרקם אם ברצונך להשתמש בתמונות או גרפיקה מהמחשב שלך כדי לקשט את הרקע. לאחר מכן עבור אל התמונה ולחץ על כפתור הוספה. אתה יכול להשתמש בתמונה כדי למלא את הרקע של בסיס השקופיות וכל מומחי הפריסה שמתחתיו.
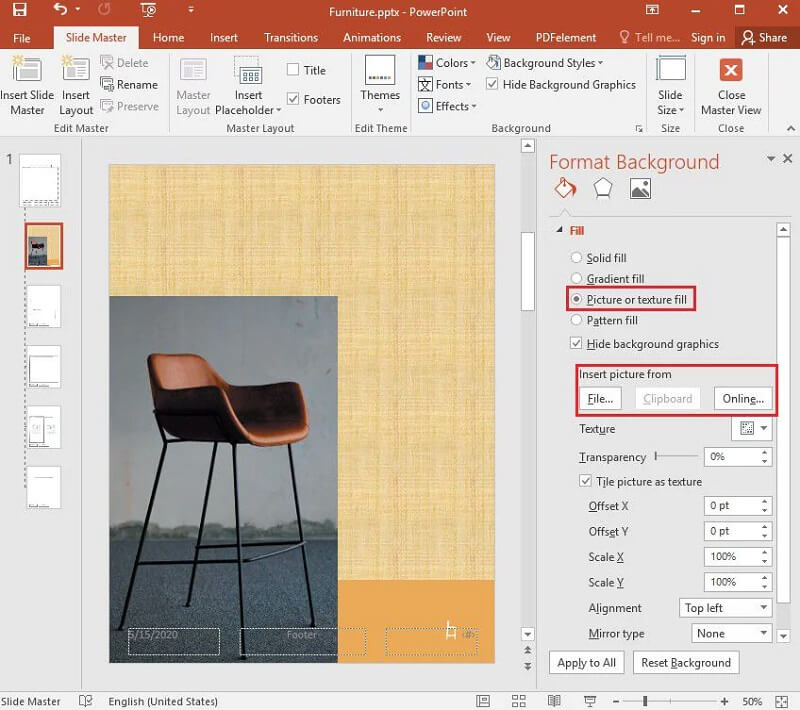
שלב 3: השלב האחרון הוא ליצור אפקט סימן מים על ידי מעבר אל עיצוב רקע לשונית וגרירת סרגל השקיפות ימינה כדי לשנות את אחוז האטימות של התמונה.
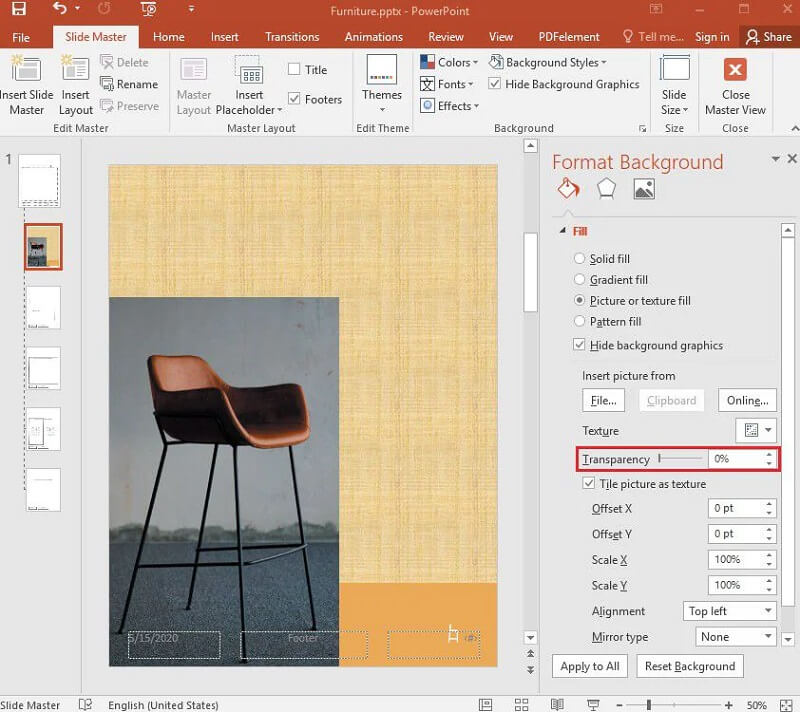
חלק 3. שאלות נפוצות על עריכת גרפיקת רקע ב-PowerPoint
מהם החסרונות בשימוש בגרפיקה במצגת?
בשילוב תמונות במצגת, ניתן להיתקל בקשיים טכניים. מקרן PowerPoint או מקרן עילי עלולים לא לפעול כראוי במהלך מצגת. כשלים במחלקה הטכנית יפנו את תשומת הלב של הקהל ויפחיתו את ההשפעה של המצגת שלך.
איך גורמים לשקופית של PowerPoint להיראות מתאימה?
כדי להציג תמונה מקצועית, צור עותק של התמונה שלך על ידי לחיצה על Ctrl+D במקלדת ובחירה באפקטים אומנותיים מהכרטיסייה 'כלי תמונה' בחלק העליון של המסך. בחר טשטוש ולאחר מכן הוסף תנועת דהייה לאחר הקודמת לתמונה המטושטשת שלך כדי להפוך אותה למעניינת יותר.
איזה תפקיד יש לתמונות ב-PowerPoint?
מטרת הוויזואליה בכל שקופית היא לסייע לקהל להעמיד את מחשבותיו בפרספקטיבה עם החוויות שלו. נניח שאתה משתמש ביותר מדי מילים או דברים חזותיים במצגת שלך. במקרה כזה, אנשים יבלו יותר זמן בהסתכלות על השקופיות שלך מאשר בהאזנה למצגת הקולית שלך.
מסקנות
תמונה אטרקטיבית במצגת מובטחת למשוך את תשומת הלב של הקהל שלך. וכדי שזה יהיה אפשרי, כדאי ללמוד כיצד לעשות זאת ערוך את תמונת הרקע ב-PowerPoint. ועל ידי קריאת הפוסט למעלה, אתה יכול לעשות את זה ללא קושי. אבל מכיוון שכלי העריכה של Powerpoint די מוגבלים, אתה יכול לעבור לעורך הרקע הטוב ביותר באינטרנט, שהוא Vidmore Background Remover Online. כל כלי העריכה הבסיסיים שאתה צריך נמצאים בתוכנית המקוונת הזו!


