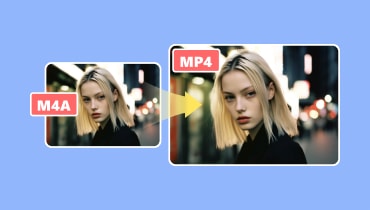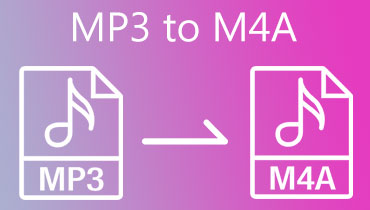חקור ומצא את ההתאמה המושלמת שלך להמרת M4A ל-MP3
האם אי פעם שמרת שיר והבנת שהוא בפורמט M4A? או שיש לך פורמט M4A ונגן המוזיקה שלך לא תומך בו? לפיכך, הפתרון הראשון שאתה עשוי לחשוב עליו הוא לשנות M4A ל- MP3. הסיבה העיקרית היא ש-MP3 הוא הפורמט הנפוץ ביותר והוא תואם כמעט לכל סוגי המכשירים ונגני המוזיקה. אבל השאלה היא מהו כלי ממיר האודיו הטוב ביותר שאתה יכול להשתמש בו? כאן נצלול לסקירות של 8 הממירים המובילים. אנו נעזור לך לזהות את התכונות החשובות לך ביותר. אז אתה יכול למצוא את המושלם עבור הצרכים שלך.
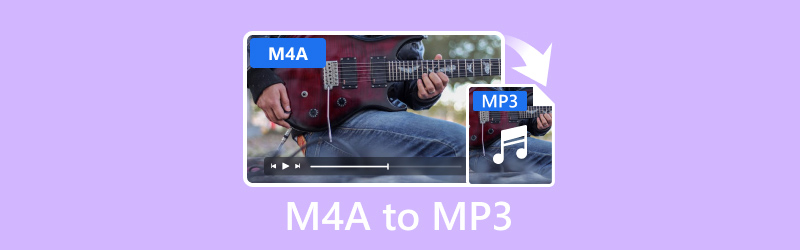
תוכן הדף
- חלק 1. Vidmore Video Converter - התוכנה הכוללת הטובה ביותר
- חלק 2. Vidmore Free Video Converter Online - האלטרנטיבה החינמית הטובה ביותר
- חלק 3. Windows Media Player - הטוב ביותר עבור משתמשי Windows
- חלק 4. FFmpeg - כלי ה-CLI הטוב ביותר
- חלק 5. VLC - הכלי חוצה הפלטפורמות הטוב ביותר
- חלק 6. iTunes - מחליף M4A ל-MP3 הטוב ביותר
- חלק 7. שאלות נפוצות אודות ממירי M4A ל-MP3
לפני הכתיבה, כיצד אנו בודקים תוכנה לפוסטים:
כתב ויתור: כל התוכן באתר שלנו נכתב על ידי בני אדם בצוות העורכים שלנו. לפני הכתיבה, אנו עורכים מחקר מעמיק על הנושא. לאחר מכן, לוקח לנו 1-2 ימים לבחור ולבדוק כלים. אנו בודקים תוכנה מדרישות מכשיר ומערכת, פונקציות, חווית שימוש וכו'. כדי להפוך את הבדיקה שלנו למקיפה יותר, אנו גם צופים באתרי ביקורות, כמו G2, Trustpilot וכו', כדי לאסוף חוויות של משתמשים אמיתיים לעיון.
חלק 1. Vidmore Video Converter - התוכנה הכוללת הטובה ביותר
פורמטים נתמכים: MP3, M4A, AAC, WAV, WMA, FLAC, AIFF, M4R, MP4, MOV, MKV, AVI, FLV ועוד 200.
תכונות:
- ממיר ביעילות קבצי שמע M4A לפורמט MP3.
- מטפל במגוון פורמטי אודיו ווידאו, כגון MP3, M4A, WAV, MP4, MOV וכו'.
- תומך בהמרת מספר קבצים בו זמנית.
- מציע מהירות המרה מהירה יותר של עד 50×.
- זה יכול גם לחתוך, לחתוך ולהוסיף סימני מים לסרטונים לפני ההמרה.
- צור סרטוני מוזיקה עם נושאים שונים באמצעות קובצי הווידאו והשמע שלך.
כיצד להמיר M4A ל-MP3 באמצעות Vidmore Video Converter
שלב 1. הורד את Vidmore Video Converter במחשב שלך והתקן אותו. זה יופעל אוטומטית לאחר מכן.
שלב 2. תחת הכרטיסייה ממיר, הוסף קבצים כדי לייבא את קובץ M4A להמרה. לאחר מכן, עבור אל הגדרות פורמט פלט כדי לבחור MP3 תחת קטגוריית השמע.
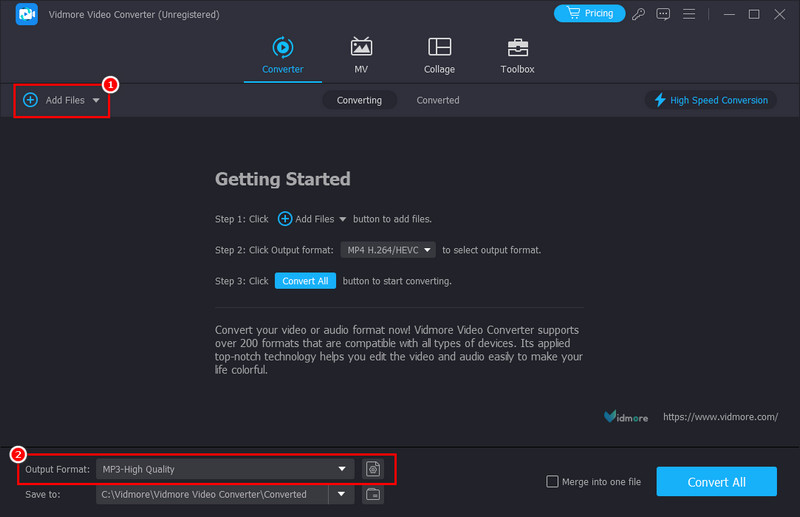
שלב 3. לחלופין, אתה יכול לבחור איכות שמע או להתאים אישית את הגדרות הפרופיל בחלק הימני.
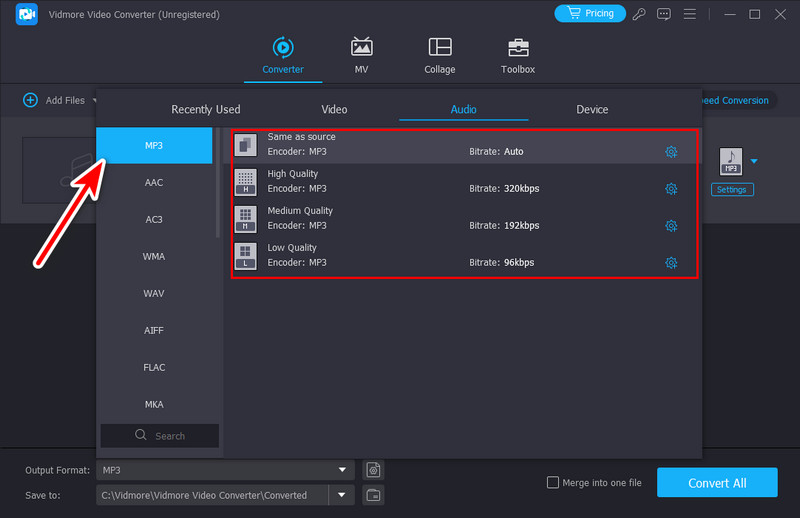
שלב 4. לאחר שתסיים, לחץ על האפשרות המר הכל כדי להתחיל בתהליך ולייצא אותו לאחסון המקומי של המחשב שלך.
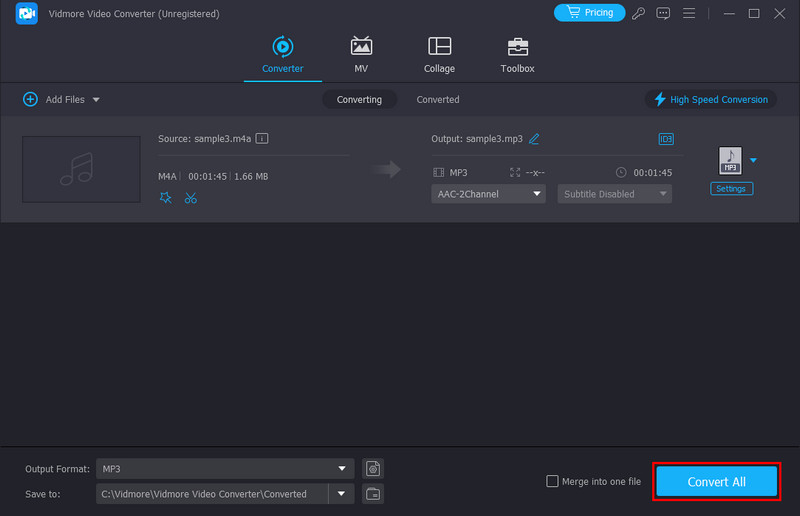
כך משנים קובץ שמע מ-M4A ל-MP3 עם תוכנה זו. ממיר וידאו Vidmore הוא ללא ספק פתרון נוח להמרת M4A ל-MP3. זה גם כל כך קל לתפעול, וזה מושלם עבור כל סוג של משתמש. כפי שמוצג לעיל, זה לא רק ממיר וידאו אלא גם תוכנת ממיר אודיו אמינה. מלבד הפורמטים לעיל, אתה יכול גם להשתמש בזה כדי להמיר קבצים כך שיהיו תואמים לכל מכשיר. אלה כוללים קונסולות משחקים, מכשירים ניידים, טלוויזיות וכן הלאה. לפיכך, אלו הן גם הסיבות לכך שזו הבחירה הטובה ביותר שלנו להמיר M4A ל-MP3 עבור Mac ו-Windows.
חלק 2. Vidmore Free Video Converter Online - האלטרנטיבה החינמית הטובה ביותר
פורמטים נתמכים: M4A, MP3, FLV, WMV, MKA, M4B, FLAC, AC3, MOV, MKV, M4V, MP4, WEBM, VOB ועוד רבים.
תכונות:
- המר אודיו ווידאו בין פורמטים רבים בחינם.
- מאפשר התאמה אישית של הגדרות פלט, כגון קצב סיביות, קצב דגימה וערוץ.
- הפיכת קבצים לפורמט אחר במהירות גבוהה.
- תומך בהמרת אצווה.
- נגיש לכל הדפדפנים המודרניים ב-Mac וב-Windows.
כיצד להעביר M4A ל-MP3 עם Vidmore Free Video Converter Online
שלב 1. נווט אל העמוד הראשי של Vidmore Free Video Converter Online. לחץ על הוסף קבצים להמרה והוסף את קובץ ה-M4A שלך לכלי.
שלב 2. לאחר מכן, לחץ על כפתור פורמט שמע. בין האפשרויות, בחר MP3.
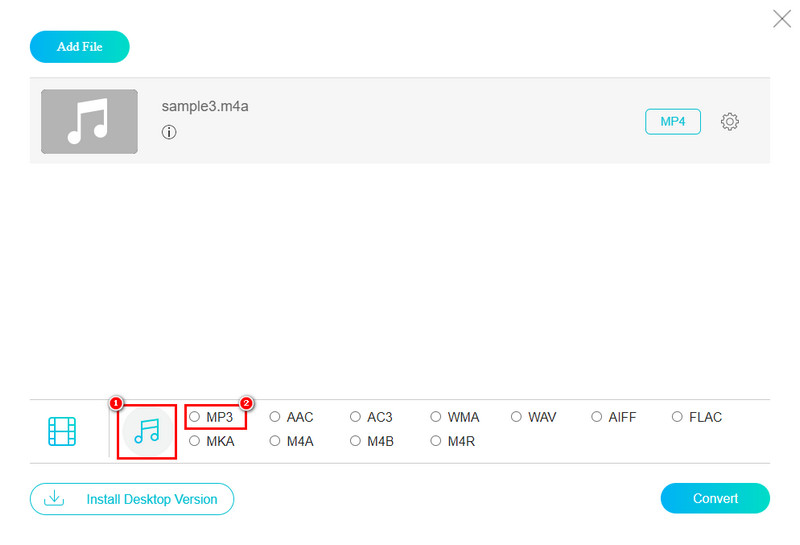
שלב 3. לאחר שתהיה מוכן, לחץ על כפתור המר ובחר תיקיית יעד עבור הקובץ שהומר. לבסוף, ההליך יתחיל.
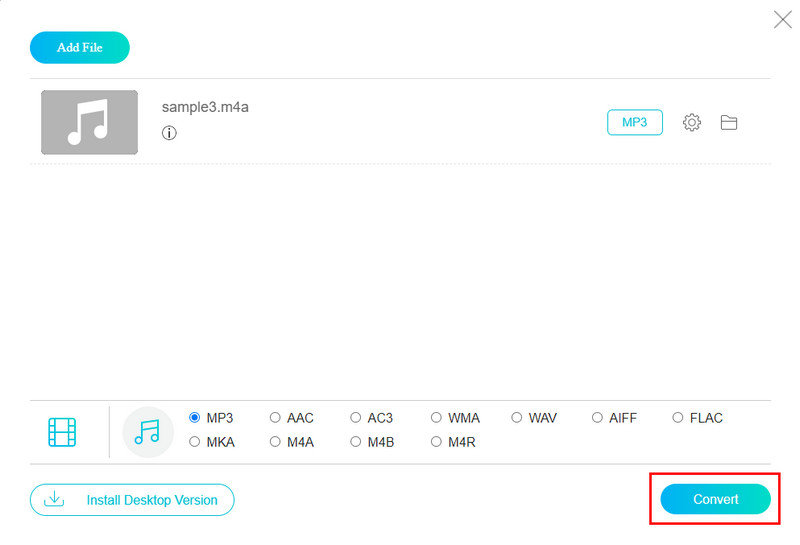
אם אתה מחפש כלי ממיר שנגיש דרך הדפדפן שלך, זה הכלי שאנחנו הכי ממליצים עליו. ועוד, Vidmore Free Video Converter Online מציע ממשק ידידותי למשתמש. לפיכך, בין אם אתה משתמש מתחיל או מזדמן, אתה יכול להשתמש בו בקצב שלך. אבל שים לב שמכיוון שזהו ממיר מקוון, הוא יהיה תלוי בחיבור האינטרנט שלך. אף על פי כן, מהירותו ותמיכת המולטימדיה הופכים אותו לשיטת ממיר M4A ל-MP3 חינמית עבור כולם.
חלק 3. Windows Media Player - הטוב ביותר עבור משתמשי Windows
פורמטים נתמכים: WMA, MP3, M4A, WAV, AAC, FLAC, CDA, WMV, AVI, MKV, FLV, MPEG וכו'.
תכונות:
- זה יכול לקרוע את קובץ ה-M4A שלך כ-MP3.
- תומך בהפעלה של פורמטים שונים של אודיו ווידאו.
- העתק מוזיקה מתקליטורים וצרוב תקליטורי שמע או תקליטורי נתונים.
- ארגן ונהל את הקבצים שלך בספרייה מרכזית.
המר M4A ל-MP3 ב-Windows Media Player
לפני שנעבור לשלבים, אתה צריך להבין שאתה לא יכול להמיר M4A ל-MP3 ב-Windows Media Player. אבל יש פיתרון שאתה יכול לנסות, אותו נלמד אותך להלן. זה באמצעות צריבת קובץ M4A לתקליטור והעתקת התקליטור חזרה ל-MP3. הנה איך.
שלב 1. הפעל את Windows Media Player במחשב האישי שלך. ייבא את קובץ M4A על ידי מעבר ללשונית העליונה ולחיצה ימנית. בחר קובץ > פתח.
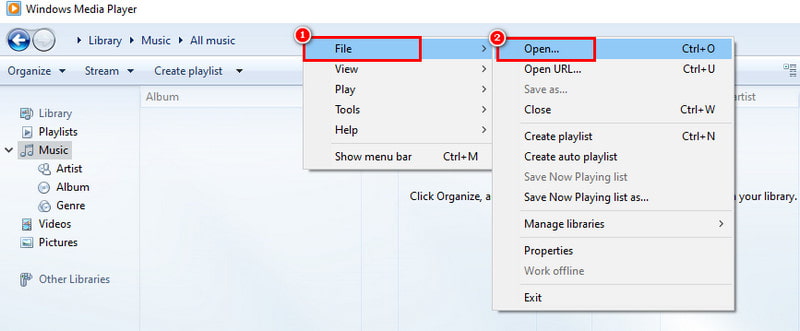
שלב 2. הכנס תקליטור ריק. לאחר מכן, גרור את ה-M4A לרשימת הצריבה ולחץ על התחל צריבה.
שלב 3. לאחר שתסיים, לחץ לחיצה ימנית על קובץ M4A המופעל כעת ב-Windows Media Player. בחר כלים > אפשרויות.
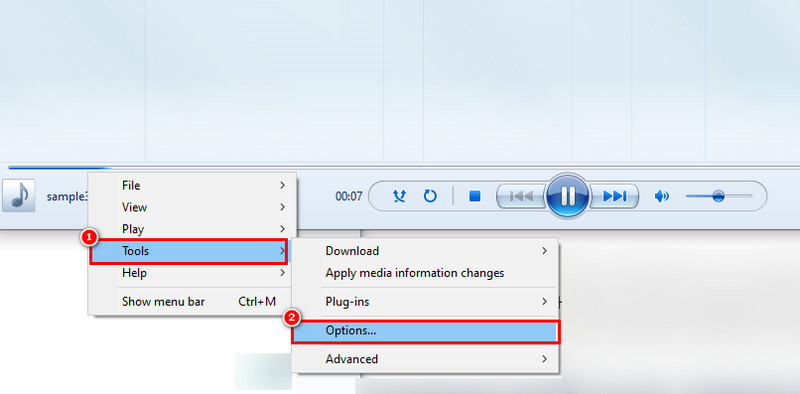
שלב 4. בחר בכרטיסייה Rip Music מהחלון שצץ. בקטע עיצוב, בחר MP3. בחר החל > אישור. קבצי M4A יהפכו ל-MP3 במהלך תהליך זה.
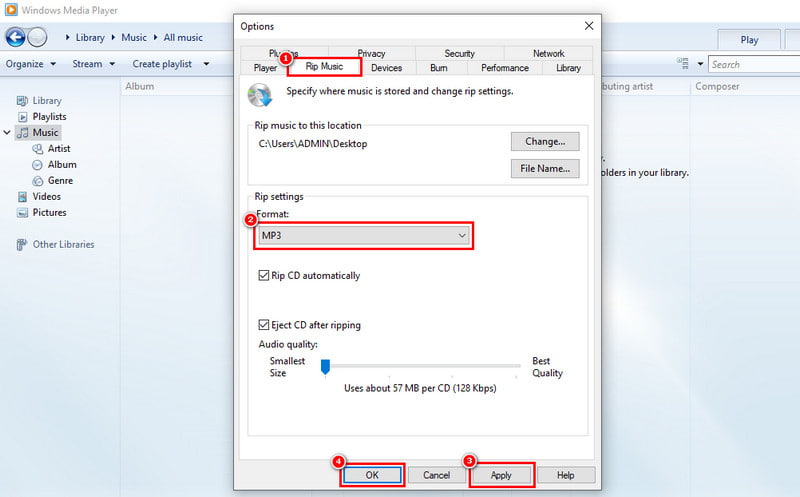
נגן המדיה של Windows היא בחירה טובה להמיר M4A ל-MP3 ב-Windows 10 בחינם. עם זאת, כפי שמוצג לעיל, זה קצת מסובך לעשות את זה. מלבד זאת, זה מייגע מכיוון שאתה צריך לצרוב M4A לתקליטור תחילה ואז לקרוע אותו בחזרה ל-MP3. לכן, ייתכן שלא אמליץ באופן מלא על שיטה זו אם אתה רוצה שיטה קלה.
חלק 4. FFmpeg - כלי ה-CLI הטוב ביותר
פורמטים נתמכים: MP3, M4A, AAC, FLAC, Ogg Vorbis, AC3, DTS, FLV, MOV, MP4, WMV וכו'.
תכונות:
- הפוך קובצי אודיו ווידאו לפורמט קובץ אחר.
- הוא תומך במערך נרחב של רכיבי קודקים אודיו ווידאו.
- מאפשר המרת קידוד מתקדם, שבו אתה יכול לשנות פרמטרים של קידוד.
- מתפקד בעיקר באמצעות ממשק שורת פקודה (CLI).
- זהו פרויקט חינמי וקוד פתוח.
כיצד להפוך M4A ל-MP3 באמצעות FFmpeg
שלב 1. במחשב Windows, פתח את שורת הפקודה. נווט אל הספרייה המכילה את קובץ M4A באמצעות הפקודה cd.
שלב 2. הזן את הפקודה ffmpeg -i input.m4a output.mp3. לאחר מכן, החלף את input.m4a בשם האמיתי של קובץ ה-M4A שלך. לאחר מכן, החלף את output.mp3 בשם המועדף עליך.
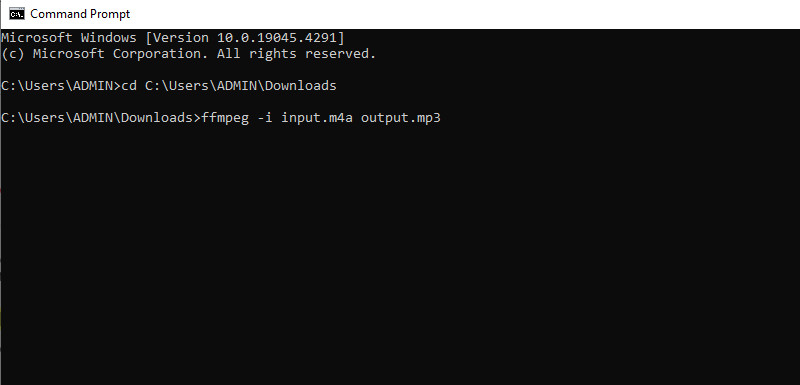
שלב 3. כעת, הקש על מקש Enter כדי להתחיל את הפקודה. FFmpeg יתחיל לפענח את קובץ ה-M4A ולקודד אותו כ-MP3. לאחר מכן, הוא יצור קובץ MP3 חדש באותו מיקום.
וכך להפוך את M4A ל-MP3 עם FFmpeg. זוהי בחירה מצוינת עבור משתמשים שמעריכים גמישות, התאמה אישית ושליטה על המרות M4A ל-MP3 שלהם. אבל הנה מלכוד: אופי ה-CLI שלו עשוי להוות אתגר למתחילים. הקלדת פקודות וזכירת תחביר דורשת ידע טכני מסוים. למרות שאנו יכולים לומר שזה כלי רב עוצמה, שליטה ב-FFmpeg באמת דורשת זמן ותרגול. יש עקומת למידה מעורבת בהבנת הפקודות והפונקציות.
חלק 5. VLC - הכלי חוצה הפלטפורמות הטוב ביותר
פורמטים נתמכים: M4A, MP3, AAC, OGG, AC3, DTS, WMA, MP4, MKV, AVI, ASF, MOV וכו'.
תכונות:
- מאפשר המרת M4A ל-MP3, כמו גם המרת קבצי אודיו ווידאו אחרים לפורמטים שונים.
- כוונן את ההשמעה עם תכונות כמו התאמת מהירות השמעה, בקרת עוצמת הקול וכו'.
- זה יכול להזרים תוכן מדיה ברשתות.
- תכונות נוספות כוללות ארגון קבצי המדיה שלך על ידי יצירת רשימות השמעה לגישה קלה.
כיצד לשנות מוזיקה מ-M4A ל-MP3 באמצעות נגן מדיה VLC
שלב 1. פתח את ה נגן מדיה VLC. כעת, עבור אל מדיה > המר/שמור, וחלון נוסף יופיע.
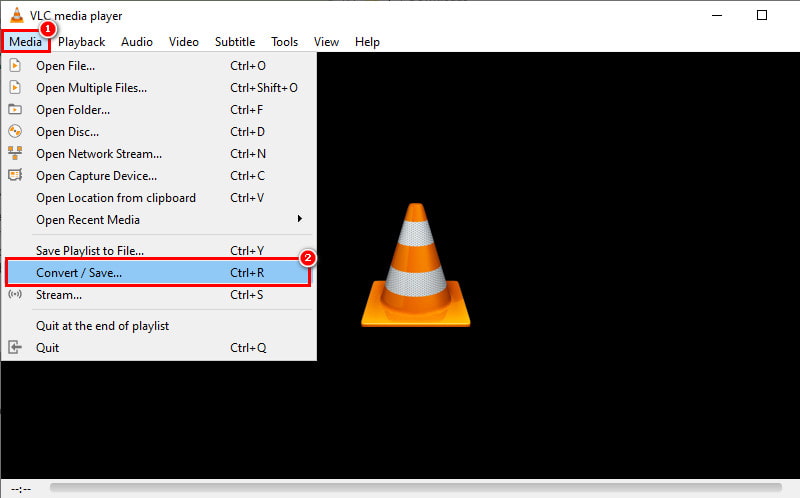
שלב 2. משם, לחץ על הלחצן הוסף כדי להוסיף את קובץ ה-M4A הרצוי. לאחר מכן, לחץ על האפשרות המר / שמור בחלק התחתון.
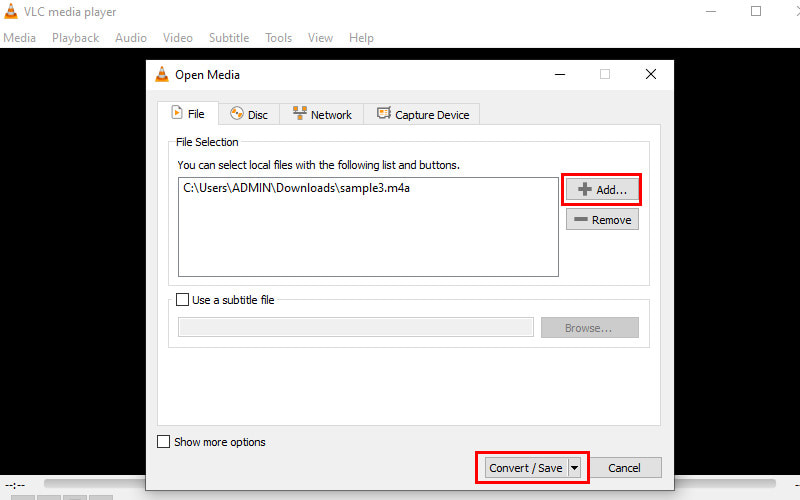
שלב 3. בקטע המר, עבור אל הגדרות פרופיל. כאן, חפש ובחר באפשרות אודיו - MP3.
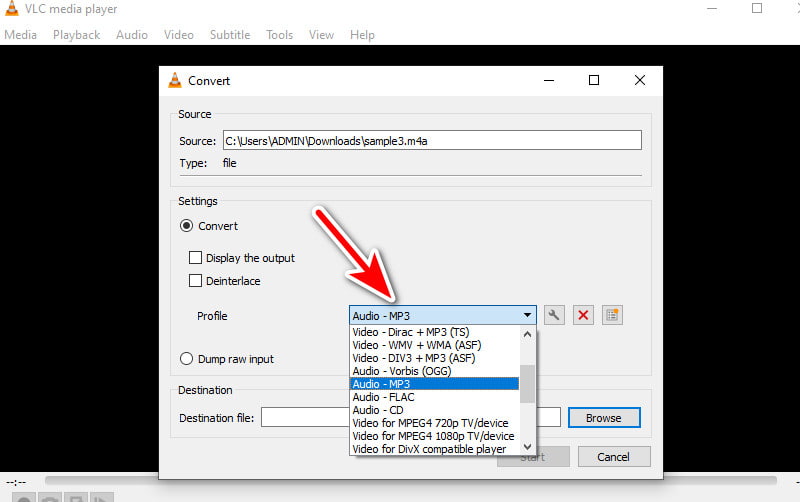
שלב 4. כעת, בחר בלחצן עיון לצד השדה 'יעד'. נווט לאן ברצונך לשמור את הקובץ שהומר. לבסוף, לחץ על כפתור התחל.
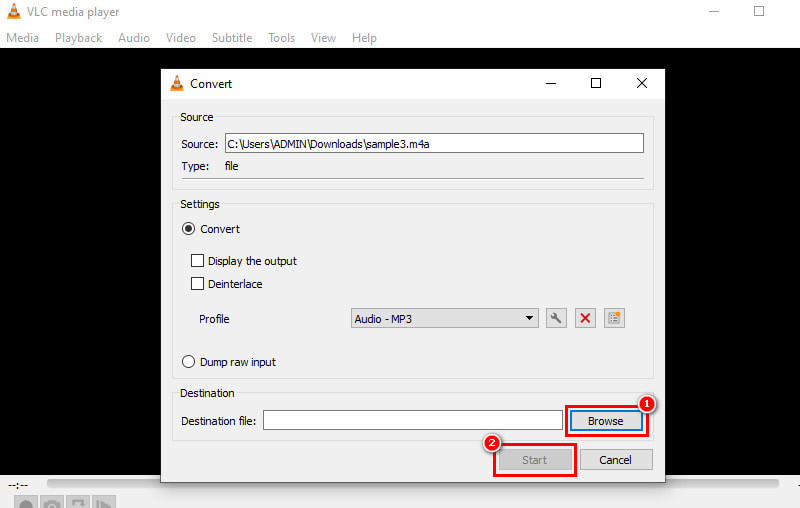
נגן המדיה VLC מציע שיטה עקיפה להמרת M4A ל-MP3. זה גם יכול להיות פתרון משמעותי לעבור מ-M4A ל-MP3 בקלות. עם זאת, ייתכן שהוא לא מציע אפשרויות מתקדמות רבות או הגדרות באיכות גבוהה, בניגוד לכלים אחרים. אם אתה זקוק לשליטה מדויקת על תהליך ההמרה, השתמש במקום זאת בתוכנת ממיר ייעודית.
חלק 6. iTunes - מחליף M4A ל-MP3 הטוב ביותר
פורמטים נתמכים: M4A, AIFF, AAC, Apple Lossless, MP3, WAV, M4V, MOV, MP4 וכמה קבצי AVI.
תכונות:
- מאפשר לך לשנות את M4A ל-MP3.
- ניתן להוסיף אוטומטית קבצי MP3 שהומרו לספריית iTunes שלך.
- הפעל את אוסף המוזיקה שלך עם פקדי השמעה בסיסיים, התאמות עוצמת הקול וכו'.
- ערוך מידע על שירים כמו כותרות, אמנים, תמונות אלבומים וז'אנרים לארגון טוב יותר.
כיצד לשנות את M4A ל-MP3 ב-iTunes
שלב 1. הפעל את ה-iTunes במחשב שלך. ב-Windows, עבור אל עריכה > העדפות. ב-Mac, לחץ על iTunes בשורת התפריטים העליונה ובחר העדפות.
שלב 2. בחלון העדפות, נווט אל הכרטיסייה כללי ואתר את הקטע הגדרות ייבוא.
שלב 3. יופיע חלון מיני חדש עם הגדרות ייבוא. בתפריט הנפתח ייבוא באמצעות, בחר מקודד MP3.
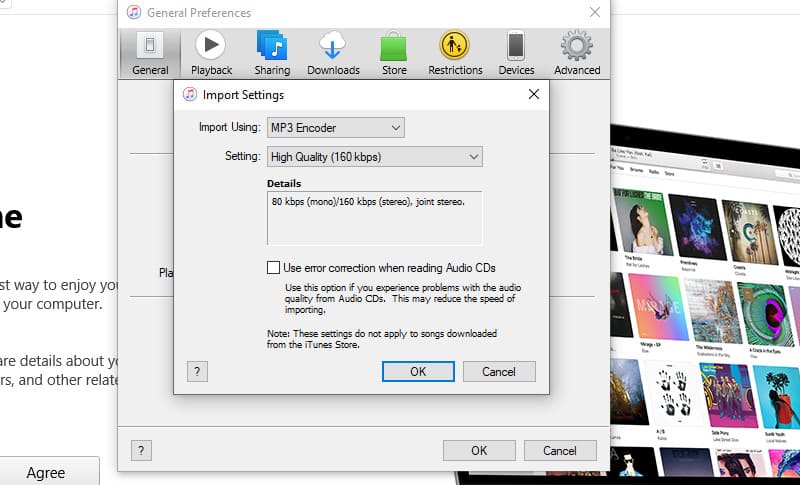
שלב 4. לחץ על אישור בחלון המיני ואישור שוב בחלון ההעדפות הראשי כדי לאשר שינויים. בספריית iTunes שלך, נווט אל קבצי M4A שברצונך להמיר.
שלב 5. ניתן לבחור קבצים בודדים על ידי החזקת מקש Command (Mac) או מקש Ctrl (Windows) ולחיצה עליהם. לאחר מכן, לחץ על קובץ > המר > צור גרסת MP3.
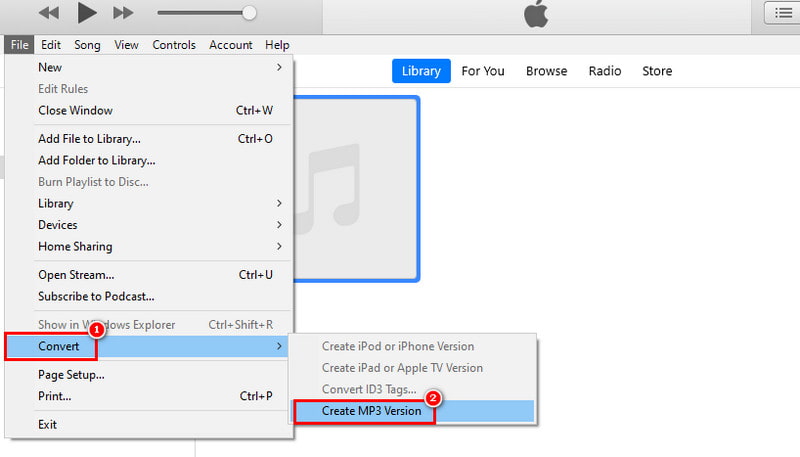
כך להפוך את M4A ל-MP3. שיטה זו יוצרת קבצי MP3 חדשים. זה לא ישנה את קבצי ה-M4A המקוריים. אני אישית חושב ש-iTunes הוא פתרון שימושי להמרות מזדמנות של M4A ל-MP3. זה נכון במיוחד אם אתה כבר מושקע במערכת האקולוגית של אפל. עם זאת, עבור המרות תכופות, אנו מאמינים שאתה זקוק לכלי ממיר ייעודי.
חלק 7. שאלות נפוצות אודות ממירי M4A ל-MP3
האם אני יכול לשנות את M4A ל-MP3 באמצעות iTunes?
כפי שמוצג לעיל, כן. iTunes יכולה להמיר קבצי M4A ל-MP3 אבל זה כרוך בהתאמה של הגדרות הייבוא לבחירת מקודד MP3. לאחר מכן, iTunes תיצור קבצי MP3 חדשים.
מהו ממיר M4A ל-MP3 החינמי הטוב ביותר?
ממיר M4A ל-MP3 החינמי הטוב ביותר עבורנו הוא Vidmore Free Video Converter Online. זהו כלי ממיר ייעודי, ותהליך המרת M4A ל-MP3 קל מאוד. חשוב מכך, אין חיובים נסתרים על השימוש בו.
איך אני ממיר M4A ל-MP3?
יש המון שיטות להמרת M4A ל-MP3. ראשית, עליך לבחור כלי להמרת הפורמט הרצוי. אם אתה בוחר Vidmore Video Converter, אתה רק צריך לייבא את קובץ M4A ולבחור MP3 כפורמט הפלט. לבסוף, לחץ על המר הכל לַחְצָן.
האם המרת M4A ל-MP3 מאבדת איכות?
כן, המרת M4A ל-MP3 יכולה להביא לאובדן איכות מסוים. ייתכן שחלק מאיכות השמע תאבד עקב דחיסה. עם זאת, כמות אובדן האיכות תלויה בקצב הסיביות הנבחר.
סיכום
לסיכום, אלה הם הבאים M4A ל- MP3 ממירים שאולי תרצה לשקול. הבחירה הנכונה תלויה בצרכים ובהעדפות שלך. אבל אם אתה מעדיף נוחות ושיטות פשוטות, יש שני כלים שאנחנו ממליצים בחום. הראשון הוא ה ממיר וידאו Vidmore - כלי עצמאי התומך בטונות של פורמטי שמע. אותו דבר עבור מקבילו, שהוא Vidmore Free Video Converter Online. אם אתה מעדיף קל לגישה, זה בשבילך. אתה יכול לגשת אליו בקלות באתר שלך.
M4A ו-MP3