Resolve Item is Unplayable 0xc00d36e5 Issues in Windows PC
While playing a video, it is frustrating to encounter an error code, right? Usually, this error causes you to stop enjoying your relaxing or leisure time. Messages such as ‘0xc00d36e5 item is unplayable’ is a common error that appears while playing a video. If you’re here to find a solution for this issue, then keep reading. In this guidepost, we have listed down what causes this error to pop up. At the same time, we’ve provided workarounds you can try.
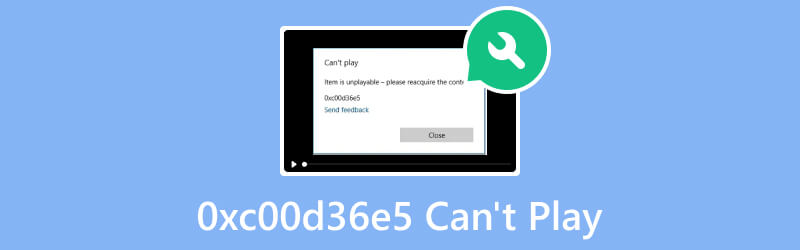
PAGE CONTENT
Part 1. Why Error Code 0xc00d36e5 Occurred
Error code 0xc00d36e5 on Windows 11 is associated with media playback issues. It usually occurs when there are problems with audio or video playback. The following are some of the possible reasons for this error:
- If the media file itself is corrupted or damaged, it can result in playback errors. This can happen during the download process or due to issues with the storage drive.
- Another reason is your video file is not compatible with your current media player. Thus, the error message “Error 0xc00d36e5 - Can't play. Item is unplayable” appears.
- System files on your Windows PC are not correctly configured. Hence, it can lead to the 0xc00d36e5 error.
- Audio and video drivers play a crucial role in media playback. Outdated or incompatible drivers can lead to errors, including 0xc00d36e5
Part 2. How to Fix 0xc00d36e5 Can't Play
Now that you have learned the reasons for the error fix it now using the solutions below:
Solution 1. Repair Corrupted Media File
If the reason for the error code 0xc00d36e5 is corruption in the file and storage medium, do not worry. Instead, repair it using a dependable tool like Vidmore Video Fix. It is one of the best software you can find online. With it, you can repair any video problems without a hassle. Fix your corrupted, broken, unreadable, blurry, flickering videos and more using this tool. It can be your best helper to bring your damaged file back to normal. What’s more interesting, you can mend videos taken from any device or stored on any drive. Finally, with just a few clicks, you can fix video errors with a high success rate. To start repairing your video, here’s the guide to follow:
Step 1. To start with, download and install the Vidmore Video Fix on your Mac or Windows computer. After installation, it will launch immediately.
Step 2. From the tool's main interface, click the plus button to add the corrupted file on the left pane. Next, add the sample video from the right part, and it will serve as a reference for the tool. Now, hit the Repair option to begin the process.
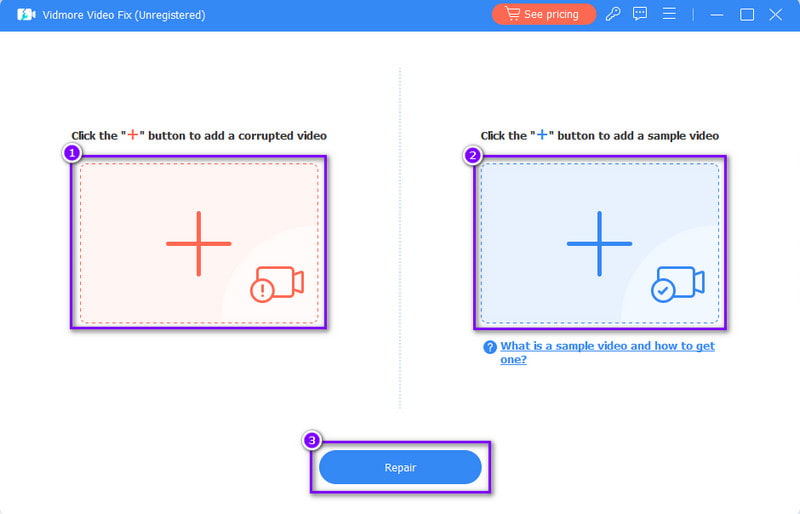
Step 3. After that, you’ll be headed to the next window. From there, you can choose to Preview the repaired video or Save it immediately. Finally, to fix more videos, select the Repair Other Videos option. And that’s it!
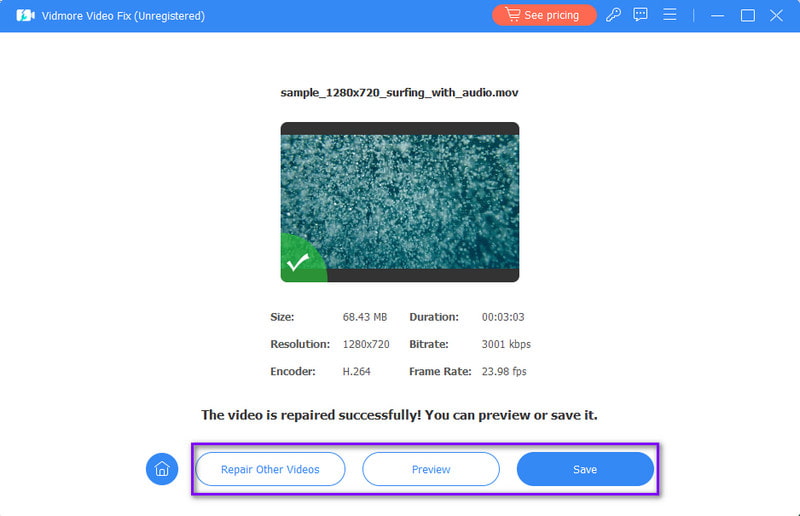
Solution 2. Use Another Media Player
Suppose the issue is with your media player; consider using another player. With the vast options on the internet, it can be hard to choose the right one for you. With that, we suggest you use the Vidmore Player. It is a popular and all-around media player that supports tons of video and audio file formats. It includes MP4, MOV, AVI, MP3, WMA, AAC, and many more. Not only that, but it can also play Blu-ray and DVD files. Plus, it maintains the HD image quality and sound effects of your video. In addition, playback controls are made available for you to use. And so, it gives you more freedom to personalize your viewing experience.
Step 1. Begin by downloading Vidmore Player on your computer. Then, hit the Install option to install the tool, and it will launch afterward.
Step 2. From the tool’s main interface, click the Open File button. Then, choose the video file you want to play on the program.
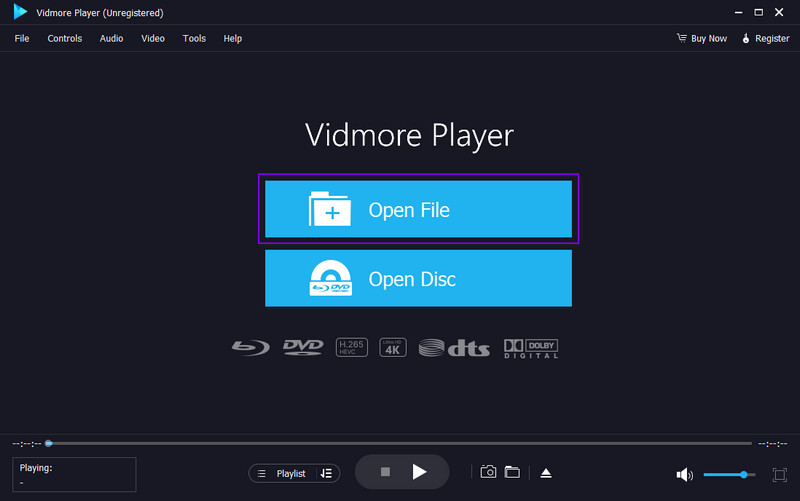
Step 3. Now, the software will immediately play the video for you. Use the playback controls, like Pause, Stop, Backward, Forward, etc., to watch the video at your own pace. Also, you can use the Snapshot button to capture a screenshot.
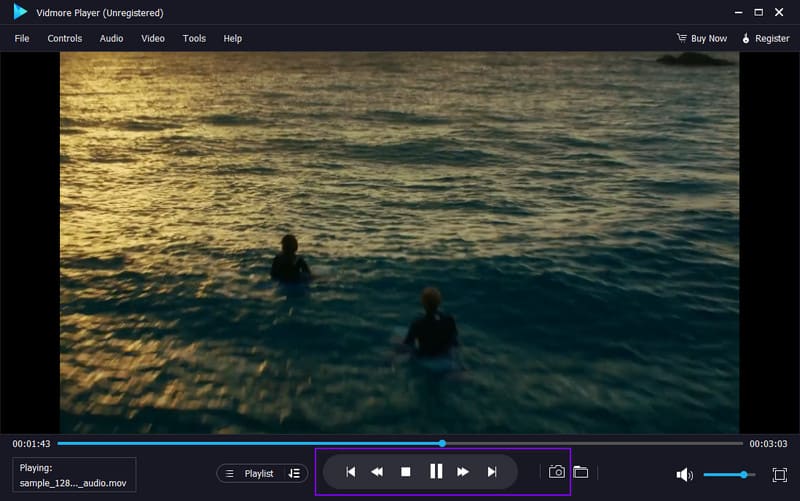
Solution 3. Configured Computer Settings
There’s a high possibility that error 0xc00d36e5 appears due to your computer settings. If it’s not properly configured, you need to change it. Here’s how to do it to resolve your issue on your computer:
Step 1. Head to the Settings menu of your computer. From there, click the Apps option.
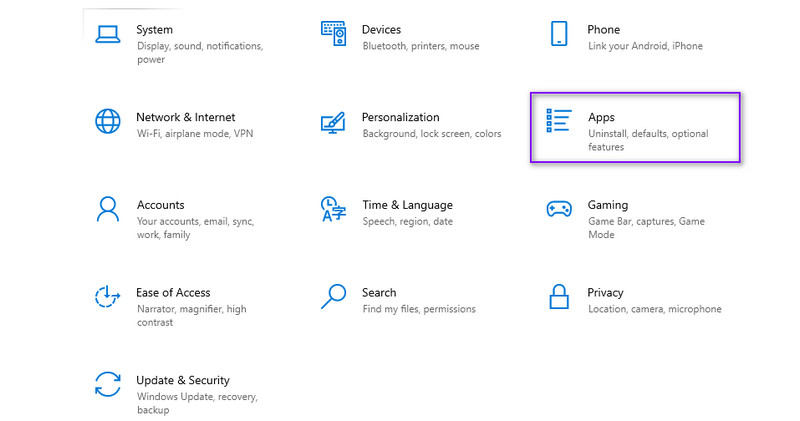
Step 2. Now, go to the Video Playback option. Finally, you can change the settings, like Advanced, Display, and Graphic settings.
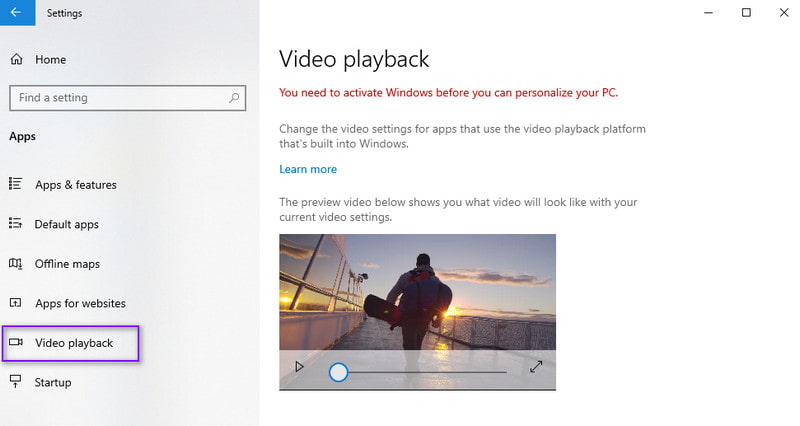
Solution 4. Update Audio and Video Drivers
Windows 10 automatically downloads and installs driver updates. Yet, some need to be manually reinstalled or updated. Also, even if you already have the latest versions. In such cases, here’s how to update your drivers:
Step 1. To begin with, start by navigating to the Windows menu and finding Device Manager. Also, you can try to right-click the Windows button at the bottom-left corner of your screen. Then, choose Device Manager.
Step 2. From the window that appears, double-click the Display adapters and choose your video driver. Then, right-click it and select Update driver.
Step 3. As for the audio driver, double-click the Sound, video and game controllers option. Right-click the driver and choose Update driver from the drop-down options.
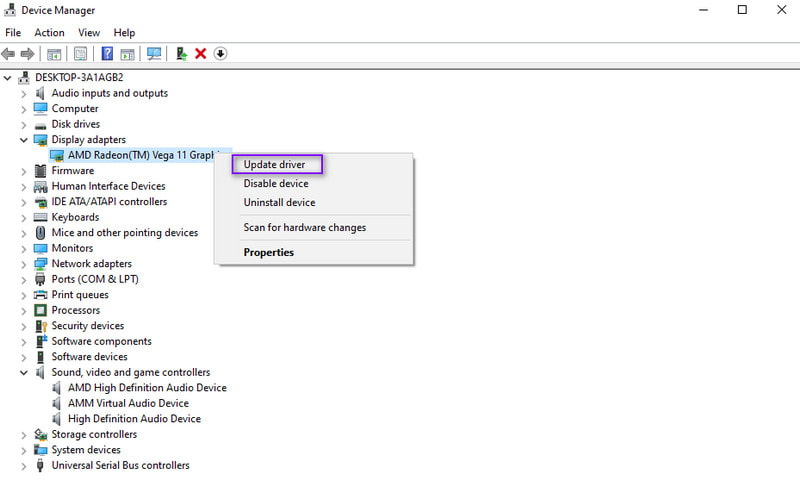
Part 3. FAQs About 0xc00d36e5 Can't Play
How do I fix an unplayable video?
To fix an unplayable video, there are many ways you can try. First, you may update your media player. Also, you can check for file corruption. If there’s corruption, try the Vidmore Video Fix to resolve the problem. Another thing, you can try a different player for compatibility, like the Vidmore Player program. Try also updating or reinstalling video codecs and drivers. If needed, consider converting the video to a different format. Use a reliable converter such as the Vidmore Video Converter.
How do I fix the error in my code?
Fixing code errors involves reviewing for syntax and logic issues. With that, try using debugging tools in your IDE. Also, pay attention to error messages and seek help from online communities. Regularly save your work and use version control to revert to a stable state if necessary.
What is the error code 0xc00d36e5 on Windows 11?
Error code 0xc00d36e5 on Windows 11 signals a media playback problem. This error can be caused by issues such as missing or outdated codecs or corrupted media files. There could also be problems with audio and video drivers.
Conclusion
All in all, that’s how you can fix the “Error 0xc00d36e5 - Can't play. Item is unplayable.” message on your file. At this point, you might have your chosen solution to resolve the error. Yet, if you encounter corruption within your files, the best method to use to fix it is Vidmore Video Fix. No matter how damaged your videos are or wherever they came from, the tool can repair them. Plus, if you need a reliable media player, you can depend on Vidmore Player. Play any video that you like in this tool.


