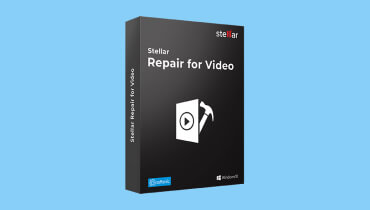5 Amazing MOV Repair Tools: How to Fix MOV Videos Like a Pro
MOV, which Apple develops, is the standard multimedia file format that comes with several tracks for video, audio, and timecode storage. Even though Apple developed it, it is also available on with the competitor platform, which is Windows. As a matter of fact, this format is one of the most used for movies and videos due to its high quality. Now, if there’s a moment when you cannot open or run your MOV files, then there’s a high tendency for them to be corrupted. For this reason, you will need a good tool to repair MOV files that you will meet in this post.
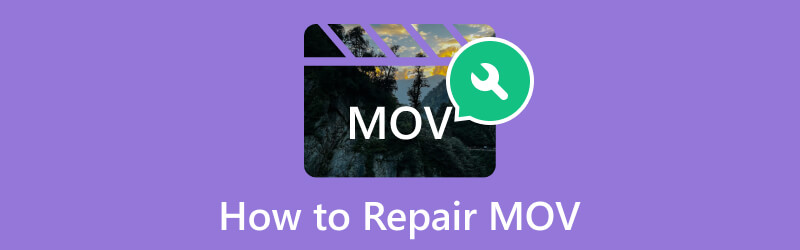
PAGE CONTENT
Part 1. Best Way to Repair MOV on Windows and Mac
If your MOV, MP4, and other videos are corrupted and need to be repaired, then there’s nothing that could extremely help you other than this Vidmore Video Fix. It is one of the powerful tools of Vidmore that lets you restore the videos that are damaged and can’t be viewed or watched. Unlike the other repair tools, Vidmore Video Fix also works to fix video that is blurry or grainy, pixelated, unsynced sound, stuttering, and choppy. Aside from that, it comes with powerful AI technology, allowing you to perfectly recover even the resolution, quality, bitrate, and encoder of your file from various devices.
Another reason that makes it the best choice to fix broken MOV files is its straightforward interface, giving you only a two-step procedure. Once you have added you have corrupted the MOV file and the simple, this tool will automatically repair the videos, helping you to save a lot of time and effort! Moreover, it lets you use its preview option to help you check the result and effect of the repair.
- Fix your videos to high quality in no time.
- Support fixing videos in MP4, MOV, 3GP, and more formats.
- With a higher success rate compared to others.
- Load and fix various video types with various problems.
How to Repair a Corrupted MOV File
Step 1. Launch the amazing video repair software after grabbing it on your computer. To help you install it faster, use the Free Download buttons above.
Step 2. Click the red Plus button on the left of the screen to add the corrupted MOV file. Once loaded, click the blue Plus button to add the sample video. Please note that the sample video must also be in MOV format same as the video you need to fix.
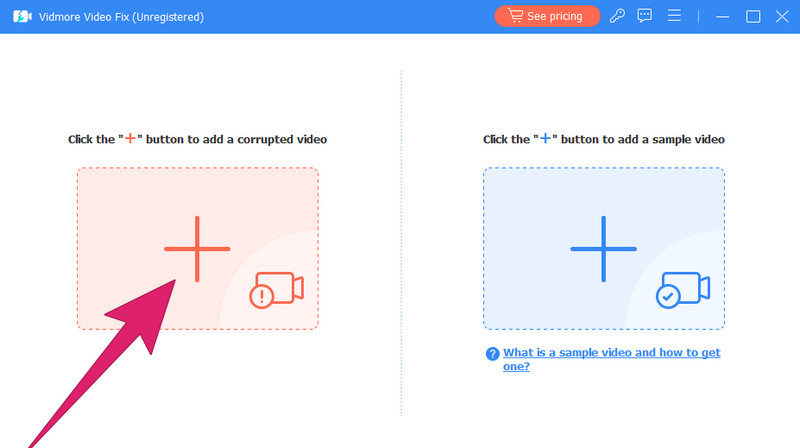
Step 3. When both videos are loaded, click the Repair button you see the the bottom.
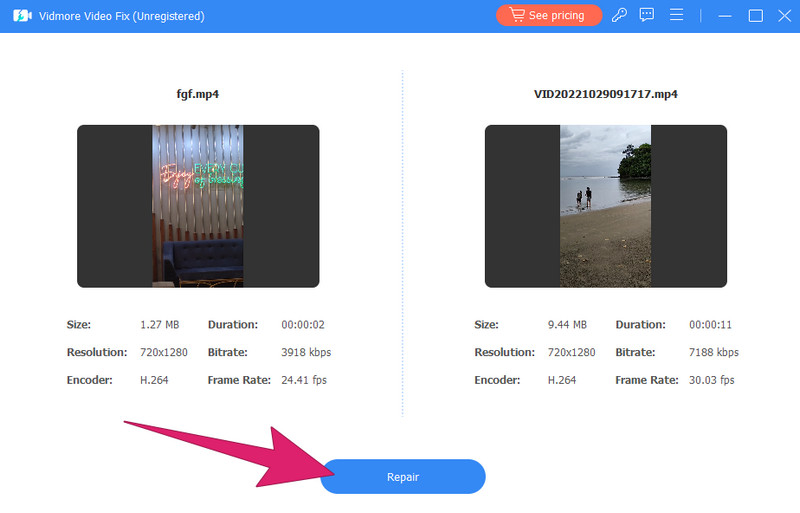
Step 4. Quickly, after the process, options will prompt, giving you the choice to Repair Other Video, Preview, or Save.
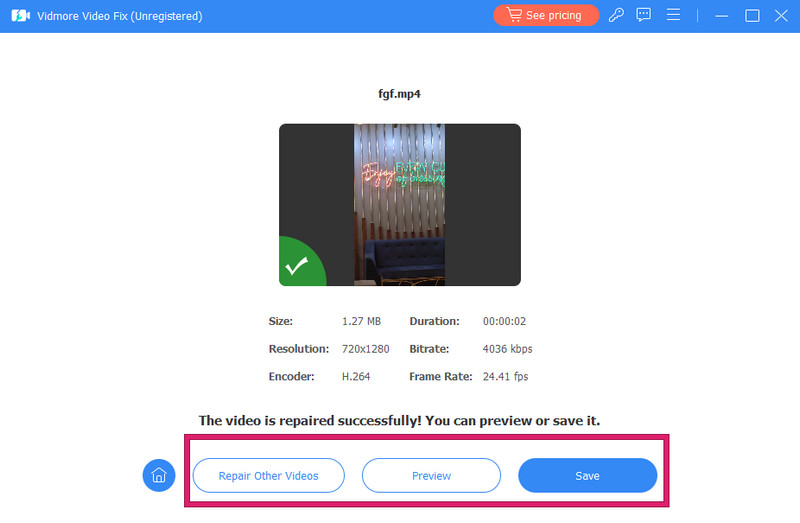
Part 2. Fix Corrupted MOV Files Using VLC
VLC Media Player is a multimedia player that, in some cases, can assist in fixing corrupted MOV video files. This player offers a feature where users can convert and save media files, potentially fixing minor corruption issues in the process. However, it's important to note that VLC's effectiveness in fixing corrupted files is limited and for more severe issues. Meanwhile, here are the simplified steps to fix corrupt MOV files freely using VLC.
Step 1. Run the VLC on your computer and click Media > Convert buttons.
Step 2. Click the Add button to upload the MOV video. Then, go to the Settings and select a codec like the MP4.
Step 3. After that, go to the Preference section and choose the Always Fix option, then click the Save button.
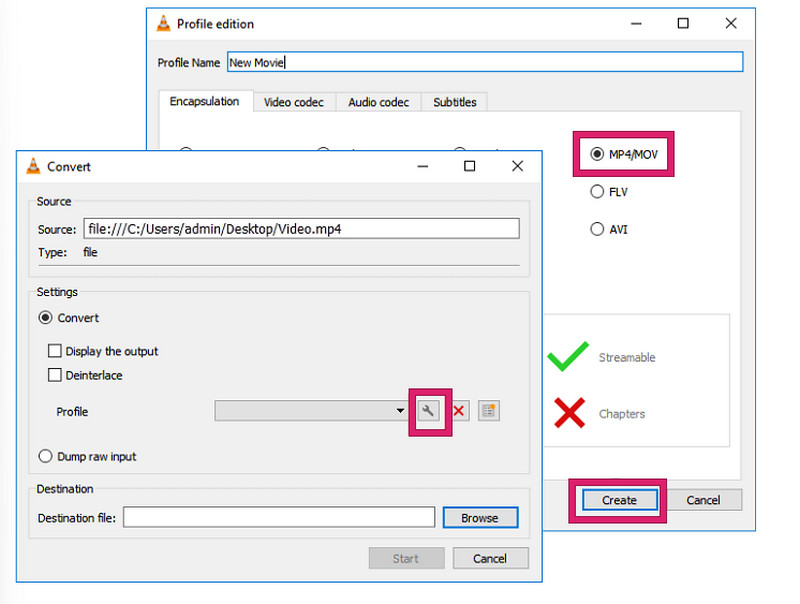
Part 3. Online Solution to Fix MOV File
If you are fond of using an online tool for video editing and repair, then you may want to try this Online Converter. OnlineConverter.com as a cost-free online video conversion tool with the added capability of supporting video repair tasks. This free MOV repair software includes the repair of various video formats like MP4, MOV, 3GP, and more. With just a web browser on your computer or mobile device, you can promptly seize the opportunity to fix a corrupted or choppy video file. Here’s how you do it.
Step 1. Go to the Repair MP4 page of this online software and click the Choose File button to upload your MOV file.
Step 2. Then, click the below button, signifying the same tab title to upload a good video in MOV format.
Step 3. After that, click the Convert button, wait till the process finishes, then download the finished output.
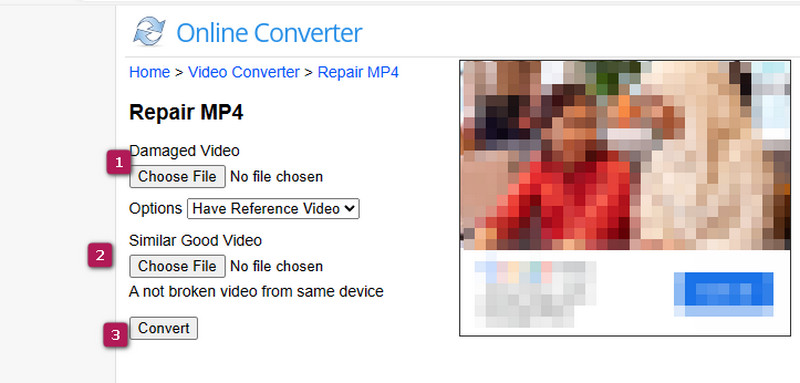
Part 4. How to Repair MOV With QuickTime
Given that MOV files are typically associated with QuickTime since they are both developed by the same company, many users utilize QuickTime Player to play them on both Windows and Mac devices. Just like with VLC, if you face video corruption issues or your MOV video files cannot play, you can utilize QuickTime Player to fix the problem. Hence, you can follow the steps given below to understand how to fix a corrupt MOV file on a Mac using QuickTime on your computer.
Step 1. Launch the QuickTime Player on your Mac, and load the corrupted MOV file. You will know when the file is severely corrupted because it will display an error or black screen.
Step 2. Once the video is loaded, hover over to the Windows tab menu and click the Show Movie Inspector option.
Step 3. If the video is damaged, the player will prompt you with a message. Then, search for the exact error online to address the issue.

Part 5. FAQs about Repairing MOV Files
Can VLC repair MOV files?
VLC can sometimes fix minor issues in MOV videos, but it may not be effective for severe corruption problems.
How do I fix a MOV file that won't play?
To fix a MOV video file that won't play, try using VLC to convert it to another format. For more comprehensive solutions, consider specialized video repair tools.
How do I know if my MOV file is corrupted?
You can figure out if your MOV file is corrupted if it fails to play, exhibits abnormal behavior, or displays error messages during the playback.
Conclusion
This article has discussed the four effective MOV repair tools that you can consider using to fix corrupted MOV video files. You may try them one by one to see which among them suits you and your device best. As for us and the many video editing enthusiasts, the Vidmore Video Fix executes the most effective repair process for fixing corrupted videos.