Best Offline and Online Ways to Fix Jerky Videos: A How-to Guide
In the age of digital technology today, videos have become an essential part of our entertainment and communication. However, there's nothing more annoying and frustrating than experiencing jerky or choppy video playback that interrupts the viewing expe rience. Well, choppy videos are a result of different factors, but addressing this kind of issue on a video can often bring smoothness back to your video playback. Luckily, this article guide will explore the effective tools and their ways to mend such choppy videos and enhance your overall viewing experience. So, meet them below!

PAGE CONTENT
Part 1. Why is My Video Choppy, Jerky, or Jumpy
Before we boast the best solutions to the video problem, allow us to provide you with a clear understanding of answering your question “Why is my video jumpy or choppy? A choppy or jerky video can result from various factors, including insufficient system resources, hardware limitations, outdated graphics drivers, or incompatible video codecs. The insufficiency of RAM, processing power, or an overloaded CPU struggles to handle the required smooth video playback. In the same manner, incompatible or outdated graphics drivers may not effectively support the process of video rendering, which leads to stuttering.
Furthermore, improper video decoding or encoding is often due to incompatible codecs, which causes playback issues. It can also be because of network issues or slow internet speeds contributing to choppy streaming videos. Hence, to improve video playback, it is important to ensure that the hardware meets the requirements of the video, uses compatible codecs, updates graphics drivers, and ensures a stable internet connection if streaming.
Part 2. How to Fix Choppy Video Offline
Use Vidmore Video Fix
The first stop that can remarkably help you with this type of problem is the Vidmore Video Fix, another ultimate software by Vidmore. This Vidmore Video Fix stands out as a dependable remedy for addressing video corruption and damage. Now, its functionality extends to resolving digital errors with the best method to fix choppy videos. Furthermore, this software program adopts a distinctive approach to video processing, which is distinguished by its contemporary user interface. Despite its incorporation with the advanced algorithms conjuncting it to other glorious video editors or its counterparts, Vidmore Video Fix manages to maintain user-friendly accessibility, making it suitable for individuals seeking to rectify video-related problems. Intrigued by its effectiveness? Then, let’s dig into the steps given below to discover how effortlessly you can harness the capabilities of this great video fixer to address your choppy video playback.
Key Features:
- Repair the choppy, jerky, and choppy videos on any device.
- Powerful AI technology in mending unplayable videos.
- Preview the fixed videos for checking.
- Automatic fixation of videos.
How to Fix Choppy Video Recording With Vidmore
Step 1. Download the video fixer on your computer, then fire it up. Once you land on its interface, you can begin uploading the choppy video by clicking the Plus button on the red side. Then, click the blue Plus button to upload the sample video.
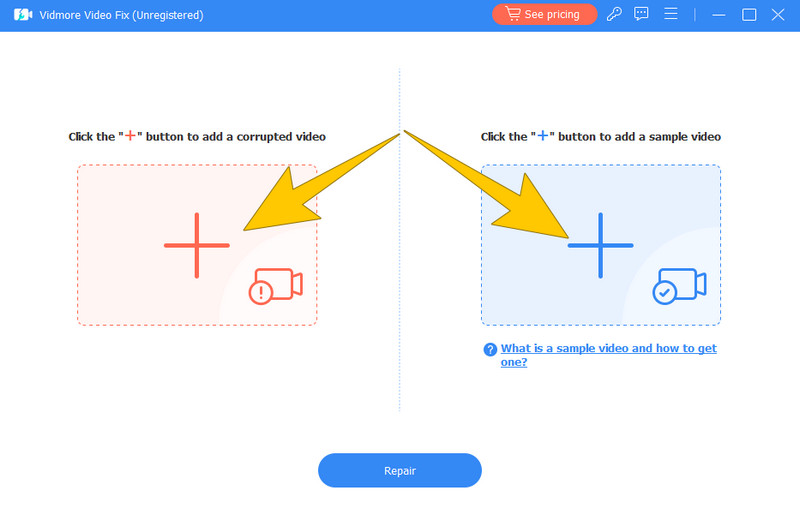
Step 2. When the videos are loaded, you may proceed by clicking the Repair button. This will process fixation.
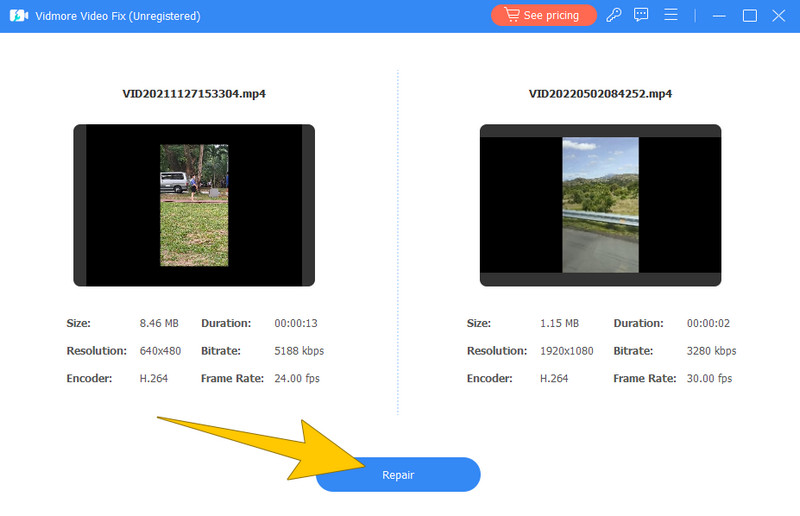
Step 3. Then, on the next window option, click the Save button to export the fixed video.
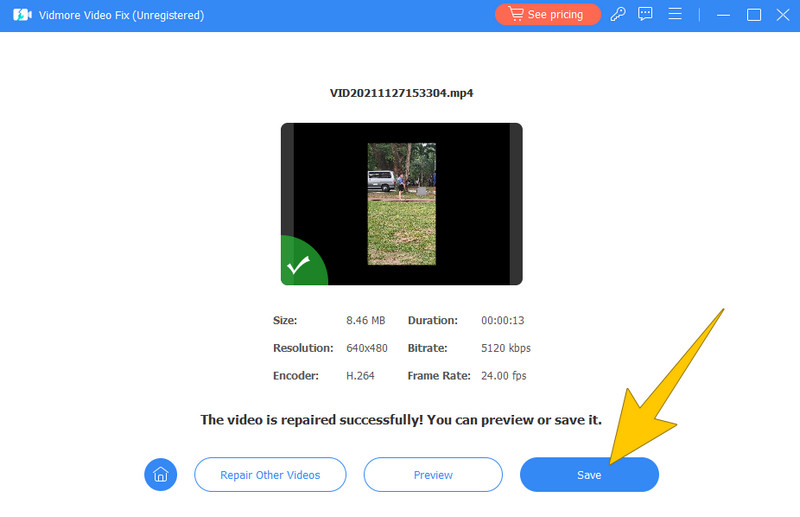
Use Premiere Pro
There are actually various ways to fix a choppy video on Premiere Pro, and the one you are about to learn here is the most effective, which is through the Consolidation tool. Utilizing the Premiere Consolidation tool guarantees the organization of all your video files within a unified location. Furthermore, when you consolidate a video project, you have the capability to select particular sequences from your project and replicate them into a new project saved in a distinct location. This procedure doesn't merely duplicate the sequence itself; rather, it copies all associated media and elements used within it. Hence, project consolidation proves highly beneficial for archiving projects and reducing their overall size at significant lag video editing milestones.
Step 1. Launch Premiere Pro, go to File > Project Manager, and choose your desired sequence. To ensure the fidelity of the copying procedure, you may want to look through the other checkboxes.
Step 2. Choose your desired file destination.
Step 3. Then, click the Calculate button, followed by the OK button.

Use Final Cut Pro
You can also use the Final Cut Pro if you wish to repair your glitchy, choppy, or truncated videos. As a corrupted frame sometimes causes these kinds of issues on a video, you can use the Final Cut Pro to replace the corrupted or glitchy frame of a video. Achieve a polished, visually appealing, and error-free clip by following the steps below.
How to Fix Choppy Video in Final Cut Pro
Step 1. Open the software and go to Preferences > General > Time Display to see the Frames option to set.
Step 2. Scroll down to see the corrupted file, then copy all the effects applied to the video, then scrub through the clip until you get to the corrupted frame.
Step 3. Now, find the original video from your browser and drag it into the timeline of the edited video. Then, select the Replace from Start option.
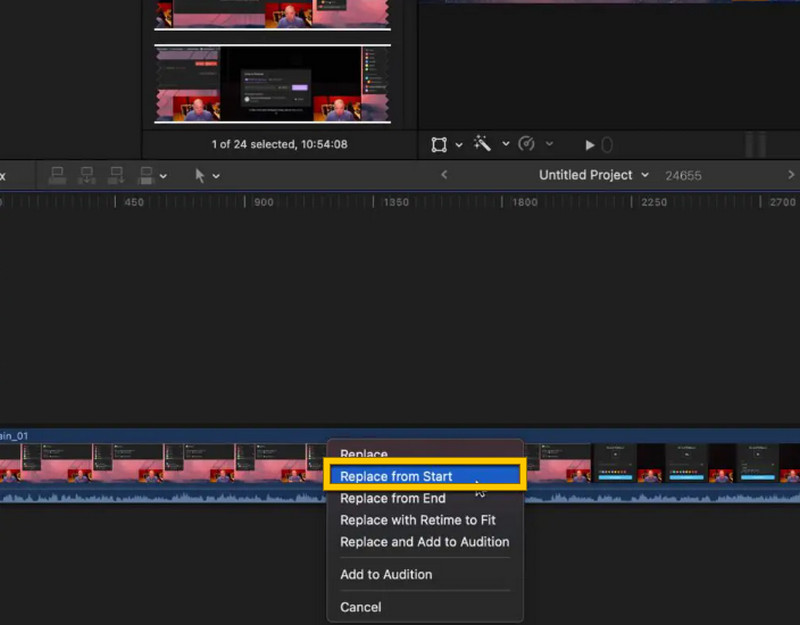
Part 3. How to Fix Choppy Videos Online
As mentioned above, one of the reasons for choppy videos is an improper encoding or format. For this reason, we have decided to provide you with an online solution that helps you transform the format of your choppy video into other formats to fix its problem. Thus, here is the Free Video Converter Online to take the place.
Step 1. Go to your online browser and visit the main page of the tool. Then, click the Add Files to Convert button and download the launcher once. After launching, you can now select the choppy video to upload.

Step 2. Next, choose your desired output format by ticking the format at the bottom of the interface.
Step 3. As quick as that, click the Convert button and choose your file destination. After choosing, the process will quickly start.
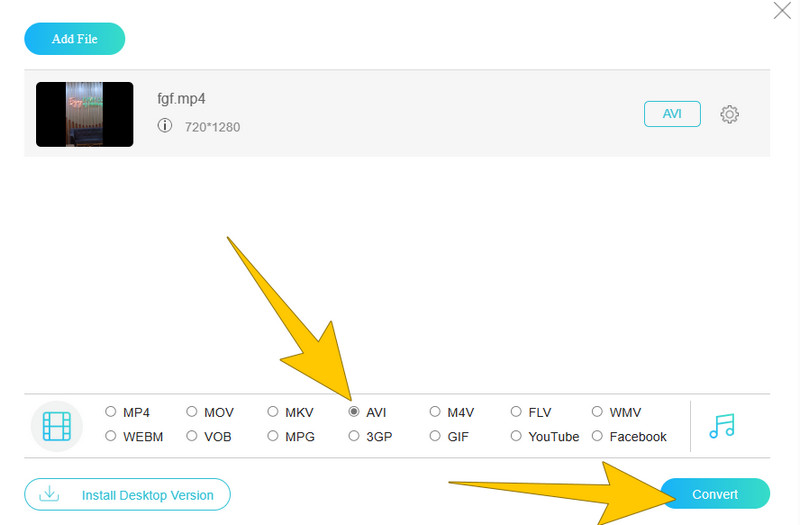
Part 4. FAQs about Choppy Videos
Does HandBrake fix video choppy?
Although HandBrake can help improve video playback by converting videos to a different format or adjusting settings, still t might not always fix choppy playback issues.
Why is DJI video playback choppy?
DJI video playback may be choppy due to incompatible codecs, high video resolution, or insufficient hardware resources on the playback device.
How to fix choppy video in VLC?
To fix choppy video playback in VLC, you must lower the video resolution, enable hardware decoding, update VLC to the latest version, and ensure your system meets the software requirements.
Conclusion
To avoid choppy video playback, explore the four ways presented above. If the lag in video playback results from file corruption, consider using the Vidmore Video Fix. This tool can efficiently repair corrupted videos with just a few clicks, providing a quick solution to the issue.


