VLC Media Player Not Playing Videos: Reasons and Best Solutions to Fix
Despite the numerous media players that are available in the market, VLC Media Player is one of them that has gained immense popularity among millions of users. This free and open-source multimedia player caters to different platforms and has attained favor for its powerful format support. Furthermore, it can be a reliable player of DVDs and Blu-rays, which makes it even more of a choice. However, it may encounter errors preventing video playback. This error of VLC not playing video arises from factors you can learn as you read the content below.
Moreover, we have gathered the perfect solution for each factor that causes your playback disappointments whenever you want to view your prospect video. Therefore, learn from this expert guideline to get your excitement back.
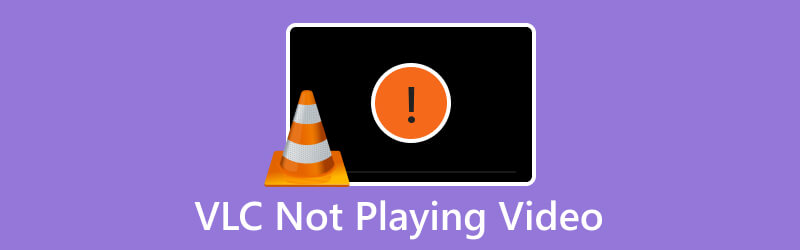
PAGE CONTENT
Part 1. Video Playback Error Due to Outdated VLC Media Player
The reason why software developers regularly release updates is to enhance performance, address bugs, and adapt to changes in multimedia standards. VLC, being a widely used media player, also benefits from ongoing development efforts that improve its functionality and solve issues. That said, using an outdated version of VLC Media Player can lead you to various performance issues, such as security vulnerabilities, compatibility problems, and a lack of support for the latest multimedia formats. This explains why the 4k video is not playing in VLC. Thus, to resolve this quickly, it is essential to keep your VLC player up-to-date to also experience seamless and secure multimedia playback. To provide you with extended assistance, here’s how you keep it updated.
1. Check for VLC updates habitually by clicking the Help tab menu and selecting the Check for Updates option.
2. You can also visit its official website and look for the latest updates.
3. You can also check for an automatic update that VLC offers so that your player stays the current update.
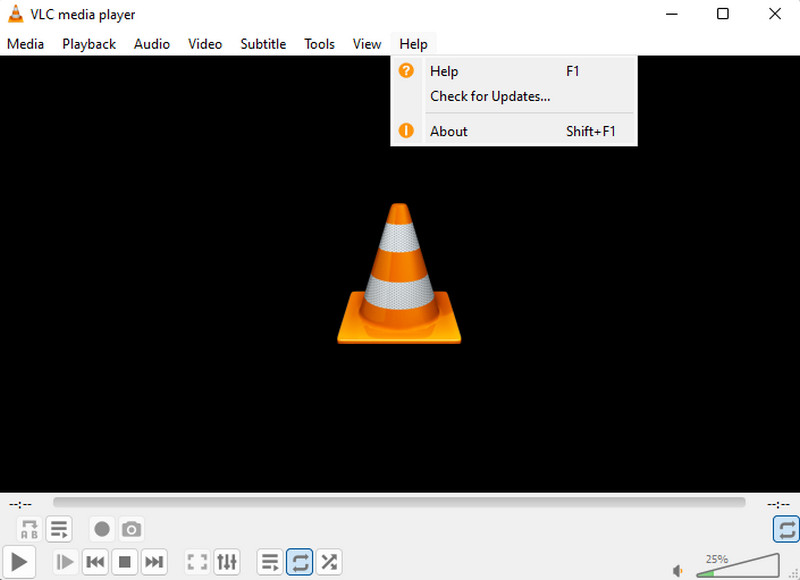
Part 2. Incompatible Codecs Causing VLC Not to Play Video
Another reason why VLC media player does not play video is the incompatible codecs. The codecs are the components of the software that are responsible for audio and video data encoding and decoding. Despite the versatility of the VLC Media Player, as a multimedia player that supports a wide range of codecs, there are still instances where certain video files may use uncommon or proprietary codecs that VLC doesn't include. Thus, to resolve this, you can either convert the video file to a compatible format or acquire a codec pack. After that, you can overcome VLC's codec-related limitations and enjoy seamless playback of your multimedia content.
To Convert a Video File:
To convert the video file, you can either use the VLC if you want a complicated process. Otherwise, use an easier and quicker approach using Vidmore Video Converter Ultimate. This way, even the high-quality video not playing in VLC will be playable.
Step 1. Upload the video on the converter when you click the Plus button.
Step 2. Select a different video format when you click the format option or on the Convert All To section.
Step 3. Then, click the Convert All button to initiate the process.
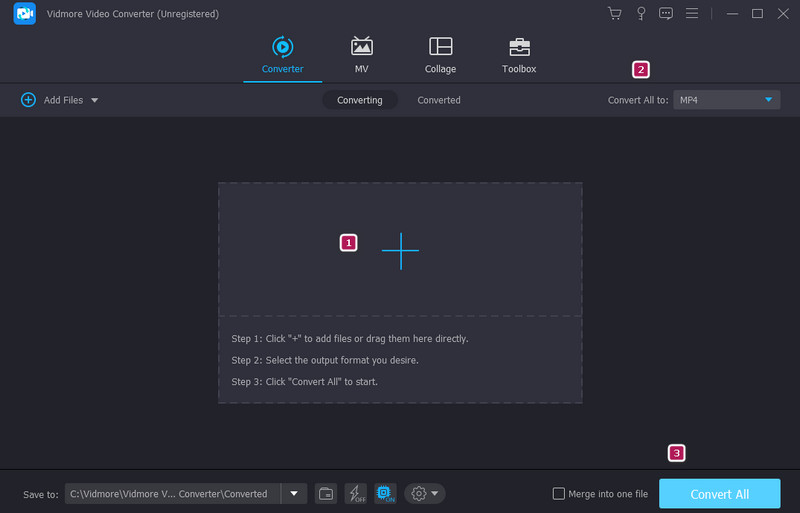
To Install a Codec Pack
If your VLC does not play MKV or other videos, choose a codec pack that suits your needs. Two popular options are the Combined Community Codec Pack and K-Lite Codec Pack. Both provide comprehensive codec support and are widely used.
Step 1. Go to the official codec pack website and download the installer.
Step 2. Select your preferred installation option, and follow the prompt.
Step 3. Once installed, restart the software and play the AVI, MKV, or MP4 video not playing in VLC.
Part 3. Hardware Acceleration That Possibly Results in Video Playback Error on VLC
Aside from the updates to enhance playback quality and performance, VLC can utilize hardware acceleration to take advantage of your computer's graphics card or processor. However, computers with problematic hardware drivers may encounter compatibility issues when employing the hardware accelerator. Therefore, you may avoid this problem by disabling the hardware acceleration on VLC. Hence, you can ensure that VLC can play your video files smoothly without any problems. Here’s how you do it.
Step 1. Fire up VLC and go to the Tools tab menu.
Step 2. Go to the Input/Codecs option.
Step 3. Then, click the Dropdown button for the Hardware-accelerated decoding section and choose Disable. Afterward, click the Save button.
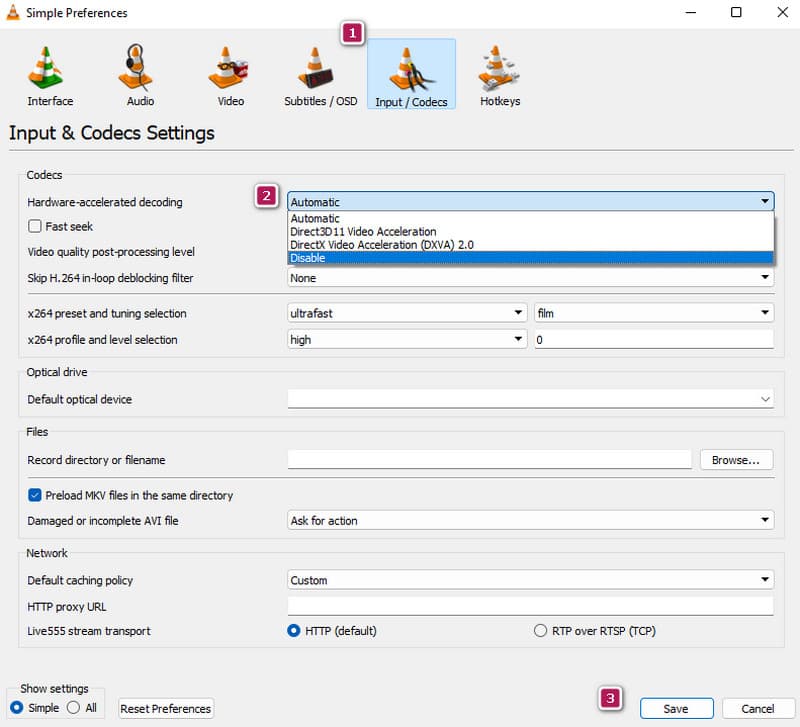
Part 4. Corrupted Video Won’t Play on VLC
In the presence of a corrupted file, all media players won’t be able to access the video content. Similar to when AVI video is not playing in VLC. The player may encounter difficulties in accurately decoding and presenting the content, which leads to disruptions in playback, visual artifacts, or a complete inability to play it. A practical remedy for such afflicted videos due to corruption involves utilizing a video repair tool like Vidmore Video Fix. This software is specifically crafted to identify and fix corrupted videos by reconstructing the damaged data part or even the entire file.
Step 1. corrupted video by clicking the red Plus button. The blue button is for uploading a sample video.
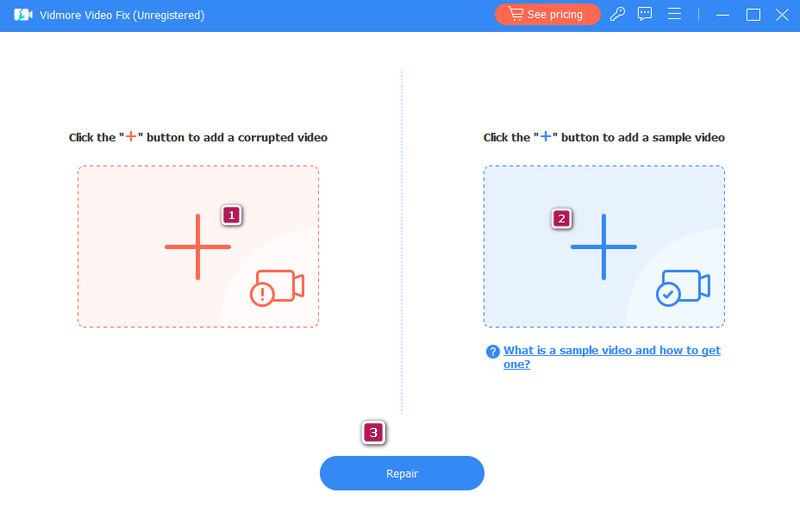
Step 2. When the videos are in, hit the Repair button.
Step 3. As quick as that, you may now export the rectified video by clicking the Save button.
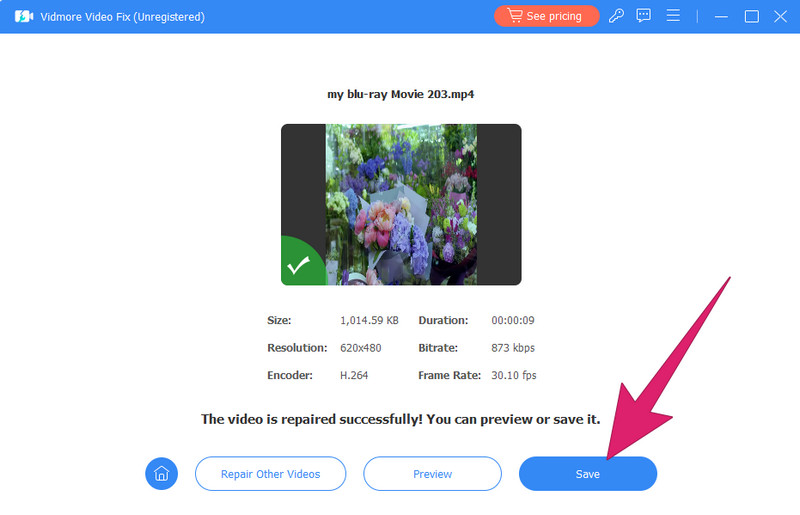
Part 5. FAQs about VLC Not Playing Video
Why is my VLC not streaming?
If your VLC is not streaming, you may want to check your internet first. Then, ensure that your streaming source is approachable to access. After that, check for antivirus or firewall that might be blocking the video streaming.
Why are MP4 files not playing?
There are various reasons why MP4 videos are not playing, but the most common one is because of corruption. If that’s the case, you may want to fix the video with Vidmore Video Fix and try to play it again.
How do I play a video on VLC?
To play a video file on VLC, open the media player and click the Media tab. Then, click the Open File button to locate the video you want to open.
Conclusion
When your VLC is not playing video, it must be something about the player or the video itself. Therefore, it is advisable to know the source of the problem first by identifying it from the reasons above. Fortunately, the solutions are also provided for performing. Meanwhile, if the problem lies in the video, then repair it with the Vidmore Video Fix.


