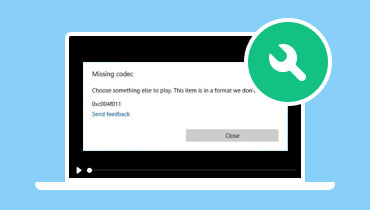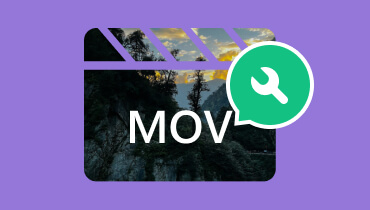How to Fix Black Screen on Videos Using 4 Most Effective General Ways
There will come a time when you might experience issues such as a video black screen when watching videos from various online platforms. What makes it funny is that the audio behind the video plays fine, so what seems to be the real problem, and how will the display be restored? Thus, your “how do I fix black screen when watching videos” question is just a normal question that video editors normally face. Fortunately, in this post, we will explore effective ways to fix or repair such videos with black screens. So, without further adieu, let’s begin the chase by reading along the content provided below.
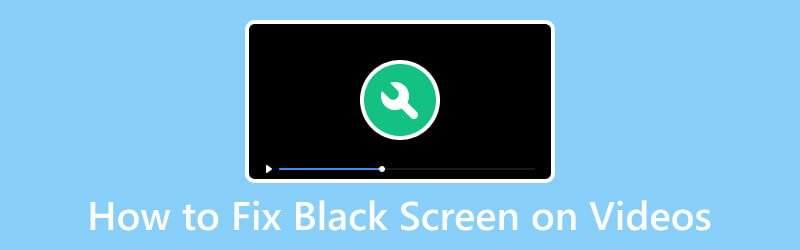
PAGE CONTENT
Part 1. Why Fix Black Screen on Videos
Fixing black screens on videos is important to have an optimal viewing experience and effective communication. Black screens hinder the intended visual content, disrupting the conveyance of entertainment and information. Furthermore, clear and uninterrupted video playback is essential, whether for personal enjoyment, professional presentations, or educational purposes. Additionally, in business settings, a black screen during video presentations or conferencing can obstruct effective communication and lose the clarity of the message. Therefore, resolving black screen issues gives you the assurance that videos fulfill their intended purpose, maintaining seamless communication, entertainment, and education for you and other users across various platforms and contexts.
Part 2. 4 General Troubleshooting Ways to Fix Black Screens on Videos
Way 1. Switch the Hardware Acceleration Off
A hardware acceleration feature allows certain tasks to be offloaded from a tool to the hardware of the computer, such as the GPU or the Graphics Processing Unit. In the context of video playback, hardware acceleration is used to level up the performance of rendering graphics, including the content of the video. However, there are some cases where enabling hardware acceleration can lead to issues such as black screens or graphical glitches. So, for those who ask, “How do I fix a black screen when watching videos?” try to disable your hardware acceleration first. Follow the steps below to do so.
Step 1. Right-click on your computer and click the Personalize option.
Step 2. Choose the Display Settings followed by the Advanced Settings from the next set of options.
Step 3. After that, go to the Troubleshoot tab and change the settings on the reduce hardware acceleration tab.
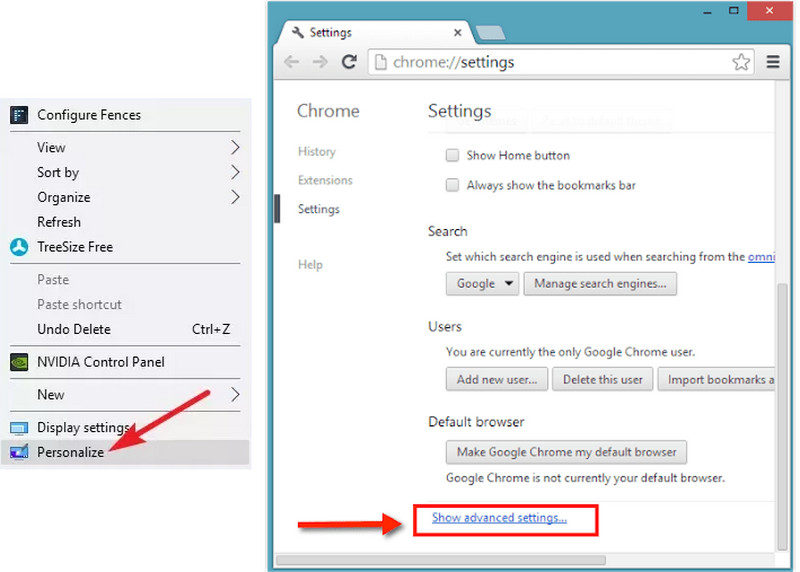
Way 2. Try Different Players and Browsers
When encountering black screen issues in your videos, it's often helpful to experiment with different video players or web browsers. This is because some platforms may exhibit compatibility issues with particular browsers or players, leading to playback issues. Thus, by trying different players or browsers, you can narrow down if the problem is related to the specific software you are currently using. If the issue remains across multiple browsers or players, it may indicate a hardware-related or broader system problem that would require further troubleshooting and investigation.
Way 3. Fix the Damaged Video
If you have changed the player and browser and tried disabling your hardware accelerator, then get to this next effective solution. After fixing the related tools, try fixing the certain problem, try fixing the video itself using Vidmore Video Fix. This software stands out as a potent tool within the Vidmore suite, facilitating the restoration of damaged videos that are otherwise unviewable. Another compelling aspect that makes it an ideal choice for fixing broken video files is its user-friendly or straight-to-the-point workspace. Once you've added the corrupted and sample video files, you can already initiate the tool’s seamless repair process, efficiently saving both time and effort. Furthermore, the preview option enables users to assess the repair results and effects before finalizing the restoration.
Distinguishing itself from other repair tools, Vidmore Video Fix excels in addressing issues about the video's black screen and others, such as blurry or grainy visuals, pixelation, unsynchronized sound, stuttering, and choppiness. So, it is worth trying when you want to resolve the issues of your videos. Here’s how to fix the black screen on videos from iphone and other devices.
- Compelling extra tools that automatically resolve video problems.
- Perfect for beginners who do not have expertise in video fixing.
- Repair all the types of damages or problems of the video quickly.
- Preview the output.
Step 1. Open the software once you have it on your computer. Then, upload the broken and unplayable video by clicking the red Plus button on the screen. Then, click the blue Plus button on the other side to add a sample video with the same format as the other one.
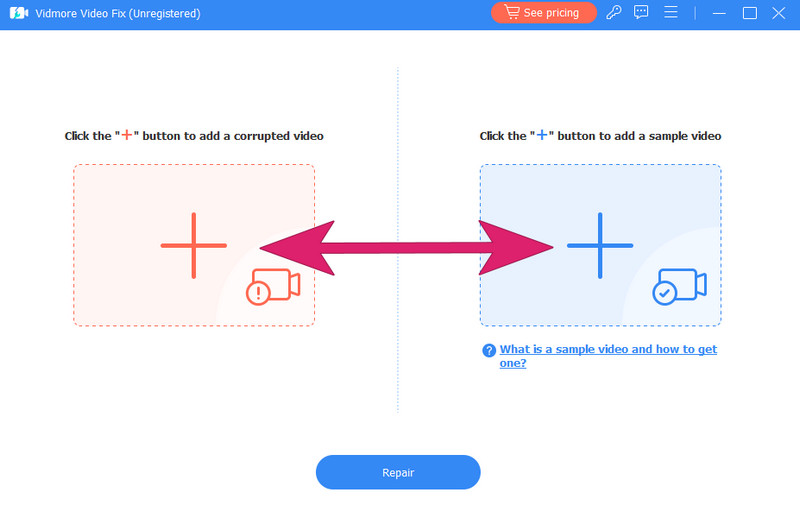
Step 2. After importing the videos, click the Repair button located at the center bottom part of the screen.
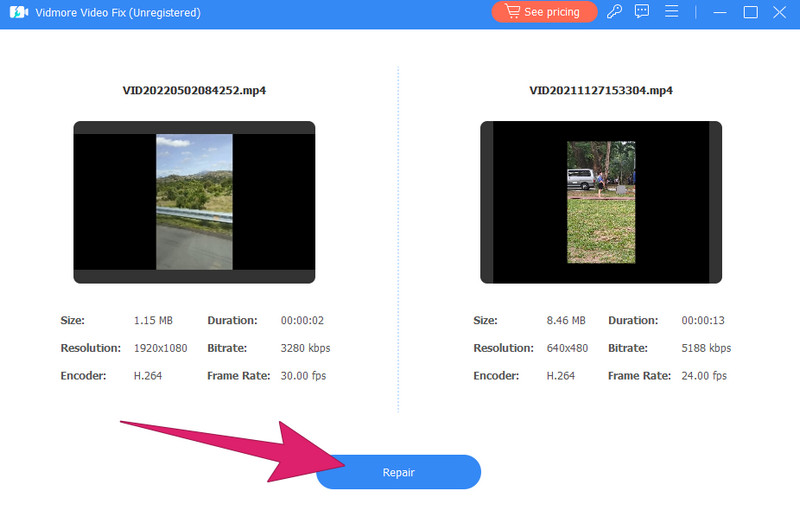
Step 3. As simple as that, the tool will start fixing the video. After the fixing process, you will be given options to Repair Other Video, Preview, or Save.
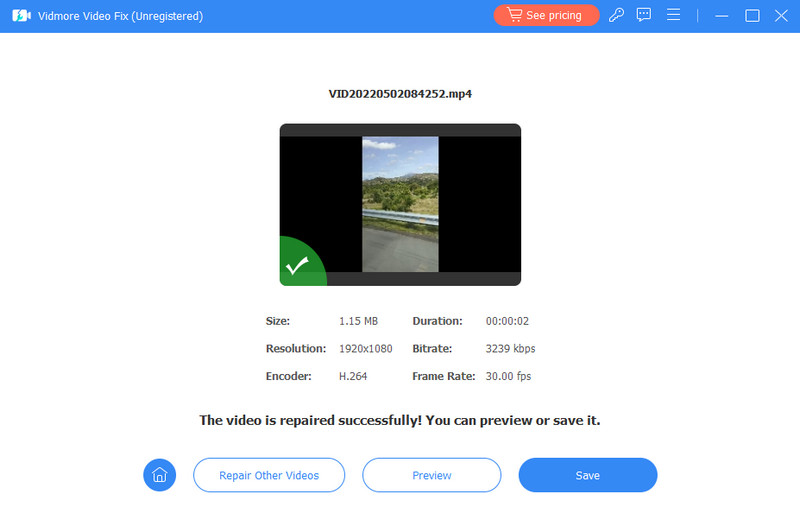
Way 4. Clear the Cache and Cookies
Cookies are the tiny files that websites leave on your computer to recognize and store your preferences. Therefore, to address any system-related issues, it is necessary to clear your browser’s cache & cookies. To do so, you can follow the steps given below.
Step 1. Go to your browser and click the ellipsis or the three dots located at the upper right corner of the screen.
Step 2. Select the Settings option and click the Privacy & Security button, followed by the Clear Browsing Data selection.
Step 3. After that, modify the time range to all time, weekly, and monthly, then click the option saying Clear Data.
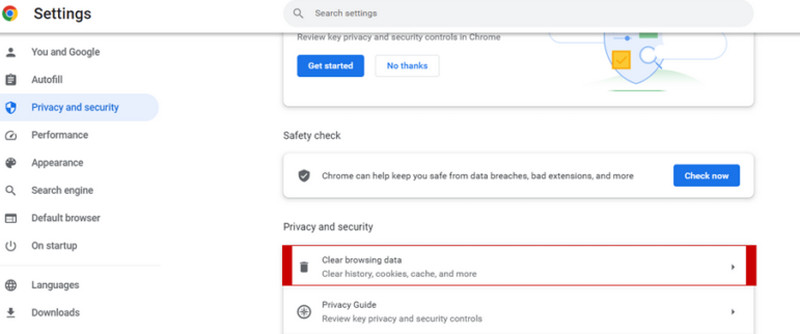
Part 3. FAQs about Videos With Black Screen
How to fix the black screen on Safari videos?
To fix the Safari videos with a black screen, start by ensuring your browser is up to date. Clear the cache and cookies in Safari, disable any browser extensions, and check for updates to Safari and your operating system.
How to fix the black screen on videos iPhone?
If you're experiencing a black screen while playing videos on your iPhone, begin by checking your internet connection. Then, ensure that your iPhone's operating system and apps, including the video player, are updated. After that, restart your iPhone to refresh the system processes.
Why is my video not displaying?
Several factors can cause a video not to display and show the ‘Video is unable to play’ error. A corrupted video, internet connection issues, outdated software, problems in hardware acceleration, external display, security software, and many more cause this problem.
Conclusion
Encountering a black screen with audio while streaming videos on media players is a common issue. Fortunately, for your how do I fix black screen when watching videos, resolve this problem with the more straightforward solutions we provided above. If your video file becomes corrupted for any reason, it is advisable to employ the Vidmore Video Fix to address this issue.