Tutustu Windows Media Playerin tärkeimpiin toimintoihin, vaihtoehtoihin ja muihin
Windows Media Player on Microsftin valmistama mediasoitinohjelma. Sen päätoiminto on ääni- ja videotiedostojen katselu Windows-pohjaisessa käyttöjärjestelmässä. Se on erittäin monipuolinen ohjelma, jolla voi katsella videoita, kuunnella äänitiedostoja ja suoratoistaa ääntä. Käyttäjillä on kuitenkin tiedoston toistamiseen liittyvä ongelma, jonka tämä viesti auttaa sinua ratkaisemaan. Lisäksi se esittelee vaihtoehtoisen videosoittimen, jolla voit toistaa videoitasi. Oletko valmis saamaan lisää tietoa? Jos näin on, jatka lukemista.

SIVUN SISÄLTÖ
Osa 1. Mikä on Windows Media Player
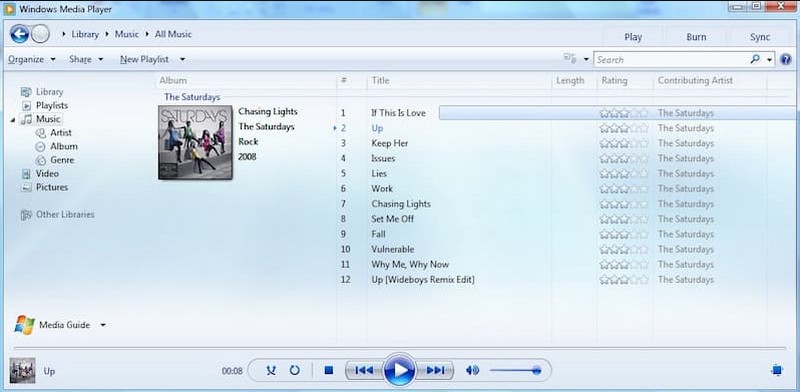
Mikä on Windows Media Player? Windows Media Player tai WMP ja WmPlayer on Microsoftin täysin toimiva mediasoitin. Se tarjoaa kaksi toimintatilaa, soittimen kirjaston ja nyt toistotilan. Soitinkirjasto tarjoaa täydellisen hallinnan useimpiin soittimen ominaisuuksiin. Sitä vastoin nyt toistotila tarjoaa yksinkertaistetun kuvan mediasta. Sen lisäksi se tarjoaa radioasemien lähetyksiä Internetin avulla.
Windows Media Playerin avulla käyttäjät voivat katsella kuvia, toistaa musiikkia CD-levyltä tai musiikkitiedostosta ja katsella videotiedostoja. Se järjestää ääni- ja videotiedostot eri luokkien mukaan, kuten tyylilajin, esittäjän, albumin, vuoden ja luokituksen. Lisäksi siinä on edistyneitä ominaisuuksia, kuten mahdollisuus tehdä soittolistoja ja synkronoida ulkoisten laitteiden kanssa.
Tämä mediasoitin voi toistaa lähes kaikkia tietokonemediaa, mukaan lukien ääni- ja videotiedostomuodot. Ääniformaatteja ovat MP3, WMA, WMV, WAV, CDA ja muut sekä MPEG-4 ja AVI, ja muita tuettuja videoita varten. Tämän lisäksi muita videomuotoja tuetaan, kunhan niihin liittyvät videokoodekit on asennettu.
Osa 2. Windows Media Playerin päätoiminnot
Tässä osiossa esitellään mediasoittimen tärkeimmät toiminnot. Sen avulla opit, mitä ohjelma voi tarjota käyttäjille. Siirry seuraaviin yksityiskohtiin ilman lisäkeskusteluja.
- Siinä on käyttäjäystävällinen käyttöliittymä intuitiivisilla säätimillä ja valikoilla, mikä tarjoaa helpon navigoinnin.
- Se sisältää mediakirjastoominaisuuden, jonka avulla käyttäjät voivat järjestää ja hallita mediakokoelmaansa.
- Siinä on tarvittavat toistosäätimet, kuten toisto, pysäytys, tauko, kelaus eteenpäin, taaksepäin ja äänenvoimakkuuden säätö.
- Sen avulla käyttäjät voivat suoratoistaa mediasisältöä verkon kautta.
- Sen avulla käyttäjät voivat synkronoida mediakirjastonsa yhteensopivien kannettavien laitteiden, kuten älypuhelimien, kanssa.
- Se tarjoaa taajuuskorjaimen esiasetetuilla ja muokattavissa olevilla ääniasetuksella.
Osa 3. Windows Media Playerin käyttäminen
Tämä osa tarjoaa vaiheittaisen prosessin Windows Media Playerin käyttämiseen työpöydällä. Jos haluat oppia käyttämään sitä, siirry seuraaviin tietoihin.
Vaihe 1. Aloita avaamalla alkaa valikko, etsi Windows Media Playerja käynnistä ohjelma napsauttamalla sitä.
Vaihe 2. Lyö Tiedosto -välilehti ja valitse Lisää kirjastoon lisätäksesi mediatiedostoja. Tämän jälkeen mediasoitin skannaa ja tuo ne kirjastoosi.
Vaihe 3. Siirry soittimen vasemmalla puolella olevaan navigointiruutuun avataksesi mediakirjastosi. Täällä voit järjestää mediasi luokkien, kuten äänen, kuvien ja kuvien, mukaan.
Vaihe 4. Valitse kirjastostasi mediatiedosto, jonka haluat toistaa. Kaksoisnapsauta sitä ja mediasoitin alkaa toistaa tiedostoa. Voit käyttää soitinikkunan alla olevia toistosäätimiä. Näillä säätimillä toisto, pysäytys, tauko, seuraava ja edellinen kappale sekä äänenvoimakkuuden säätö. Niin helppoa kuin se, voit nyt katsoa videosi helposti.
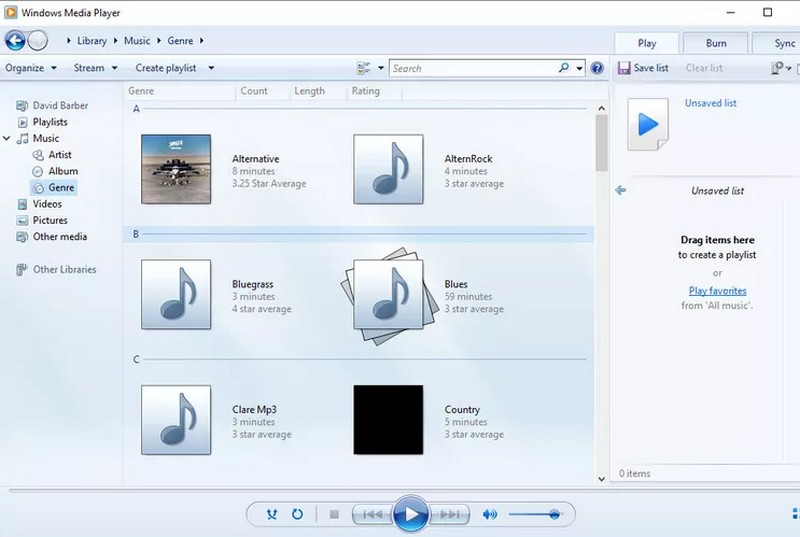
Osa 4. Mitä tehdä, kun Windows Media Player ei pysty toistamaan tiedostoa
Kun Windows Media Player kohtaa ongelman tiedoston toiston aikana, voit käyttää seuraavia vianmääritysohjeita:
1. Päivitä Windows Media Player
Varmista, että käytät päivitettyä mediasoitinversiota. Jos ei, tarkista päivitykset Windows Update -ominaisuuden kautta ja asenna kaikki saatavilla olevat päivitykset mediasoittimeen.
2. Käynnistä Windows Media Player uudelleen
Sulje mediasoitin ja käynnistä se uudelleen. Joskus yksinkertainen uudelleenkäynnistys voi ratkaista tilapäisiä ongelmia.
3. Tarkista tiedostomuotojen yhteensopivuus
Varmista, että toistamasi tiedosto on yhteensopiva tuettujen tiedostomuotojen kanssa. Sinun on harkittava tiedoston muuntamista tuettuun ohjelmamuotoon, jos sitä ei tueta.
4. Päivitä koodekit
Jos tiedosto, jota yrität toistaa, vaatii tietyn koodin, joka on vanhentunut, se voi aiheuttaa toistoongelmia. Tämän vuoksi sinun on päivitettävä koodekit asentamalla koodekkipaketti, kuten K-Lite, Codec Pack ja paljon muuta.
5. Käytä vaihtoehtoa Windows Media Playerille
Jos yllä mainitut ratkaisut eivät toimi, harkitse videosoittimen käyttöä, joka pystyy toistamaan videosi ilman ongelmia. Paras vaihtoehto Windows Media Playerille ei ole mikään muu kuin Vidmore Player.
Vidmore Player on yleinen mediasoitin, joka voi toistaa useita ääni- ja videoformaatteja, Blu-ray- tai DVD-levyjä, kansioita ja ISO-tiedostoja. Se tukee erilaisia Blu-ray-tyyppejä, kuten BD-25, BD-50, BD-XL, BD-R, BD-RE ja Ultra HD Blu-ray. Se tukee myös DVD-tyyppejä, mukaan lukien DVD-RW, DVD+RW, DVD-RAM, DVD-DL, DVD-ROM jne. Se tarjoaa korkealaatuisen kuvantoiston ja erinomaisen äänenkäsittelyn. Lisäksi se tarjoaa mukautetut äänenvoimakkuuden, toiston, luvun, nimikkeen ja valikon säätimet. Voit myös muokata ääni- ja videoraitaa, käyttää tehosteita, valita haluamasi näytön koon ja paljon muuta.
Luota Vidmore Playerin vaiheittaiseen käyttöön saadaksesi lisätietoja tästä mediasoittimesta.
Vaihe 1. Aloita lataamalla ja asentamalla Vidmore Player viralliselta verkkosivustolta. Kun olet valmis, jatka ohjelman suorittamista.
Vaihe 2. Valitse haluatko Avaa tiedosto tai Avaa levy, riippuen siitä, mistä tiedostosi ovat peräisin, toistaaksesi videosi ohjelman avulla.
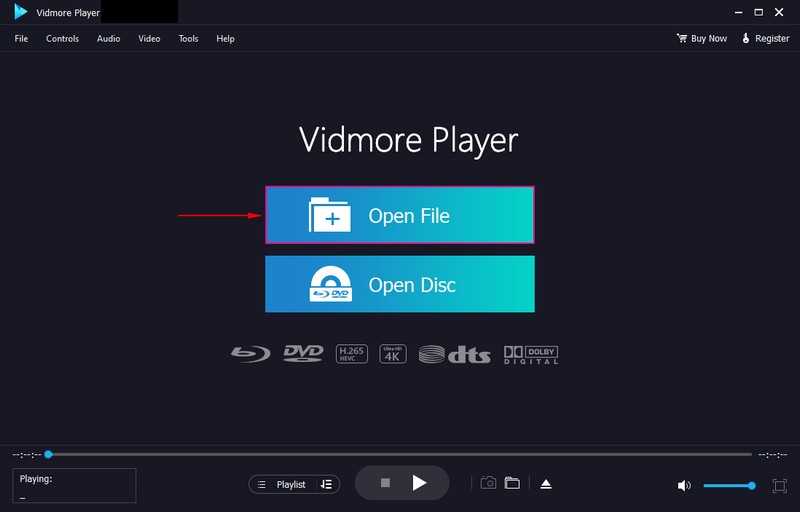
Vaihe 3. Videotasi toistetaan nyt soitinikkunassa. Suunnata Ohjaimet, ja näet erilaisia ohjausparametreja videon toistoa varten. Muuttaa Audio poistaaksesi käytöstä ja valitaksesi haluamasi Stereotila. Siirry seuraavaksi kohtaan Video poistaaksesi käytöstä, lisää tekstitys ja valitse haluamasi näytön koko. Muuttaa Työkalut ja sitten Vaikutukset muuttaaksesi videosi perustehosteulkonäköä.
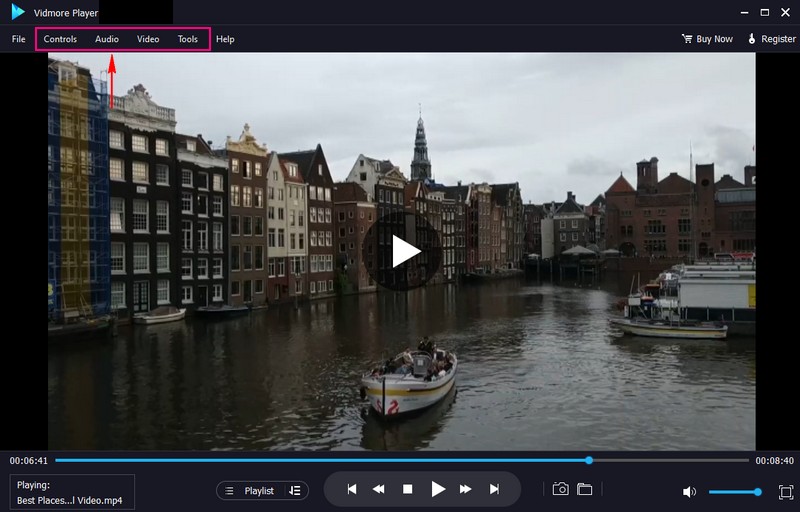
Vaihe 4. Täällä, soitinikkunan alla, voit käyttää soittimen säätimiä Toista, Pysäytä, Tauko, Kelaa eteenpäinja Kelaa taaksepäin video. Klikkaa Kamera -painiketta ottaaksesi tilannekuvan mistä tahansa videokohtauksesta.
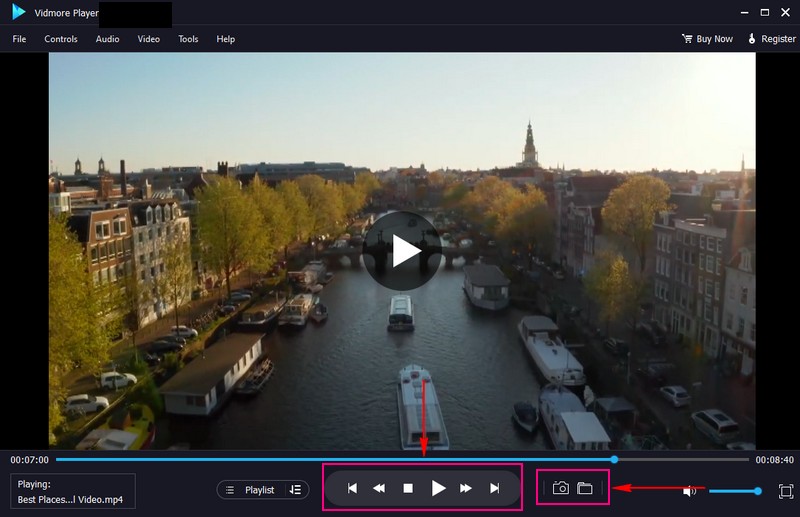
Osa 5. Usein kysytyt kysymykset Windows Media Playerista
Kuinka lisätä musiikkia Windows Media Playeriin?
Käynnistä ensin Windows Media Player, napsauta valikosta Järjestä ja valitse sitten Hallitse kirjastoja. Valitse sieltä Lisää ja selaa sitten tiedostoa tai sijaintia, johon tallensit äänen. Napsauta sen jälkeen Sisällytä kansio ja vahvista.
Mikä on Windows Media Playerin järjestelmävaatimus?
Sinun on käytettävä Windows 98:aa tai uudempaa käyttöjärjestelmää, jossa on vähintään 233 MHz:n Pentium II -suoritin ja 64 megatavua RAM-muistia. Ja jos haluat katsella videovirtoja, selaimessasi on oltava versio 9 tai uudempi.
Kuinka korjaat Windows Media Playerin ilman ääntä?
Napsauta tehtäväpalkin kaiutinpainiketta hiiren kakkospainikkeella ja valitse Äänet. Valitse sitten Toisto-välilehti ja valitse haluamasi laite. Valitse seuraavaksi haluamasi laitteen lähtö ja napsauta Aseta oletus -painiketta.
Millaisen äänimuodon Microsoft kehitti Windows Media Playerille?
Windows Media Audio tai WMA on Microsoftin kehittämä äänimuoto Windows Media Playerille, sarjalle äänikoodekkeja.
Mitä tehdä, jos Windows Media Player ei vastaa?
Paina Käynnistä-painiketta ja siirry järjestelmän palautukseen. Valitse Luo palautuspiste ja valitse sitten Järjestelmän ominaisuudet -ruudusta Järjestelmän palauttaminen. Noudata kehotteita valitaksesi palautuspiste ennen päivityksiä, jotka laukaisevat ongelman.
Johtopäätös
Siinä se on! Olet oppinut yksityiskohtia aiheesta Windows Media Player. Lisäksi se tarjosi ratkaisuja siihen, miksi Windows Media Player kohtasi ongelman tiedoston toistamisen aikana. Yksi mainituista ratkaisuista on vaihtoehtoisen videosoittimen, Vidmore Playerin, käyttö. Itse asiassa se on paras mediasoitin erilaisille multimediamuodoille, Blu-ray-levyille, DVD-levyille ja 4K-videoille. Lisäksi se voi toistaa videosi ilman ongelmia tai ongelmia.


