QuickTime Playerin hidastus: varmoja tapoja hidastaa videota
Tätä tarkoitusta varten voit löytää verkosta useita hitaita videonmuokkausohjelmia. Monissa soittimissa on sisäänrakennettu ominaisuus, jonka avulla voit hidastaa elokuvaa manuaalisesti. QuickTime Player on ohjelma, joka voi toistaa kaikki tarvitsemasi mediamuodot. Luotettavan ja johdonmukaisen QuickTime Playerin tehon huomioimatta jättäminen on helppoa. Musiikki- ja videotiedostojen toistokyvyn lisäksi QuickTimessa on useita tärkeitä toimintoja, jotka auttavat sinua mediatiedostojen hallinnassa. Toimi näin QuickTime-hidastus video kolmessa helpossa vaiheessa.
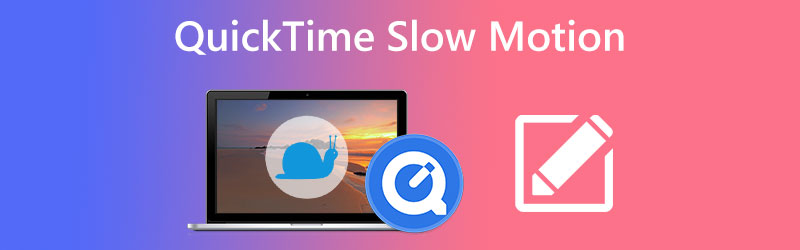
- Osa 1. Hidastetun videon luominen QuickTimessa
- Osa 2. Hidastustoiminnon poistaminen käytöstä QuickTimessa
- Osa 3. Onko Windowsille olemassa QuickTimea?
- Osa 4. Usein kysyttyä siitä, kuinka QuickTime voi toistaa hidastetun videon
Osa 1. Hidastetun videon luominen QuickTimessa
1. Player-valikon kautta
Oletetaan, että haluat nähdä videosi QuickTime-soittimessa mahdollisimman nopeasti. Siinä tapauksessa on erittäin suositeltavaa valita ratkaisu, joka kestää pitkään. Voit muuttaa sovelluksen asetuksia käyttämällä työkalupalkkia ja säätää leikkeen nopeutta tarpeidesi mukaan kiihdyttämällä tai hidastamalla sitä.
Vaihe 1: Käynnistä koneessasi oleva Quicktime-soitin. Lisää tämän jälkeen video käyttöliittymään.
Vaihe 2: Siirrä kohdistin työkalupalkkiin ja valitse Windows-välilehti. Kun painat painiketta A/V-säätimet, dialogi-ikkuna tulee näkyviin.
Vaihe 3: Etsi Toistonopeus valikosta ja säädä elokuvan nopeutta joko lisäämällä tai vähentämällä sitä. Laita kansi takaisin laatikon päälle ja jatka videon toistoa.
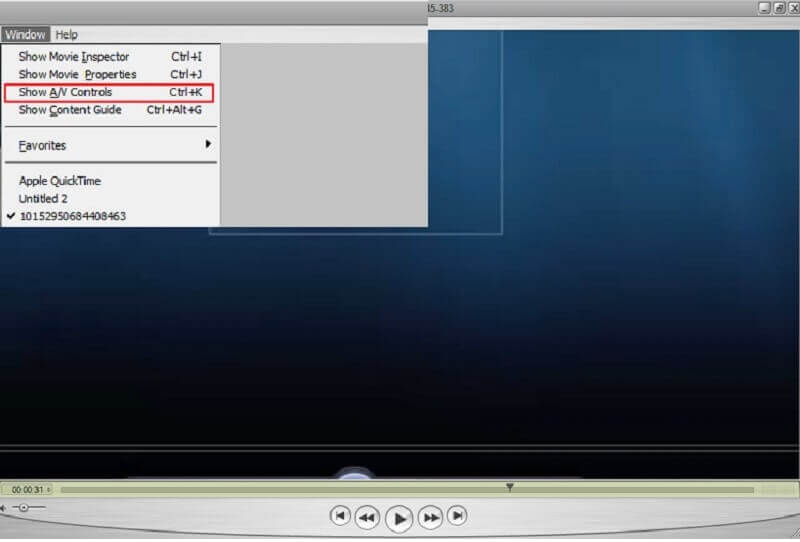
2. Dedikoitujen pikanäppäinten kautta
QuickTimessa ei ole erityistä pikanäppäintä, jolla voit nopeuttaa tai hidastaa videota. Jos kuitenkin käytät tietokoneesi hiirtä ja näppäimistöä, voit suorittaa tehtävän nopeasti.
Vaihe 1: QuickTime Player tulee käynnistää tietokoneellasi ja avata siinä oleva video.
Vaihe 2: Aloita videon toistaminen samalla, kun painat näppäimistön ALT-näppäintä. Pidä hiiren painiketta painettuna ja paina samalla soittimen hidastuspainiketta. Se nopeuttaa videota.
Vaihe 3: Yksinkertaisesti painamalla ALT -näppäintä ja paina sitten Kelaa taaksepäin -painike hidastaa videon tahtia.
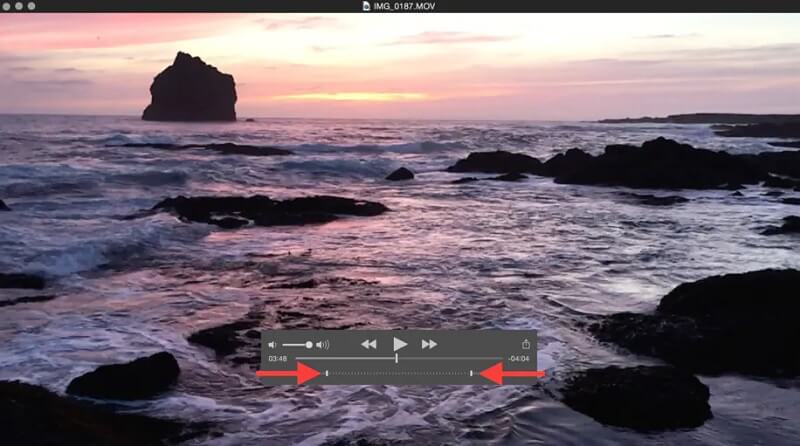
Osa 2. Hidastustoiminnon poistaminen käytöstä QuickTimessa
Toistonopeutta säätämällä voit muuttaa elokuvan vauhtia tarpeidesi mukaan. Omien mieltymystesi mukaan voit joko nopeuttaa tai hidastaa elokuvaa. Kun olet vakuuttunut siitä, että videoiden toistonopeus QuickTimessa täyttää vaatimukset, voit vapaasti poistaa QuickTimen tarjoaman hidastetun toiminnon käytöstä.
Vaihe 1: Kun olet valinnut Windowsin ensisijaisesta navigointipalkista, valitse Näytä A/V-ohjaimet vaihtoehto alivalikosta.
Vaihe 2: Voit muuttaa toistonopeutta napsauttamalla painiketta ja vetämällä sitten toiston liukusäädintä vasemmalle tai oikealle uudessa avautuneessa ikkunassa. Estä videon toisto sopimattomalla nopeudella sammuttamalla ääni- ja videoasetukset.
Vaihe 3: Päivitetyn elokuvan tallentamiseen voit käyttää tietokoneesi CTRL + S tai CMD + S avaimet. Voit poistaa hidastuksen tehokkaasti käytöstä QuickTime Playerissa vain muutamalla hiiren napsautuksella.
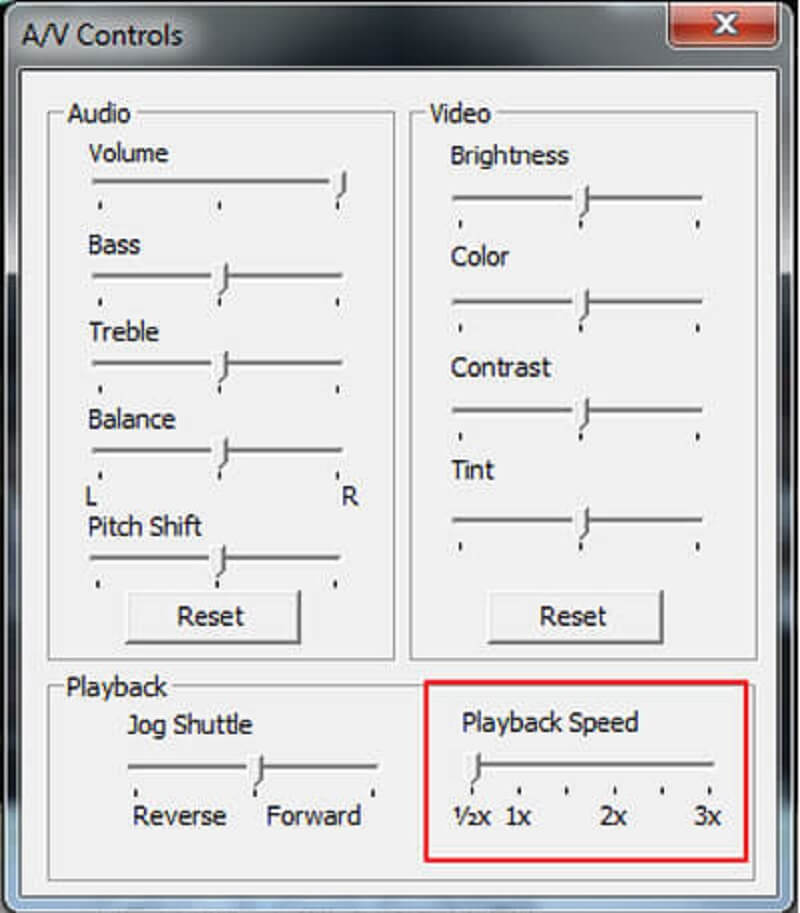
Osa 3. Onko Windowsille olemassa QuickTimea?
QuickTime Playerin Windows-versio on äskettäin julkaistu. Kuitenkin käyttääksesi sitä, käyttöjärjestelmäsi on oltava Windows 7 tai uudempi. Vaikka QuickTime on kätevä mediasoitin, se ei tällä hetkellä tarjoa luotettavaa menetelmää elokuvan vauhdin nopeuttamiseen tai hidastamiseen. Lisäksi on mahdollista, että se aiheuttaa tuhoa tiedoston äänen ja videon laadulle. Harkitse mahdollisuutta, että QuickTime-soittimen käyttö ei tuota toivottuja tuloksia. Tällaisessa tilanteessa suosittelemme käyttämään Vidmore Video Converter. Mac-käyttäjille tämä on paras saatavilla oleva videoeditointi- ja tiedostomuotojen muunnosohjelmisto. Lisäksi sen käyttöliittymän mutkattoman luonteen vuoksi se on helppokäyttöinen, joten se sopii sekä aloittelijoille että kokeneille käyttäjille.
Voit muokata minkä tahansa videon toistonopeutta asiantuntevasti Vidmore Video Converterin avulla. Lisäksi se on tehokas videoeditointiohjelma, jonka avulla käyttäjät voivat nopeasti leikata leikkeitä, lisätä tehosteita ja tekstityksiä ja lisätä molemmat videoihinsa. Lopuksi sinun ei tarvitse käydä läpi vaivaa nollata videosi nopeutta, koska tämä työkalu voi hidastaa videosi nopeutta pysyvästi.
Vaihe 1: Klikkaa Ilmainen lataus vaihtoehto, jos käytät Windowsia tai Macia. Sinun on määritettävä käynnistysohjelma ja sallittava sen toiminta laitteellasi.
Käynnistä tämä videomuunnin ja napsauta sitä, kun pääset kohtaan Työkalupakki -välilehti. Etsi seuraavaksi Video Speed Controller ja napsauta sitä. Varmista lisäksi Plus -kuvake on valittuna ja lisää videosi.
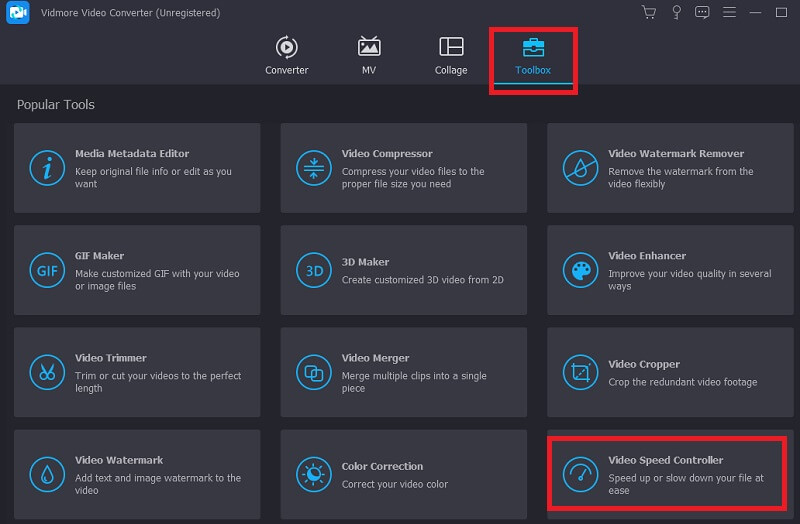
Vaihe 2: Videon onnistuneen latauksen jälkeen se tarjoaa kahdeksan eri nopeusvaihtoehtoa, joista voit valita.
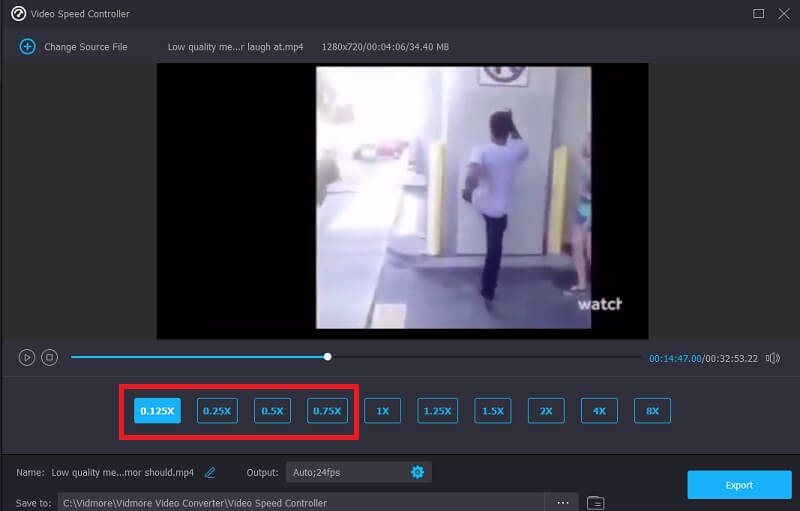
Jos haluat muuttaa leikettäsi, paina asetukselta näyttävää kuvaketta ja muuta sitten sitä laadun osaa, jota haluat muuttaa. Kun parannus on määritetty täydellisesti, voit jatkaa työntämistä OK -painiketta

Vaihe 3: Viimeisessä vaiheessa sinun on painettava Viedä -painiketta ja odota, kunnes prosessi on valmis.

Osa 4. Usein kysyttyä siitä, kuinka QuickTime voi toistaa hidastetun videon
Onko Macin QuickTime ilmainen?
Koska se on esiasennettu jokaiseen Maciin ja MacBookiin, QuickTimen käyttäminen Macissa on täysin ilmaista. Sinun on maksettava tilauksesta päästäksesi kaikkiin pro-version ominaisuuksiin.
Onko QuickTimella nopea tapa muuttaa videoiden nopeutta?
QuickTimen uusin versio sisältää mahdollisuuden nopeuttaa elokuvaa nopeasti. Voit painaa Asetukset-pikanäppäintä, kun haluat nopeuttaa videoita QuickTimessa. Se ei ole tällä hetkellä yhteensopiva QuickTime 7:n kanssa.
Mitä muotoja QuickTimen kanssa voidaan käyttää?
QuickTime Player for Mac on yhteensopiva useiden tiedostomuotojen kanssa. Saatavilla on laaja valikoima muotoja, joista jotkin ovat AAC, MP3, AIFF, DV, AVI, FLAC ja 3GP.
Johtopäätökset
Teos, kuten aiemmin mainittiin, tarjosi yksinkertaisia neuvoja, jotka voivat auttaa nopeuttamaan minkä tahansa elokuvan toistoa, mutta erityisesti elokuvan, joka on erittäin pitkäkestoinen. Löysit, kuinka voit toistaa videon Macilla QuickTime Player hidastettuna. Lisäksi selitämme yksinkertaisen tavan sammuttaa hidastetun videon toisto QuickTimessa. Toivon, että tämän viestin luettuasi arvostat nyt elokuvia enemmän.


