Kuinka toistaa MKV-videotiedostoja sujuvasti Windows Media Playerissa
Voitko toistaa MKV-tiedostoja Windows Media Playerissa Windows 10/8/7 tai vanhempi? Vastaus on ei. Syy, miksi MKV-tiedostoja ei voi toistaa Windows Media Playerissa, johtuu siitä, että sisäänrakennettu soitin ei tue MKV-konttien avaamista. MKV itse toimii mediasäiliö videoiden, äänen, tekstitysten jne. Tallentamiseen. Joten se tarvitsee useita koodekkeja kunkin raidan avaamiseen. Tämä opas näyttää sinulle kolme tapaa katsella MKV-videoita tietokoneilla.
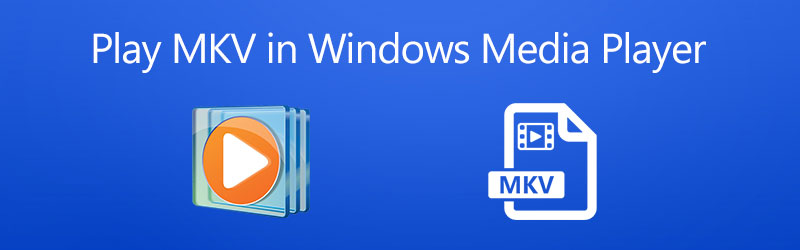
SIVUN SISÄLTÖ
Osa 1: Käytä vaihtoehtoa Windows Media Playerille MKV: n avaamiseen
Ensimmäinen ja helpoin ratkaisu toistaa MKV-tiedostoja Windows Media Playerissa on löytää vaihtoehto. Ollakseni rehellinen, WMP ei ole paras tapa nauttia MKV: ään tallennetuista häviöttömistä elokuvista. Vidmore Playertoisaalta pystyy tarjoamaan parhaan katselukokemuksen.
Parhaan MKV-soittimen tärkeimmät ominaisuudet
- Tukee monenlaisia videoformaatteja, mukaan lukien MKV.
- Optimoi video- ja äänenlaatu toistaessasi MKV-tiedostoja.
- Täyden hallinnan videotoisto, kuten näyttö, äänenvoimakkuus, väri jne.
Kuinka pelata MKV: tä ilman Windows Media Playeria
Vaihe 1: Avaa MKV
Käynnistä paras vaihtoehto Windows Media Playerille MKV-toistoon, kun olet asentanut sen tietokoneellesi. Macille on toinen versio. MKV-videotiedosto voidaan avata kahdella tavalla. Klikkaa Avaa tiedosto -painiketta kotikäyttöliittymässä aktivoidaksesi avoimen tiedoston valintaikkunan, etsi kohdetiedosto MKV ja napsauta Avata -painiketta. Vaihtoehtoisesti siirry Tiedosto-valikkoon ja avaa videotiedosto.

Vaihe 2: Ohjaa MKV-toistoa
Niin kauan kuin videota ladataan, sitä aletaan toistaa pääkäyttöliittymässä. Alareunasta löytyy useita painikkeita, joilla voit hallita toistoa nopeasti, kuten pikakelaus eteenpäin, tauko, kelaus taaksepäin jne. Kamera -kuvaketta ottaaksesi tilannekuvan. Jos haluat säätää näytön sivua, kuvan väriä, äänitasapainoa ja muuta, siirry ylävalikkoriville.

Osa 2: Toista MKV Windows Media Playerissa Extra Codecin avulla
Jos et halua asentaa kolmannen osapuolen ohjelmistoja tietokoneellesi, voit kokeilla toista tapaa toistaa MKV Windows Media Playerissa. Kuten aiemmin mainittiin, WMP ei voi purkaa MKV: tä natiivisti koodekkien puutteen vuoksi. Siksi sinun on lataa MKV-koodekki Windows Media Playerille, ja sitten WMP toistaa MKV-tiedostosi normaalisti.
Vaihe 1: Avaa Resurssienhallinta-ikkuna ja etsi MKV-tiedosto toistettavaksi Windows Media Playerissa. Napsauta videota hiiren kakkospainikkeella, valitse Avaaja valitse Windows Media Player. Jos oletusvideosoitin on WMP, kaksoisnapsauta MKV-tiedostoa.
Vaihe 2: Videon toistamisen sijaan WMP avaa valintaikkunan Soitin ei ehkä tue tiedostotyyppiä tai ei välttämättä tue koodekkia, jota käytettiin tiedoston pakkaamiseen. Lyö Web-ohjeet -painiketta.
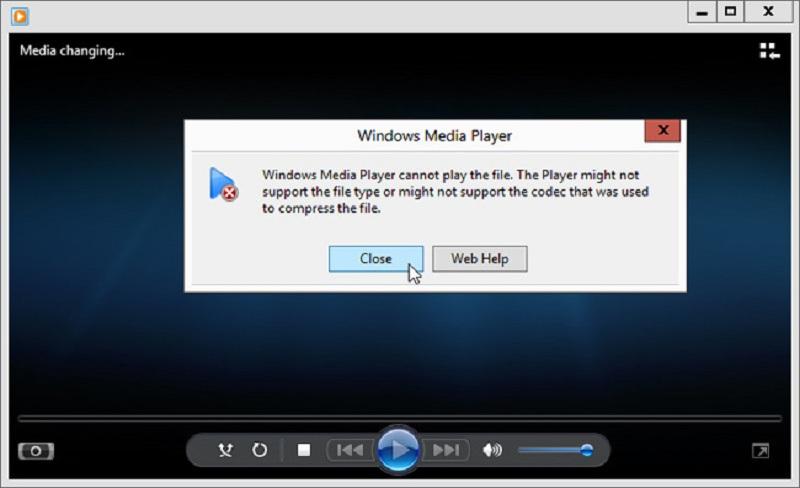
Vaihe 3: Sitten saat koodekilinkin. Napsauta ja avaa se ja kopioi ja liitä sitten linkki hakupalkkiin. Seuraavaksi koodekipaketti avataan. Klikkaus juosta ja asenna koodekki noudattamalla ohjeita. Sen jälkeen voit pelata MKV: tä Windows Media Playerissa.
Huomautus: Koodekipaketti tarjoaa yleensä useita versioita eri järjestelmille, kuten 34-bittiselle ja 64-bittiselle, oikea on asennettava koneellesi perustuen. Suosittelemme, ettet löydä hakukoneista koodekkeja, jotka saattavat pakata viruksia tai haittaohjelmia.
Osa 3: Muunna MKV toistettavaksi Windows Media Playerissa
Toinen tapa suorittaa MKV Windows Media Playerissa Windows 10: ssä tai vanhemmassa versiossa on muuntaa videotiedostosi WMV: ksi ja muiksi yhteensopiviksi muodoiksi. Vidmore Video Converter voi vastata tarpeisiisi.
Parhaan MKV-muuntimen perusominaisuudet
- Muunna MKV Windows Media Playeriksi nopeasti.
- Eräprosessoi useita MKV-tiedostoja kerralla.
- Suojaa videon laatua muunnettaessa.
Kuinka muuntaa MKV Windows Media Playeriksi
Vaihe 1: Tuo MKV-tiedostoja
Suorita paras MKV-muunnin, kun olet asentanut sen tietokoneellesi. Vedä ja pudota MKV-tiedostot, jotka haluat toistaa Windows Media Playerissa, pääkäyttöliittymään. Tai napsauta Lisää tiedostoja valikosta ja tuo videotiedostot.

Vaihe 2: Aseta tulostusmuoto
paina muoto -kuvake ensimmäisessä otsikossa avataksesi muotoilupaneelin ja valitsemalla oikean videolähdön muodon. Windows Media Playerille valitsemme WMV ja valitse esiasetus. Aseta tulostusmuoto muille nimikkeille.

Vaihe 3: Muunna MKV WMP: ksi
Klikkaa alaspäin -kuvake Tallenna kohteeseen -kenttään ja valitse tietty kansio. Napsauta lopuksi Muunna kaikki -painiketta. Kun se on valmis, voit toistaa MKV: tä Windows Media Playerissa sujuvasti.

Osa 4: Usein kysyttyjä kysymyksiä MKV: n avaamisesta Windows Media Playerissa
Voiko Windows Media Player muuntaa MKV: n MOV: ksi?
Ei, WMP on mediasoitin eikä sillä ole kapasiteettia videon muuntamiseen. Lisäksi se ei voi avata MKV: tä lainkaan. Vastaanottaja muuntaa MKV-tiedostosi MOV: ksi, tarvitset ammattimaisen videomuunninohjelman, kuten Vidmore Video Converter.
Voiko Windows 10 toistaa MKV-tiedostoja?
Jos sinulla on videosoitin Windows 10: ssä, joka tukee MKV-koodekkia, voit tietysti toistaa häviöttömiä videotiedostoja. Sisäänrakennettu Windows Media Player 12 ei kuitenkaan voi toistaa MKV-tiedostoja.
Kuinka avata videotiedostot Windows Media Playerissa?
Windows Media Player pystyy tunnistamaan kiintolevylläsi tuetut videotiedostot. Joten avaa WMP, siirry Video -välilehti ja avaa video napsauttamalla sitä. Plus, voit napsauttaa videotiedostoa hiiren kakkospainikkeella Explorer-ikkunassa, valitse Avaa ja Windows Media Player myös avaamaan sen.
Johtopäätös
Tämä opas kertoi sinulle kolme tapaa pelata MKV: tä Windows Media Playerissa Windows 10/8/7: ssä. Jos avaat vain MKV-tiedoston WMP: ssä, saat vain virheilmoituksen. Tämä johtuu siitä, että esiasennettu mediasoitin toimii vain rajoitetuissa videoformaateissa. Vidmore Player puolestaan sisältää valtavan pakkauksen koodekkeja ja pystyy kaikkiin MKV-tiedostoihin. Lisää kysymyksiä? Jätä viesti alla.
MKV vinkkejä
-
MKV-toisto
-
Windows Media Player
-
Muokkaa MKV


