Videon silmukoiminen VLC Media Playerin avulla onnistuneesti
Haluatko silmukkaa videoitasi lisätäksesi sisältöösi lisätehosteita tai siirtymiä? Siinä tapauksessa opastamme sinua videoiden silmukan tekemiseen tehokkaasti. No, on useita syitä, miksi sinun on silmukkaa videoita. Se voi olla viihdyttämiseen, vaikutuksen lisäämiseen ja muuhun tarkoitukseen. Jotkut käyttäjät kamppailevat kuitenkin videon muokkaamisen kanssa, eikä heillä ole aavistustakaan, mitä työkalua he käyttävät. Onneksi tämä postaus on tukenasi! Lukeessasi opit kuinka silmukkavideoita VLC:ssä sujuvasti. Sitten lisäämme joitain vinkkejä VLC-toiston ohjauksesta. Lopuksi esittelemme toisen ohjelman, joka voi olla erinomainen vaihtoehto VLC:lle. Joten saadaksesi kaikki näkemykset keskustelusta, lue tämä viesti välittömästi.

SIVUN SISÄLTÖ
Osa 1. Loop-videon toistaminen VLC:ssä
VLC on luotettava mediasoitin, joka voi toistaa tehokkaasti videota ja ääntä. Mutta tuskin tiesit, että se voi myös toistaa videoita. Tämän avulla voit muokata videotasi niin paljon kuin haluat ennen sen toistamista ohjelmassa. No, on useita syitä, miksi sinun on silmukkaa videoita. Se on tehokas jatkuvan taustan luomiseen, joka on hyvä esittelyyn. Se on ihanteellinen myös tiettyjen hetkien, koulutuksen ja koulutuksen sekä viihteen korostamiseen. VLC:n ansiosta voit toistaa videoita helposti ja nopeasti ohjelmiston intuitiivisen käyttöliittymän ansiosta. Sen lisäksi hyvä asia tässä on, että voit jopa silmuttaa useita videoita, mikä tekee siitä kätevämmän ja tehokkaamman. Voit myös käyttää joitain muokkaustoimintoja, kuten rajaamista, videon nopeuden säätämistä, kuvasuhteen asettelua ja paljon muuta.
Ohjelmassa on kuitenkin myös joitain haittoja. Saatat kohdata suorituskykyongelmia tai pätkimistä, etenkin kun käsittelet huippuluokan videoita. Siinä on myös rajoitettu muokkausvaihtoehto, eikä se välttämättä tarjoa joitain videoeditointiin omistettuja toimintoja. Mutta silti, jos haluat oppia videon silmukan VLC Playerin avulla, katso yksityiskohtaiset ohjeet alla.
Vaihe 1. Siirry pääsivustolle VLC-mediasoitin ja löytää ladata -painiketta käyttääksesi sitä Windows- tai Mac-tietokoneellasi. Jatka asennusprosessiin ja suorita se heti.
Vaihe 2. Kun olet avannut ohjelman pääliittymän, siirry kohtaan Media ja valitse Avaa tiedosto liittääksesi videon, jonka haluat silmukan.
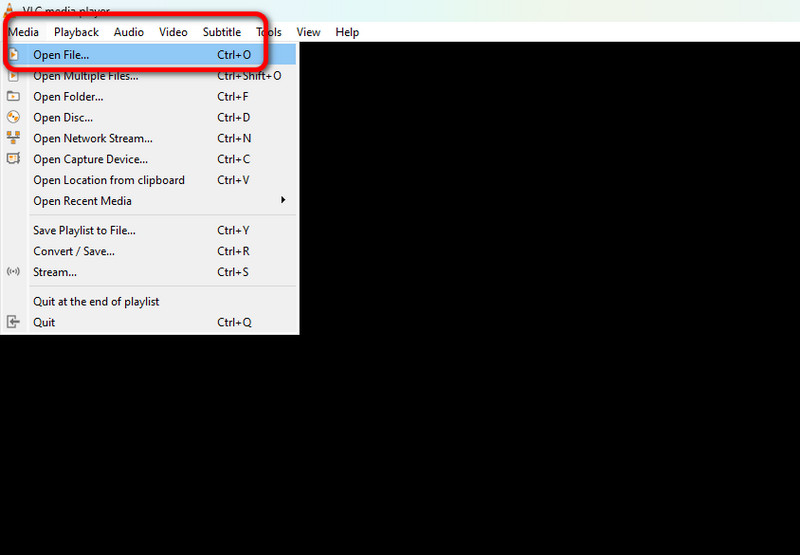
Vaihe 3. Kun video on liitetty, siirry toiston ohjausosaan ja napsauta Silmukka kuvake. Nyt voit katsoa videon sarjana.
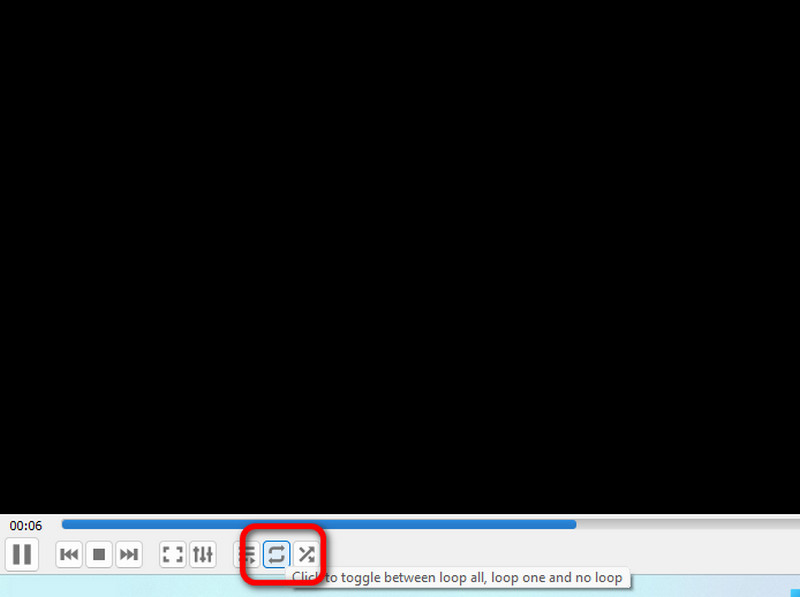
Kuinka silmukat useita videoita VLC:ssä
Vaihe 1. Kun olet käynnistänyt ohjelman asettelun, siirry kohtaan Näytä -osiossa ja valitse Soittolista vaihtoehto. Sitten näytölle tulee toinen käyttöliittymä.
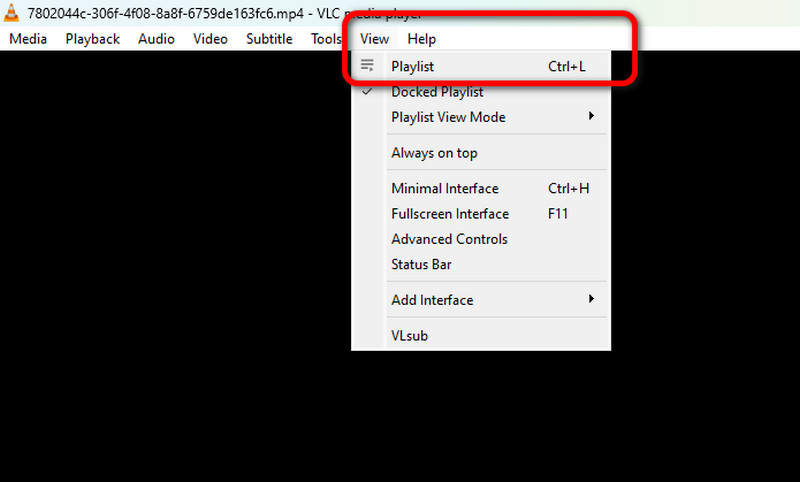
Vaihe 2. Siirry sitten kohtaan Soittolista -osio, napsauta tyhjää kangasta hiiren kakkospainikkeella ja napsauta Lisää tiedosto lisätäksesi kaikki videot, jotka haluat toistaa silmukkatehosteella.
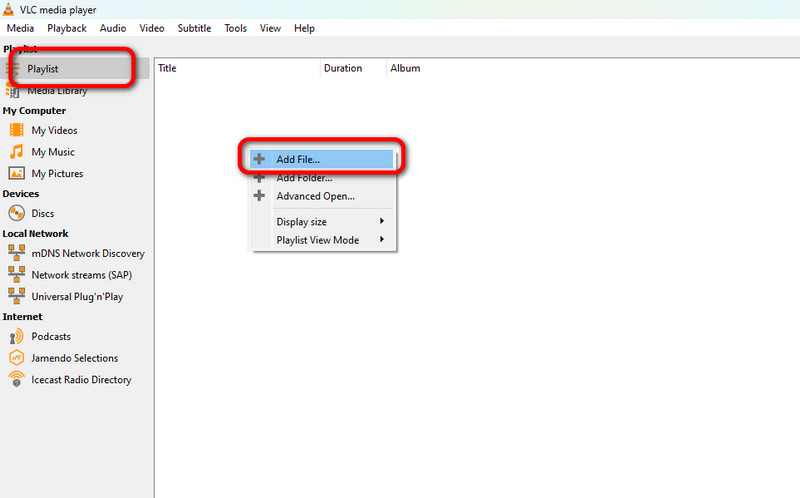
Vaihe 3. Napsauta sen jälkeen hiiren kakkospainikkeella ensimmäistä videota ja valitse pelata. Videon toisto alkaa ohjelmassa.
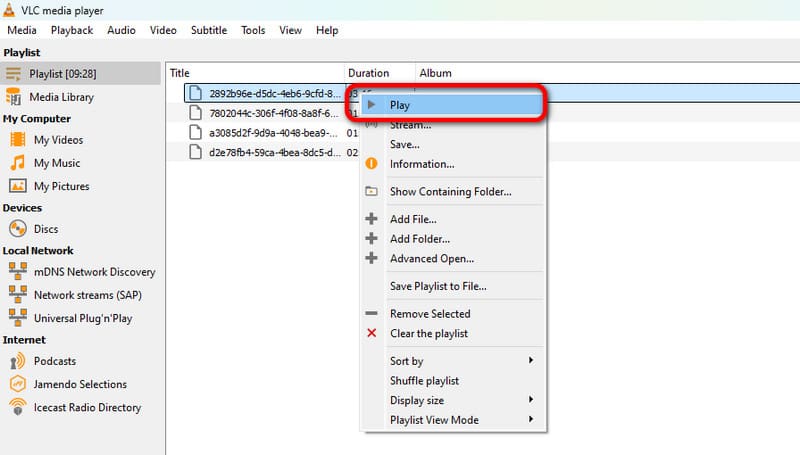
Vaihe 4. Klikkaa Silmukka -kuvaketta kerran käyttöliittymän alapuolella. VLC toistaa sitten kaikki videot silmukkatilassa.
Tämä opetusohjelma on täydellinen, varsinkin jos haluat oppia videon silmukan VLC:llä. Se pystyy myös toistamaan useita videoita, mikä tekee siitä entistä paremman. Siinä on myös yksinkertainen käyttöliittymä, jossa on helppo navigoida. Ainoa haittapuoli tässä on sen rajoitettu räätälöinti ja jotkut sen suorituskykyyn liittyvät ongelmat. Mutta silti voimme luottaa tähän ohjelmaan, kun se tulee videoiden silmukan opettelu tehokkaasti.
Osa 2. Vinkkejä VLC-toiston ohjaukseen
Tämä viesti tarjoaa hyödyllisiä vinkkejä saadaksesi lisätietoja VLC-toistosäätimistä. Saadaksesi lisätietoa, katso kaikki hyödylliset vinkit alla.
• Loop-kuvakkeella on kaksi toimintoa: se silmuttaa kaikki soittolistan videot ja silmukat yksittäisen videon. Napsauta kuvaketta kerran, jos haluat silmukan kaikki videot, tai napsauta sitä kahdesti, jos haluat silmuttaa yksittäisen videon.
• Jos haluat ottaa a kuvakaappaus VLC:llä siirry katsellessasi Video-osioon ja napsauta Ota tilannekuva -vaihtoehtoa.
• Toistosäätimissä on pikanäppäimet. Paina välilyöntinäppäintä keskeyttääksesi videon ja jatkaaksesi sitä. Säädä äänenvoimakkuutta ylä- ja alanuolinäppäimillä ja pysäytä video painamalla Esc.
• Kun toistat videoita, varmista, että käytät oikeaa kuvasuhdetta saadaksesi nautinnollisen katselukokemuksen.
Osa 3. Paras vaihtoehto VLC:lle videoiden toistamiseen
Jos haluat poikkeuksellisen videosoittimen, joka voi korvata VLC:n, käytä Vidmore Player. Tämä offline-mediasoitin voi auttaa sinua toistamaan mitä tahansa videoita tietokoneeltasi. Se pystyy myös käsittelemään korkealaatuisia videoita, kuten 1080p, 4K ja paljon muuta. Sen lisäksi se pystyy käsittelemään erilaisia videoformaatteja. Se sisältää MP4, MKV, AVI, FLV, MOV jne. Videoiden toistamisen lisäksi voit myös käyttää joitain muokkaustoimintoja, jotka voivat auttaa sinua kaunistamaan videoitasi. Voit ottaa kuvakaappauksen, säätää videon nopeutta, muuttaa videon väriä, rajata videota ja paljon muuta. Joten jos haluat toistaa videosi täydellisesti, käytä alla olevaa yksinkertaista menetelmää.
Vaihe 1. Lataa Vidmore Player käyttämällä klikattavaa ladata alla olevia painikkeita.
Vaihe 2. Siirry kohtaan Avaa tiedosto -osio ja selaa videota, jonka haluat toistaa.
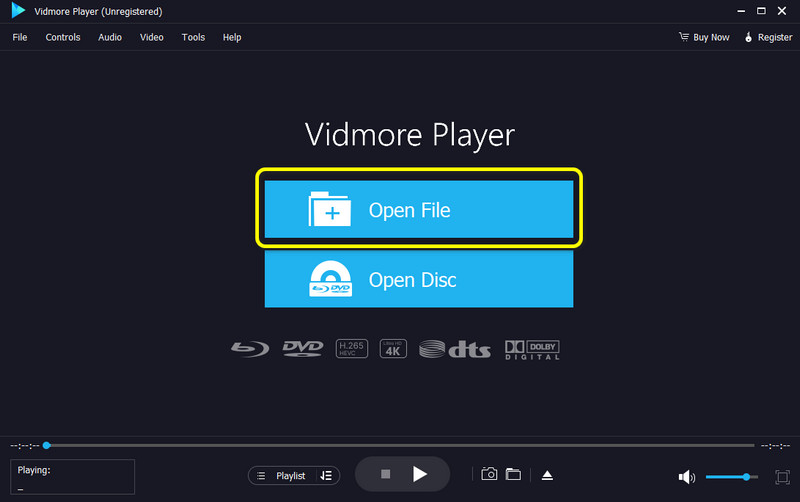
Vaihe 3. Tämän jälkeen voit nauttia videon katselusta. Voit myös käyttää toistosäätimiä ohjataksesi videota tarpeidesi mukaan.
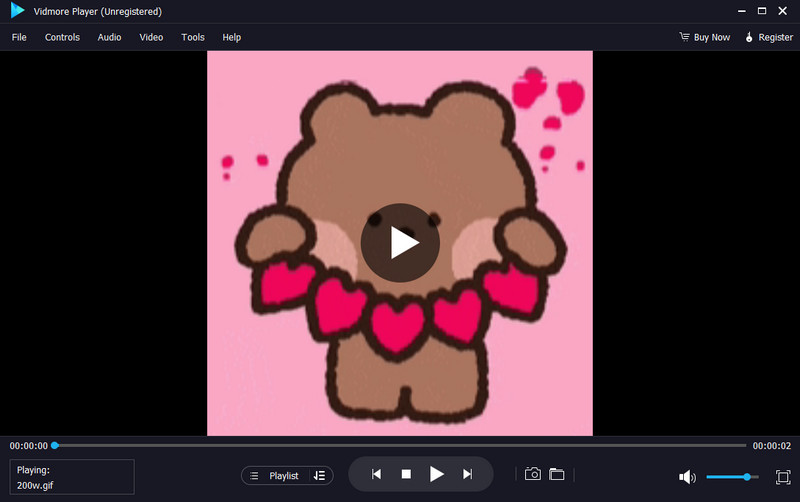
Osa 4. Usein kysyttyä videon silmukasta VLC Media Playerissa
Kuinka luon sarjan videoita?
On olemassa useita hyödyllisiä videonmuokkausohjelmistoja, joiden avulla voit toistaa videoita. Voit kokeilla VLC Media Playerin käyttöä. Tämä avoimen lähdekoodin offline-ohjelma pystyy toistamaan useita videoita. Sinun tarvitsee vain siirtyä Näytä > Soittolista -osioon, lisätä tiedostot ja toistaa ne. Napsauta sen jälkeen kerran Loop-toimintoa, jolloin ohjelmisto alkaa toistaa videoita silmukkatehosteella.
Mikä on silmukkavideo?
Silmukkavideo on jatkuvasti toistuva video, jossa on loputtomia toistoja. Se tarkoittaa, että video toistetaan eikä pysähdy, ellet lopeta sitä itse. Tämäntyyppinen videotehoste sopii erinomaisesti esityksen, siirtymän, viihteen ja muiden luomiseen.
Miten teet live-videosta silmukan?
Valitettavasti et voi silmukoida suoraa videota suoratoiston aikana. Tämä johtuu siitä, että live-videot on tarkoitettu katsottavaksi reaaliajassa. Joten paras tapa tehdä tämä on tallentaa live-video. Käytä sen jälkeen tallennettua videota ja lisää se erinomaiseen videonmuokkausohjelmistoon ja käytä Loop-toimintoa.
Johtopäätös
Jos haluat silmukkavideo VLC:ssä, on parasta tarkistaa tämä koko sisältö. Se sisältää täydelliset ohjeet videoiden silmukan tekemiseen helposti ja menetelmän useiden videoiden silmukoimiseksi. Lisäksi, jos etsit erinomaista VLC-vaihtoehtoa, voit tarkistaa ja käyttää Vidmore Playeria. Voit käyttää tätä ohjelmaa nauttiaksesi erilaisten videoiden katselusta ilman haasteita.


