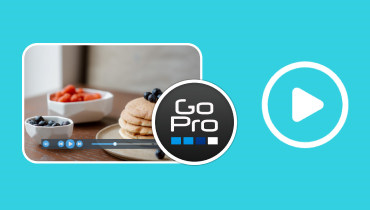Neljä ilmaista kehys kehykseltä -videosoitinta Windowsille ja Macille videon katseluun
Kun nautit videosta tai elokuvasta, saatat löytää kehyksiä, jotka liikuttavat sinua syvästi tai houkuttelevat sinua. Yrität ottaa kuvakaappauksen tallentaaksesi sen tai haluat pysähtyä tähän arvostamaan sitä. Valitettavasti et voi pysähtyä sopivan kehyksen kohdalla tai kuva on epäselvä. Sinun täytyy toivoa näkeväsi korkealaatuisen kuvan, kun käytät kehys ruudulta -videosoittimet. Seuraavat videosoittimet antavat sinulle suuren avun niiden tuntemisen jälkeen.
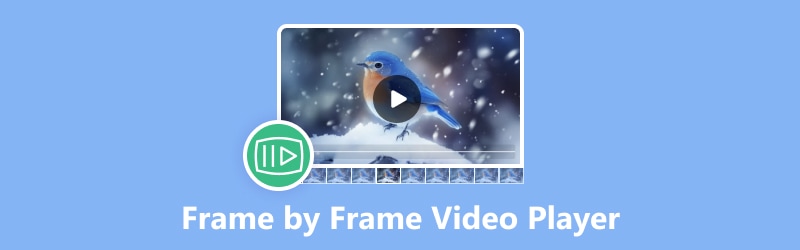
SIVUN SISÄLTÖ
Osa 1. Mikä on Frame by Frame -videosoitin
Kuva ruudulta -videosoitin on videosoitin, jonka avulla voit siirtyä videossa kuva kerrallaan käyttämällä yleensä pikanäppäimiä tai erityisiä säätimiä. Tämä kehysominaisuus on erityisen hyödyllinen kunkin kehyksen sisällön yksityiskohtaiseen analysointiin, muokkaamiseen tai tutkimiseen erikseen. Sen avulla käyttäjät voivat selata videoita hitaasti, usein tarkasti ohjaten toistonopeutta ja -suunnan (eteen- tai taaksepäin), mikä varmistaa jokaisen ruudun huolellisen tarkastelun.
Joten kuinka valita paras kuva ruudulta -videosoitin? Parhaan kehyskohtaisesti videosoittimen valitseminen riippuu erityistarpeistasi ja mieltymyksistäsi. Yleensä sinun on otettava huomioon käyttöliittymä, formaattien yhteensopivuus, lisätoiminnot ja muut arvostelut ja suositukset, tietenkin.
Osa 2. Vidmore Player
Näet yksityiskohdat kehys kuvalta paremmalla kuvanlaadulla Vidmore Playerissa. Se on paras kuva ruudulta -videosoitin 4K-videon toistoon, joka ei tue vain Blu-ray-elokuvien ja DVD-tiedostojen toistoa, vaan myös kaikkia yleisiä video- ja äänitiedostomuotoja, kuten MOV, MP4, WMV, MPEG, 3GP, M2TS, MP3 , WMA, AAC jne. Lisäksi siinä on yksinkertainen käyttöliittymä, jonka avulla voit nähdä tarvitsemasi sekunneissa.
• Helppokäyttöinen kuva ruudulta -videosoitin
• Multimediatiedostojen monipuolinen toisto
• Saumaton Blu-ray-toisto korkealla kuvanlaadulla
• Toista DVD-elokuvia helposti PC:llä navigointivalikon avulla
• Yleissoitin video- ja äänitiedostoille
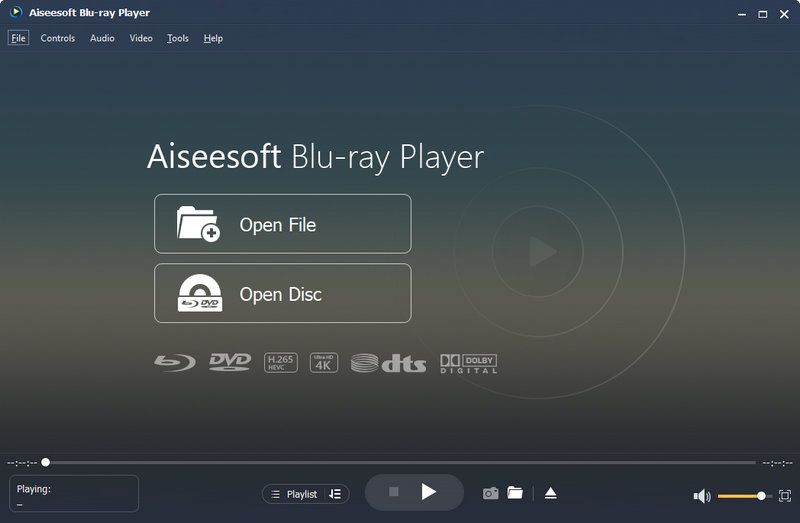
Plussat:
• Voit toistaa eteenpäin tai taaksepäin, kun toistat kehys kuvalta, ja sitä on helppo käsitellä
• Laadukas kuvantoisto ja täydellinen äänenkäsittely
• Pystyy nopeasti ottamaan korkealaatuisen kuvakaappauksen videota toistettaessa
• Pystyy vaihtamaan ääniraitaa, stereotehosteita ja äänitehosteita
• Pystyy säätämään näytön kokoa ja muuttamaan kuvasuhdetta
Haittoja:
• Toistoa ei voi keskeyttää napsauttamalla videon toistoliittymää
Paras:
Vidmore Player on loistava valinta niille, jotka haluavat tallentaa korkealaatuisia videokuvakaappauksia tai analysoida ja arvostaa yhtä videoruutua, koska selkeä kuvanlaatu antaa heille paremman visuaalisen vaikutelman. Saat sen kanssa erittäin nautinnollisen kokemuksen.
Osa 3. VLC Media Player
Monet ihmiset rakastavat VLC Media Playeria. Se on aina tarjonnut palveluita käyttäjilleen ilmaiseksi julkaisunsa jälkeen. Se tukee useimpia videoformaatteja. Mediasoitin on yhteensopiva Windows-, macOS-, iOS- ja Android-käyttöjärjestelmien kanssa. Jos haluat käyttää VLC Playeriä kehys kuvalta, paina näppäimistön pikanäppäintä "E". Tarkista sen hyvät ja huonot puolet alta.
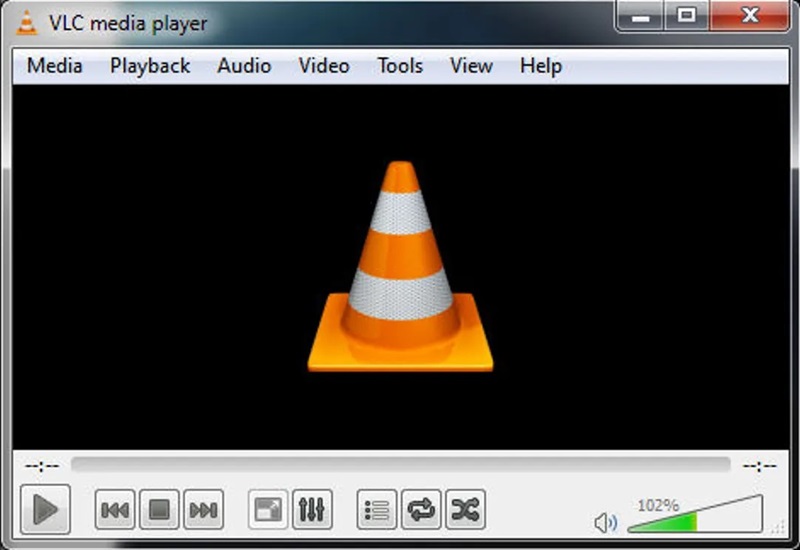
Plussat:
• Kelaa videoleikkeitäsi kehys kuvalta eteenpäin
• Soittolistan käyttöliittymässä voit esitoistaa valitun videon
• Useita parametreja, joilla voit mukauttaa videotehosteita, kuten sävyä, kirkkautta ja kontrastia
• Vaihtaa kuinka silmukka tehdään (tai vaihdetaan mistä pisteestä kyseiseen pisteeseen)
Haittoja:
• Videota ei voi toistaa kuva ruudulta taaksepäin
• Videokäyttöliittymän napsauttaminen ei voi keskeyttää toistoa. Sinun on napsautettava toistopainiketta tai painettava välilyöntiä
• Aloittelijoiden on käytettävä aikaa sen tutkimiseen
Paras:
VLC Media Player ei itse asiassa ole aloittelijaystävällinen. Jos haluat käyttää sitä sujuvasti, sinun on opittava ulkoa kaikenlaiset pikanäppäimet ja ymmärrettävä kaikki asetusliittymän elementit, esimerkiksi taajuuskorjain ja kompressori. Tämä mediasoitin sopii paremmin ihmisille, joilla on tietty perusta.
Osa 4. Windows Media Player
Windows Media Player on Microsoftin tuottama videosoitin, joka mahdollistaa Windows Media Playerin katselun kehys kuvalta. Se on Windows-käyttöjärjestelmän sisäänrakennettu työkalu, jota kutsutaan yleisesti nimellä "WMP" tai "WM Player". Voit etsiä tätä ohjelmistoa ja avata videosi suoraan käyttääksesi sen ominaisuuksia.
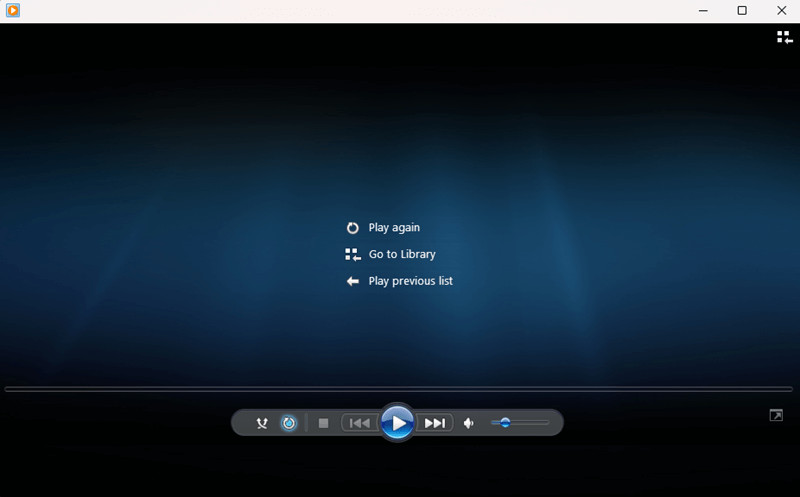
Plussat:
• Voit toistaa eteen- tai taaksepäin, kun toistat kehys kuvalta
• Tätä työkalua ei tarvitse ladata, ja sillä on tekninen tuki palvelimelta
• Käyttäjät voivat napata ääniraitoja CD-levyiltä ja kopioida ne kiintolevyille, polttaa CD-levyjä ja asentaa erilaisia laajennuksia
Haittoja:
• Yhteensopiva vain joidenkin järjestelmien kanssa, vähintään Windows 7.
• Vaikea löytää tätä kehys kuvalta -toimintoa
• Ei tue oletusarvoisesti RM-muotoisten tiedostojen toistoa
Paras:
Windows Media Player on myös suhteellisen helppo käyttäjille. Jos kuitenkin haluat pelata laadukkaammalla kuva ruudulta, kuten 4K UHD -videolla, tämä mediasoitin ei ole hyvä valinta.
Osa 5. Media Player Classic
Media Player Classic on siisti mediasoitin, joka sisältää samanlaisia ominaisuuksia ja vaihtoehtoja kuin muut nykyaikaiset soittimet. Se toimii sujuvasti jopa vanhalla tietokoneella tai mustalla näytöllä. Media Player Classic kehys kehykseltä -toiminnon avulla voit toistaa monia videomuotoja tarkasti.
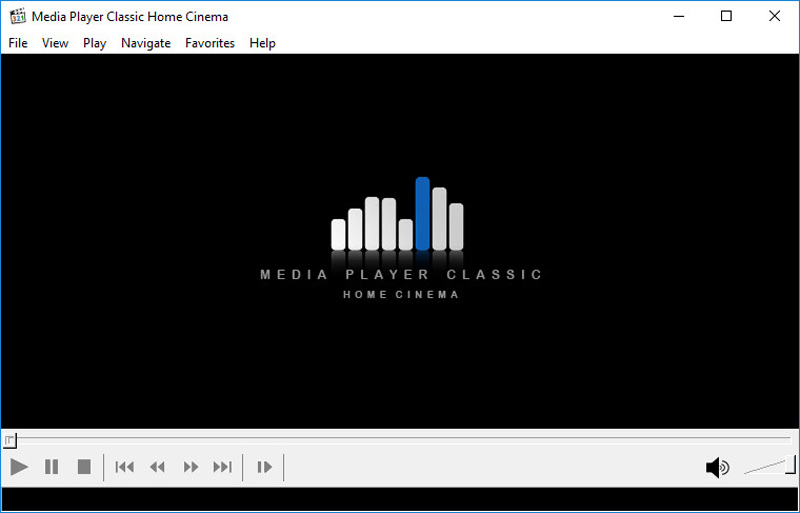
Plussat:
• Voit toistaa videota kuva ruudulta
• Voit siirtyä suoraan aikasolmuun, jonka haluat aloittaa pelaamisen
• Sekä ääni- että videoraidat ovat säädettävissä
• Voi näyttää videon parametritiedot suoraan videon alla
Haittoja:
• Et voi toistaa taaksepäin toistettaessa kehys kuvalta
• Se ei ole 4K-videosoitin
Paras:
Ihmiset, joilla ei ole laatuvaatimuksia, voivat valita tämän tuotteen. Jos sinulla on 4K-vaatimus, poista tämä, koska Media Player Classicia ei ole vielä päivitetty vuoden 2017 jälkeen. Näin ollen sillä voi olla ongelmia toistettaessa 4K-tiedostoja.
Osa 6. Usein kysytyt kysymykset Frame by Frame -videosoittimesta
Kuinka siirtyä kehys kehykseltä Windows Media Playerissa?
Käynnistä ensin videosoitin, avaa video ja napsauta sitten hiiren kakkospainikkeella. Näet vaihtoehdon "Enhancement" ja sitten "Play Speed Setting" ja näet näytön, jossa on nopeusakseli. Kaksi neliönmuotoista painiketta alareunassa toistaa kehys ruudulta, ja video voi olla joko eteen- tai taaksepäin.
Go Frame by Frame VLC?
Suorita ensin VLC Media Player, ja kun olet avannut videon, napsauta "Näytä" navigointipalkissa ja valitse Advanced Controls. Näet sitten uuden rivin painikevaihtoehtoja toiston edistymispalkin alla, ja toisto ruudulta -painike on oikeassa reunassa. Toinen helppo tapa on napsauttaa oletuspikanäppäintä E suoraan. Voit käyttää molempia menetelmiä VLC-soittimen toteuttamiseen kehys kehykseltä.
Kuinka voin katsella videokuvaa kehykseltä?
Yleisesti ottaen, kun olet valinnut oikean ohjelmiston, löydät sen videon ohjausliittymän. Löydät tästä osiosta usein painikkeita tai vihjeitä, jotka ohjaavat kehys ruudulta -toistoa.
Johtopäätös
Yllä olevasta sisällöstä sinun on täytynyt tietää näiden erot kehys ruudulta -videosoittimet. Voit valita itsellesi parhaan toiminnon ja manipuloinnin vaikeusasteen perusteella.
Niiden joukossa Vidmore Player on hyvä valinta, koska se tarjoaa meille kattavan toiminnon, joka täyttää vaatimukset, mutta käyttäjien on silti helppo käsitellä.