Ei voida toistaa Video Error 150 & More: Opi välttämään nämä virheet
Oletko törmännyt ei voi toistaa videota virhe 150? Tai tätä videotiedostoa ei voida toistaa virhekoodia 232011 katsoessasi videoita verkossa? Nämä virheet ilmestyvät ja tapahtuvat yleensä joistakin syistä, ja tämä viesti jakaa todennäköiset syyt, jotka voivat johtaa näihin virheisiin. Lisäksi se esitteli vaiheittaisen prosessin, jolla ratkaistaan, milloin laite ei pysty toistamaan videota. Haluatko oppia kuinka? Jos näin on, siirry seuraaviin yksityiskohtiin.
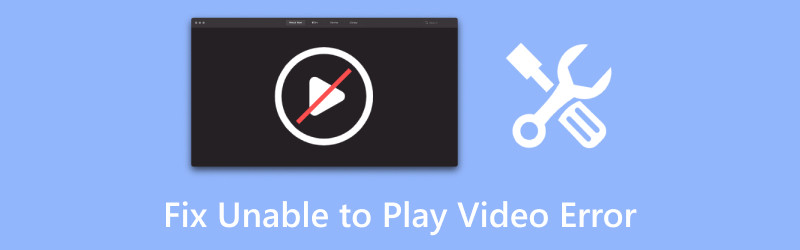
SIVUN SISÄLTÖ
Osa 1. Kuinka toimia, kun laitteeni ei pysty toistamaan videota
On monia syitä, miksi laitteesi ei voi toistaa videoita. Tämä osa jakaa useita toimivia tapoja auttaa sinua tekemään niistä pelattavia. Voit muuntaa ei-tuettuja muotoja, korjata vioittuneet videot ja suorittaa muiden verkko- tai järjestelmäongelmien vianmäärityksen.
Tapa 1. Muunna ei-toistettavat videot tuetuiksi muodoiksi
Laitteesi ei voi toistaa tiettyä videota useista syistä. yksi syy on se, että laitteesi ei tue videotiedostomuotoa. Siksi sinun on tarkistettava, pystyykö laitteesi toistamaan eri videotiedostomuotoja videon toistamiseksi. Jos ei, sinun on harkittava tiedoston muuntamista toiseen muotoon ongelman ratkaisemiseksi. Paras ohjelma, joka voi auttaa sinua saavuttamaan sen Vidmore Video Converter. Se toimii ensisijaisesti muuntimena, joka on täynnä lukuisia sisäänrakennettuja ominaisuuksia sekä perus- ja edistyneitä muokkaustoimintoja. Se tukee erilaisia tulo- ja tulostusmuotoja, jotka voivat sisältää videotiedostosi.
Jos olet älypuhelimen käyttäjä eikä laitteesi voi toistaa videotiedostoa, Vidmore Video Converter voi auttaa sinua. Tämä ohjelma tarjoaa kokoelman ennalta määritettyjä profiileja eri laitteille, kuten älypuhelimille, pelikonsoleille, älytelevisioille ja muille. Tästä syystä voit toistaa videosi valitsemalla tietyn kannettavan laitteen. Hämmästyttävää, eikö?
Tässä on mitä tarvitset, kun laitteesi ei pysty toistamaan videota:
Vaihe 1. Lataa ja asenna Vidmore Video Converter
Aluksi lataa ohjelma viralliselta verkkosivustolta, ja tiedosto sijoitetaan näytön vasempaan yläkulmaan. Napsauta tiedostoa ja seuraa asennusprosessia ohjelman asentamiseksi tietokoneellesi onnistuneesti.
Vaihe 2. Valitse Muunnin-välilehti
Suorita ohjelma ja valitse Muunnin -välilehti ylävalikkopalkista. Täällä näet painikkeen videotiedoston lisäämiseksi. Lyö (+) -merkkiä näytön keskiosassa, jolloin työpöytäkansiosi avautuu. Valitse videotiedosto, jonka haluat läpi muunnettavan ja jonka haluat toistaa haluamallasi laitteella.
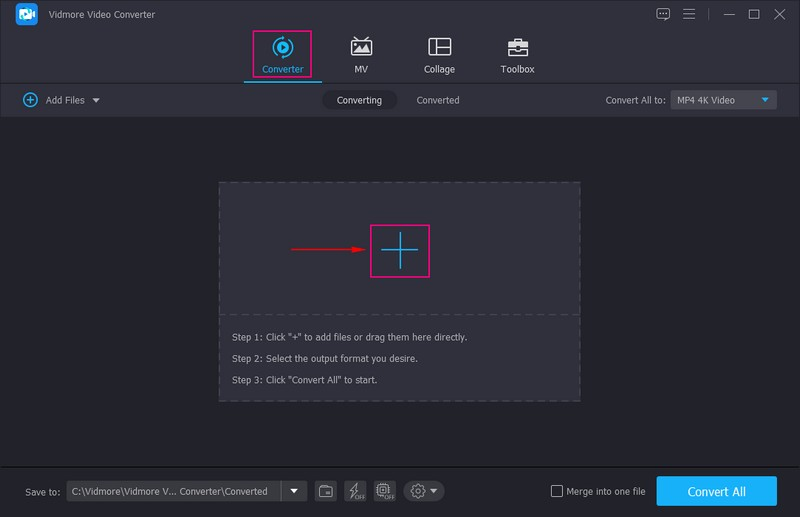
Vaihe 3. Valitse Profiilikuvake
Tuomasi videotiedosto sijoitetaan muunnososioon. Seuraavaksi sinun on valittava Profiili -kuvake, jonka näet näytön oikeassa yläkulmassa. Avautuu pudotusvalikkoluettelo, josta näet erilaisia video- ja äänitiedostomuotoja ja kannettavia laitteita.
Alla Video luettelosta, valitse laitteesi tukema videomuoto. Jos laitteesi tukee sitä, voit valita MP4, MOV, AVI, WMV, WEBM, MXF, M4V, XVID, ASF, DV tai MPEG. Alla Laite listasta, jos videota ei voi toistaa käytetyllä mobiililaitteella, valitse tietty älypuhelinmerkki. Se tarjoaa erilaisia älypuhelimia, kuten Omena, Android, Samsung, Huawei, Sony, LG, Xiaomi, ja enemmän. Varmista, että valitset mobiililaitteen, jonka laatu on vastaava videon toistamiseen. Jos haluat muokata videon ja äänen laatua, paina rataskuvaketta ja tee omasi. Voit muuttaa videon laatua Korkealaatuinen, Vakiotai Mukauta se täällä. Lisäksi voit valita mieleisesi Resoluutio, Bittinopeus, Ruudunpäivitysnopeusja Kooderi.
Vaihe 4. Muunna videotiedosto
Lyö Maali -kuvaketta avataksesi seuraavat vaihtoehdot videon laadun parantamiseksi. Laita valintamerkki viereen Korkeatasoinen resoluutio, poista videon tärinä ja Videokohinaja Optimoi kirkkaus ja kontrasti mahdollistamaan ne. Kun olet selvittänyt, paina Muunna kaikki -painiketta aloittaaksesi videotiedoston muunnosprosessin. Kun olet valmis, muunnettu videotiedosto tallennetaan työpöydän kansioon, joka tulee näkyviin näytölle. Sen jälkeen voit korjata videoita, joita ei toisteta Androidissa tai muita laitteita.
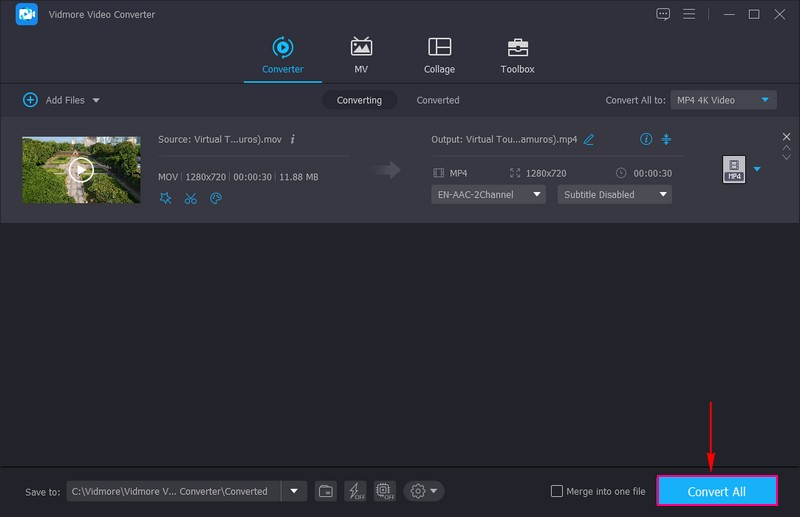
Tapa 2. Korjaa kelpaamattomat videot
Jos videosi on vioittunut tai vaurioitunut, sitä ei voi katsoa millään laitteella. Mutta voit palauttaa sen luotettavalla videonkorjaustyökalulla, kuten Vidmore Video Fix. Riippumatta siitä, kuinka videosi on rikki tai vaurioitunut, se voidaan korjata yksinkertaisesti tuomalla korruptoitunut video ja näyte. Lisäksi se voi korjata vioittun videon resoluution, kuvanopeuden ja bittinopeuden. Siksi voit nauttia samasta selkeydestä ja audiovisuaalisesta laadusta kuin näytevideo. Katsotaanpa, kuinka voit korjata vioittuneet videot ja tehdä siitä toistettavan laitteillasi.
- Korjaa kaikki vioittuneet ja toistamattomat videot yhdellä napsautuksella.
- Korjaa videoita puhelimesta, kamerasta ja latauksista.
- Tukee suosittuja formaatteja, kuten MP4, MOV ja 3GP.
- Korjaa videoita puhelimesta, kamerasta ja latauksista.
- Takaa korkea onnistumisprosentti korjauksessa ja nopea nopeus.

Vaihe 1. Lataa tehokas videonkorjaustyökalu. Seuraavaksi asenna ja käynnistä se tietokoneellesi.
Vaihe 2. Tuo vasemmalla puolella oleva ei-toistettavissa oleva video ja oikealla puolella oleva esimerkkivideo napsauttamalla + -painiketta.

Vaihe 3. Näet yksityiskohtaiset tiedot kahdesta videosta. Tarkista, onko näytemuoto sama kuin pelikelvoton. Napsauta seuraavaksi Korjaus -painiketta.

Vaihe 4. Korjausprosessin jälkeen voit esikatsella sitä ensin tai tallentaa sen suoraan.

Se on yksinkertainen opas, kuinka voit käyttää Vidmore Video Fixiä korruptoituneen videosi korjaamiseen. Kun olet suorittanut nämä vaiheet, voit nauttia niistä laitteillasi.
Tapa 3. Tyhjennä välimuisti ja vapauta tallennustilaa
Jos katsot videota selaimella eikä se voi toistaa videoita, yritä tyhjentää välimuisti ja evästeet. Otetaan Google Chrome esimerkkinä; Klikkaa kolmen pisteen -kuvaketta ja valitse Historia. Seuraavaksi valitse Poista selaustiedot vasemmalla.
Varmista sillä välin, että laitteessasi on tarpeeksi tallennustilaa videon toistoa varten. Yleensä voit tarkastella tallennustilan käyttöä asetuksista. Jos se on melkein täynnä, se ei voi toistaa videoita. Sinun on poistettava tarpeettomia suuria tiedostoja tai sovelluksia vapauttaaksesi lisää tallennustilaa.
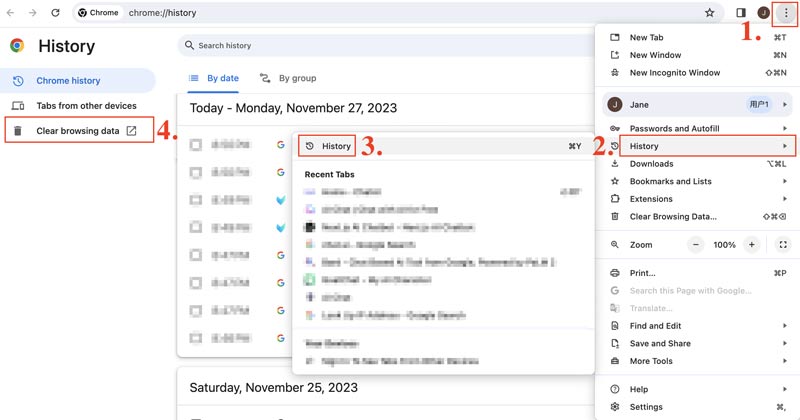
Tapa 4. Päivitä käyttöjärjestelmä tai videosoitin
Sujuvan toiston varmistamiseksi voit tarkistaa laitteesi käyttöjärjestelmän ja videosoittimen päivityksen. On hyödyllistä päivittää käyttöjärjestelmä ja videosoitin uusimpaan versioon siltä varalta, että vanhoissa versioissa on virheitä. Lisäksi säännölliset päivitykset voivat myös antaa sinulle pääsyn uusiin ja parannettuihin ominaisuuksiin, kuten uusiin tuettuihin videomuotoihin.
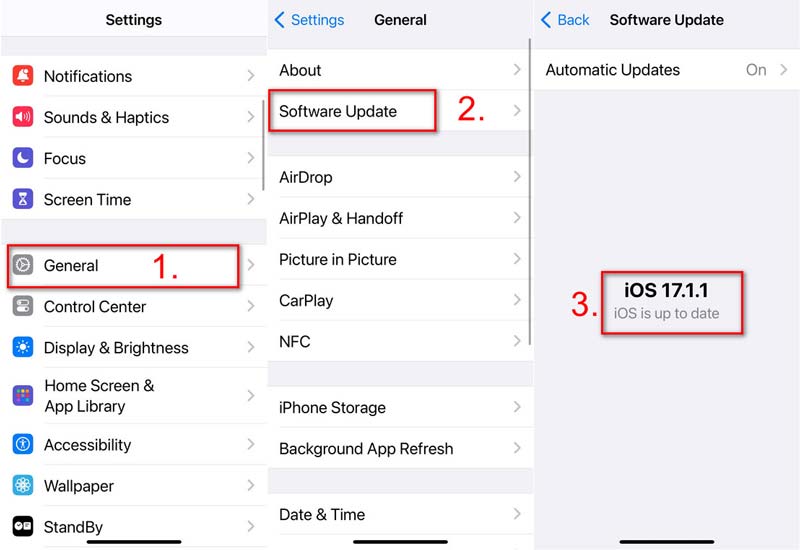
Tapa 5. Tarkista Internet-yhteys
Tarkista, että olet yhteydessä Internetiin ja onko sinulla vakaa verkko. Jos ei, vaihda vakaaseen Wi-Fi-verkkoon tai siirry paikkaan, jossa signaali on voimakkaampi. Voit myös nollata verkkoasetukset. Otetaan esimerkiksi iPhone; mene asetukset > Kenraali > Siirrä tai nollaa iPhone > Nollaa > Nollaa verkkoasetukset. Kirjoita lopuksi salasanasi ja napauta Nollaa verkkoasetukset.
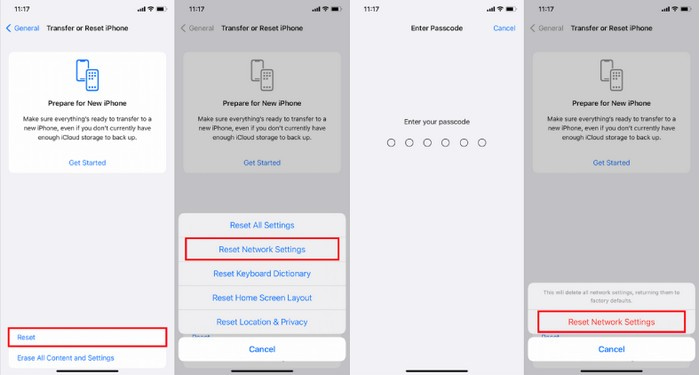
Osa 2. Esittele yleisiä videon toiston epäonnistumisvirheitä ja selitä miksi
Videota ei voi toistaa Virhe 150
Ensimmäinen virheiden joukossa on videon toiston epäonnistuminen -virhe 150. Se on virhe, kun joku on katsomassa videota online-kanavalta tai -alustalta. Heidän näytölleen tulee viesti, jossa kerrotaan tapahtuneesta virheestä. yritä uudelleen myöhemmin. Tämä virhe ilmenee tai tapahtuu yleensä huonon Internet-yhteyden vuoksi. Joten huono tai epävakaa Internet-yhteys voi keskeyttää videon oikean puskurointiprosessin, mikä aiheuttaa virheen videossa. Jos videosi voidaan toistaa onnistuneesti alussa, mutta pikseloituu pelaamisen aikana, voit korjata tällaiset ongelmalliset videot videonkorjaustyökalun avulla. Lisäksi palomuurirajoitukset ovat yksi niistä tekijöistä, jotka aiheuttavat virheen. Tämä johtuu siitä, että se on suunniteltu suojaamaan sertifioimattomalta pääsyltä ja verkkoliikenteeltä, mikä vaikuttaa videon toistoon. Lisäksi vanhentuneet selaimen välimuistit voivat aiheuttaa ristiriidan videosivustojen palvelimien kanssa estääkseen niitä toistamasta videota. Twitter ei voi toistaa videoita, voit myös ratkaista tämän ongelman tyhjentämällä evästeet ja välimuistissa olevat tiedostot.
Tätä videotiedostoa ei voi toistaa Virhekoodi 22403
Tätä videotiedostoa ei voi toistaa Virhekoodi 22403 on tunnettu ongelma, jonka käyttäjät kohtaavat videon toistamisen aikana. Tämä virhe johtuu yleensä laitejärjestelmän yhteysongelmista. Lisäksi kolmannen osapuolen ohjelma voi estää videon toistamisen, kuten virustorjuntasovellus voi estää videon latautumisen. Selaimen asetukset, kuten laajennukset, laajennukset ja muut, voivat vaikuttaa virheen syntymiseen. Selaimesi sisäänrakennetut asetukset voivat estää videon latautumisen. Lisäksi vanhentunut verkkosivustoselain ja välimuistitiedostot ja evästeet aiheuttavat online-videoongelmia.
Tätä videotiedostoa ei voi toistaa Virhekoodi 232011
Tätä videotiedostoa ei voi toistaa. Virhekoodi 232011 tapahtuu yleensä, kun Internet-yhteyteen tai selaimeen liittyvä virhe estää videon toiston. Virheen syynä ovat Internet-ongelmat; epävakaa Internet-yhteys ei ole suositeltavaa online-katseluun. Se edellyttää jatkuvaa ja vakaata nopeaa Internet-yhteyttä. Selain on toinen syy, ja suurin osa aiheutuneista virheistä johtuu tietojen korruptiosta. Käyttäjien on tyhjennettävä välimuisti ja evästeet, jotta sivusto toimii oikein. Lisäksi selainlaajennukset myötävaikuttavat virheeseen, joten niiden poistaminen käytöstä on paras ratkaisu.
Osa 3. Usein kysytyt kysymykset videon toiston epäonnistumisesta
Mitä videota ei voida toistaa virhe 5 tarkoittaa?
Videon toiston epäonnistuminen virhe 5 on ongelma, joka voi johtua huonosta ja epävakaasta Internet-yhteydestä. Sen avulla sinun on avattava Google Slide -videosi toisessa verkossa. Tarkista sen jälkeen, onko videotiedostoa ei voi katsoa on ratkaistu Google Drivessa.
Miksi virhe 5 on toistettaessa videota Google Slidesissa?
Google Slides ei voi toistaa videota, ja virhe 5 tulee näkyviin, kun videotiedostoa ei voi käyttää ja se on vioittunut. Haitallinen laajennus tai tekninen häiriö selaimessa, jossa avaat Google Slidesin, voi myös johtaa videovirheeseen 5.
Miksi puhelimeni sanoo, että videota ei voi toistaa?
Mobiililaitteesi täytyy päivittää, videon lataus on kesken tai sinulla on vioittunut suojattu digitaalinen kortti. Olet myös saattanut asentaa laitteellesi epäluotettavan sovelluksen tai ohjelman.
Johtopäätös
Tämä viesti esitti tarpeellista tietoa erilaisista virheistä, kuten tätä videotiedostoa ei voi toistaa virhekoodi 22403, ja enemmän. Saatat kohdata näitä virheitä toistaessasi videoita verkossa. Olet oppinut, että Internet-yhteys, välimuistit, evästeet, laajennukset ja laajennukset aiheuttavat nämä virheet. Lisäksi olet oppinut, mitä sinun tulee tehdä, kun laitteesi ei voi toistaa videota Vidmore Video Converterin avulla. Sen avulla voit muuntaa videotiedoston toiseen muotoon ja valita laitteesi tuetun tiedostomuodon.


