Vaihda oletusvideosoitin Macissa, Windowsissa ja älypuhelimissa
Videosoitin on työpöytäohjelmisto tai sovellus, joka on suunniteltu toistamaan videotiedostoja työpöydällä tai mobiililaitteella. Sen avulla voit katsella ja toistaa erilaisia videomuotoja, muokata asetuksia, kuten äänenvoimakkuutta ja toistonopeutta, ja tarjota lisäominaisuuksia. Jokaisessa laitteessa on oletussoitin; entä jos haluat vaihtaa yhden, koska tarvitset kehittyneempiä toimintoja?
Tämä viesti esittelee tapoja muuta oletusvideosoitinta eri laitteilla. Autamme sinua valitsemaan parhaan videosoittimen sen aktivoimiseksi. Joten jatka ilman enempää puhetta seuraaviin yksityiskohtiin.
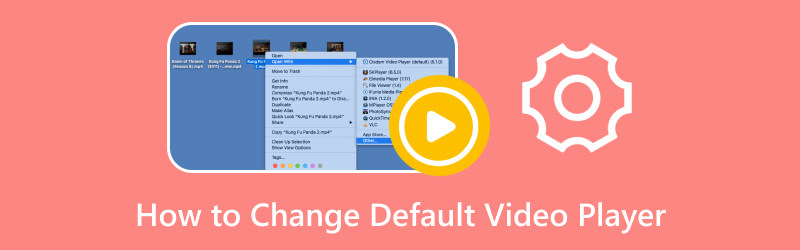
SIVUN SISÄLTÖ
Osa 1. Vaihda oletusvideosoitin Windows 11/10
Jos haluat käyttää videosoitinta, joka tarjoaa perus- ja lisätoiminnot, suosittelemme Vidmore Player. Se on paras Windowsin videosoitin, joka voi toistaa Blu-ray-tiedostoja, kansioita, ISO-tiedostoja sekä ääni- ja videomuotoja. Se voi toistaa Blu-ray-levyjä, kansioita ja ISO-tiedostoja säilyttäen samalla häviöttömän äänitehosteen ja teräväpiirtokuvan. Se tarjoaa mukautetut säätimet nimikkeelle, luvulle ja toistolle.
Lisäksi voit muuttaa ääni- ja videoraitoja, sisällyttää tekstityksiä, kanavaa ja näytön kokoa. Se tarjoaa erilaisia näyttötiloja, mukaan lukien koko näyttö, normaalikokoinen, kaksinkertainen koko, sovitettu näyttöön, puolikoko ja paljon muuta. Voit muuttaa videosi ulkoasua muokkaamalla perustehosteita, kuten kirkkautta, sävyä, kylläisyyttä, kontrastia ja gammaa mieltymystesi mukaan. Sen lisäksi siinä on toiminto, jolla voit ottaa tilannekuvan suosikkikohtauksestasi toistamassasi videossa.
Todellakin, Vidmore Player tarjoaa sinulle tyydyttävän katselukokemuksen. Voit ohjata videosi toistoa eri toimintojen avulla. Sillä välin voit päästä eroon ongelmasta video ei toistu Chromessa kun katsot videoita selaimella. Vaihda oletusvideosoitin Windows 11:ssä ja valitse Vidmore Player.
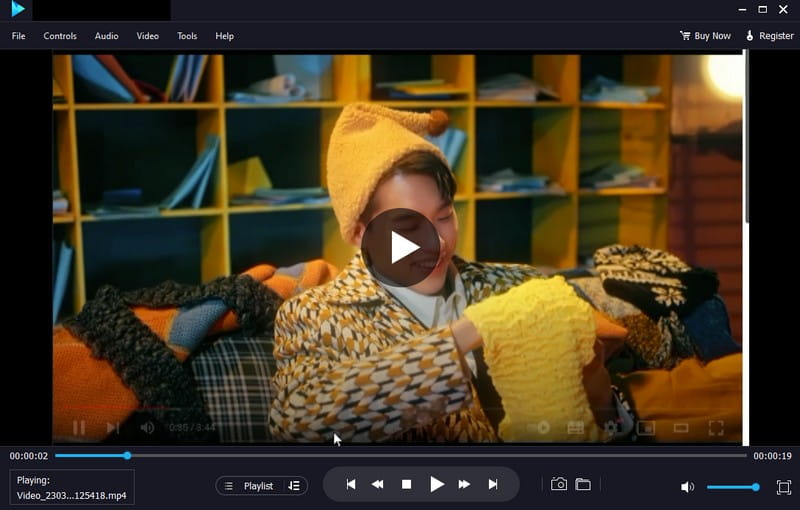
Osa 2. Vaihda oletusvideosoitin Mac
QuickTime on Mac-laitteiden oletusvideosoitin. Se on sisäänrakennettu työkalu, joka tukee videotoimintoja tavallisille käyttäjille. Harkitse kuitenkin videosoittimen vaihtamista, jotta saat kehittyneempiä ominaisuuksia.
Voit vaihtaa oletusvideosoitinta Macissa kahdella ensisijaisella tavalla. Ensimmäinen menetelmä edellyttää oletusvideosoittimen vaihtamista kaikille videotiedostoille. Ja toinen menetelmä edellyttää tietyn videotiedoston vaihtamista.
Näin asetat oletusvideosoittimen Macille:
Tapa 1. Vaihda oletusvideosoitin Macissa kaikille videotiedostoille
Haluat esimerkiksi katsella kaikkia videotiedostojasi eri soittimesta kuin QuickTimesta. Voit muuttaa niitä noudattamalla annettuja ohjeita.
Vaihe 1. Tuoda markkinoille Finder ja valitse videotiedosto, jonka haluat avata toisella soittimella.
Vaihe 2. Napsauta valittua videota hiiren kakkospainikkeella ja siirry kohtaan Saada tietoa alasvetovalikosta.
Vaihe 3. Kun seuraava osio avautuu, napsauta Avaa valitaksesi videolle toisen soittimen.
Vaihe 4. Kun olet valinnut suosikkivideosoittimesi, paina Muuta kaikki -painiketta ja Jatkaa. Tämä vaihtoehto tekee valitusta videosoittimesta oletussoittimen, kun avaat kaikki Mac-videosi.
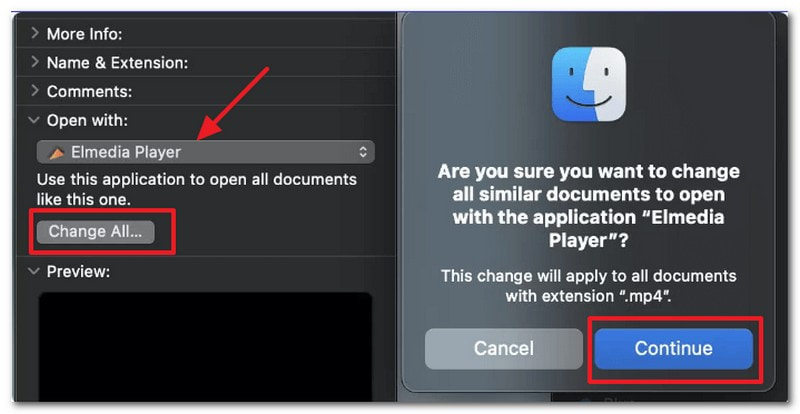
Tapa 2. Vaihda oletusvideosoitin Macissa tietylle videotiedostolle
Haluat esimerkiksi toistaa tietyn videon haluamallasi soittimella. Voit tehdä tarvittavat muutokset käyttämällä esitettyjä vaiheita.
Vaihe 1. Tuoda markkinoille Finder ja valitse videotiedosto, jonka oletusvideosoitinta haluat muuttaa.
Vaihe 2. Napsauta videotiedostoa hiiren kakkospainikkeella ja siirry kohtaan Hanki tietoja.
Vaihe 3. Mene Avaa -painiketta ja valitse haluamasi oletusvideosoitin kyseiselle tiedostolle. Kun olet tehnyt sen, Mac-laitteesi mahdollistaa kyseisen videon avaamisen valitulla soittimella.
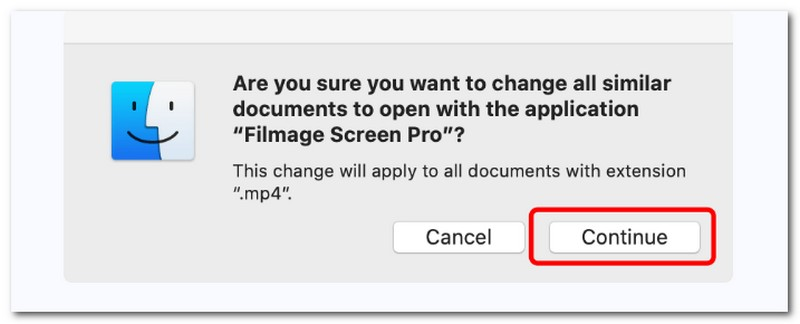
Osa 3. Android Kuinka vaihtaa oletusvideosoitin
Jos olet Android-käyttäjä ja harkitset laitteesi oletusvideosoittimen vaihtamista, olemme tukenasi. Tämä osio esittelee luotettavan vaiheittaisen prosessin laitteesi oletusvideosoittimen vaihtamiseen toisella videosoittimella.
Jos pidät monipuolisesta mediasoittimesta, joka tarjoaa saumattoman videoiden ja musiikin toiston, voit luottaa MX Playeriin. Tämän videosoittimen avulla voit mukauttaa toistoasetuksia parhaan katselukokemuksen saavuttamiseksi. Siinä on laaja videotiedostomuoto ja se tukee erilaisia online-suoratoistoja. Sitä tukee laitteistokiihdytys, joka parantaa toiston suorituskykyä ja varmistaa korkealaatuisten videoiden sujuvan toiston.
Alla on ohjeet oletusvideosoittimen vaihtamiseen Androidissa:
Vaihe 1. Suunnata asetukset käyttämällä Android-laitettasi.
Vaihe 2. Vieritä alas ja etsi Sovelluksetja napsauta Hallinnoi sovelluksia valikkoluettelosta.
Vaihe 3. Alla Hallinnoi sovelluksia, paina kolme pistettä -painiketta, valitse Oletussovellukset, ja etsi sitten Toista video.
Vaihe 4. Valitse MX-soitin ja aseta se oletusvideosoittimeksi Android-laitteessasi. Toista sen jälkeen video tiedostokansiossasi ja katso, toistetaanko se valitsemassasi oletusvideosoittimessa.
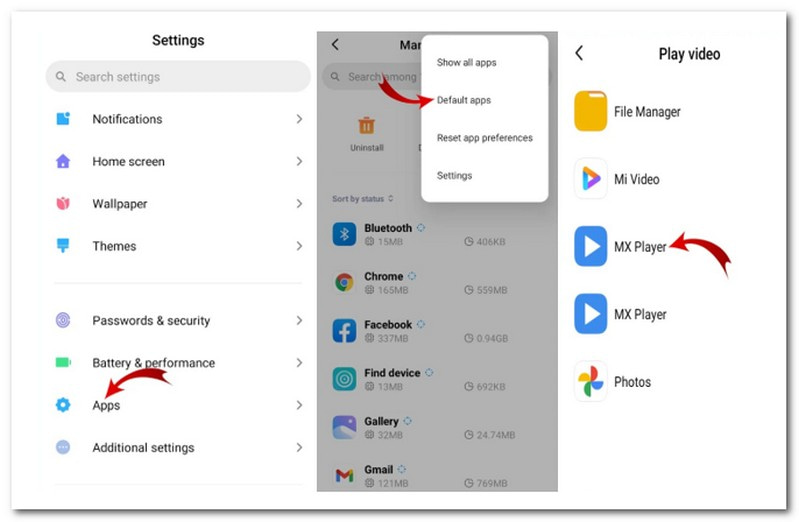
Osa 4. Vaihda iPhonen oletusvideosoitin
Valitettavasti et voi muokata iPhonen oletusvideosoitinta. Voit kuitenkin muokata oletussoitinta tietyssä sovelluksessa mukautusvaihtoehdoilla. Siksi sinun on harkittava kolmannen osapuolen sovelluksen asentamista ja sen tekemistä oletusvideosoittimeksi.
Käytettäessä avoimen lähdekoodin mediasoitinta VideoLAN Client (VLC) -mediasoittimen tulisi olla se, mitä käyttäjät ajattelevat. Tämä soitin voi toistaa melkein kaikkia multimediatiedostoja ja erilaisia suoratoistoprotokollia. Lisäksi voit luoda soittolistan, upottaa tekstityksiä, värinkorjausta, videon terävyyttä, käyttää ääni- ja videotehosteita ja paljon muuta. Tämän lisäksi voit ottaa tilannekuvan suosikkiosastasi videossa.
Näin voit vaihtaa iPhonen oletusvideosoittimen VLC:n avulla:
Vaihe 1. Siirry sovelluksesta kohtaan asetukset tai Asetukset. Etsi vaihtoehto, jonka avulla voit asettaa sen oletusvideosoittimeksi tai määrittää sen tiedostoyhdistelmiä.
Vaihe 2. Ota käyttöön vaihtoehto asettaa sovellus oletussoittimeksi tai liittää se videotiedostotyyppeihin. Tämän jälkeen poistu asetukset tai Asetukset sovelluksesta ja sulje se kokonaan.
Vaihe 3. Etsi videotiedosto laitteeltasi ja avaa se painamalla videotiedostoa. Kun sinua kehotetaan valitsemaan videosoitin, valitse oletusvideosoittimeksi VLC.
Vaihe 4. Valittu sovellus avaa nyt videotiedostosi.
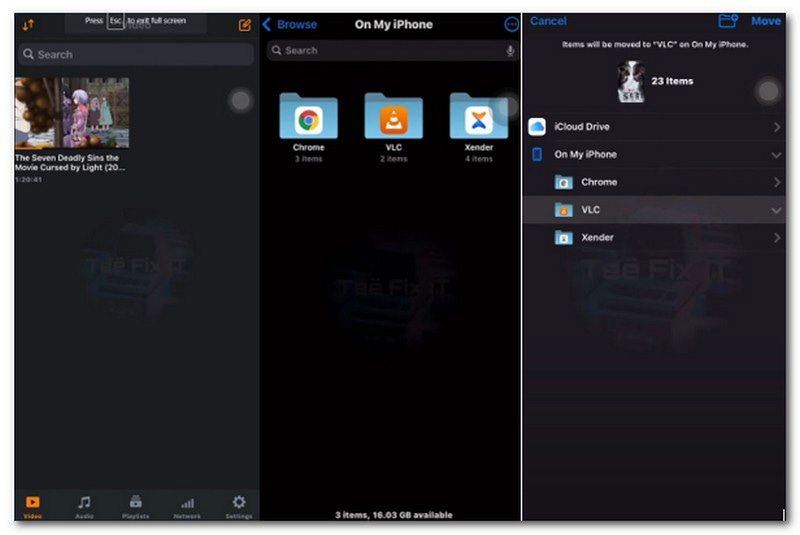
Osa 5. Usein kysyttyä oletusvideosoittimen vaihtamisesta
Kuinka vaihtaa oletusvideosoitin iPadissa?
Samsung Video Player on Samsung-laitteiden sisäänrakennettu videosoitin, jonka avulla käyttäjät voivat katsella ladattuja ja tallennettuja videoita.
Kuinka poistan oletusvideosoittimen Androidista?
Siirry kohtaan Asetukset, sitten Sovellus ja vieritä Oletussovellukset-luokkaan. Etsi sen jälkeen oletusvideosoitinsovellus, napsauta sitä ja valitse sitten Tyhjennä oletukset -painike.
Mikä on Windowsin oletusmediasoitin?
Windows 11:n oletusmediasoitin on Windows Media Player, Groove Musicin ja Microsoft Movies & TV:n seuraaja.
Mikä on Applen oletusvideosoitin?
Käytä oletusvideosoitin on QuickTime, joka tukee tavallisten Mac-käyttäjien perusvideotoimintoja.
Johtopäätös
Olet oppinut muuta Windows 11:n oletusvideosoitinta, Mac-, Android- ja iPhone-laitteet. Voit vaihtaa oletusvideosoittimesi haluamaasi soittimeen yllä mainituilla tavoilla. Jos olet Windows-käyttäjä ja haluat käyttää videosoitinta perus- ja lisätoiminnoilla, voit luottaa Vidmore Playeriin. Voit toistaa videosi parhaan katselukokemuksen avulla.


