![]() Vidmore Video Enhancer
Vidmore Video Enhancer
Perusasiat
Kuinka parantaa videota
Editoi videota
Vidmore Video Enhancer on suunniteltu parannettavaksi matalan resoluution videosta korkeaan resoluutioon, kirkkauden ja kontrastin säätöön sekä videon tärinän ja melun vähentämiseen. Videonparannusten lisäksi voit muokata videoita, kuten rajausta, rajausta, vesileimaa jne.
Klikkaus Ilmainen lataus -painiketta opassivun yläosassa ladata Vidmore Video Enhancer tietokoneellesi. Kun olet ladannut, asenna ja suorita tämä ohjelma tietokoneellesi.

Tämän ohjelmiston käynnistämisen jälkeen se avaa rekisteri-ikkunan sinulle napsauttamalla Rekisteröidyja syötä sähköpostiosoitteesi ja sähköpostitse lähetetty rekisteröintikoodi. Napsauta sitten rekisteröidy.
Sähköpostiosoite: Sähköpostiosoite, jonka täytät tilauslomakkeella.
Rekisteröintikoodi: Merkkijono, joka on merkitty aktivointiavaimeksi, lisenssikoodiksi tai AVAINKoodiksi onnistuneen ostoksen jälkeen saamassasi tilauksen vahvistuskirjeessä.

Voit päivittää ohjelmiston etsimällä yläpalkista Valikko ja valitsemalla Tarkista päivitys… avattavasta luettelosta. Sitten ohjelma tarkistaa asentamasi version. Jos versio ei ole uusin, se muistuttaa sinua päivittämään ohjelmiston.
Tai voit ladata Vidmore Video Enhancer -sovelluksen uusimman version tuotesivulta.

Vaihe 1 Käynnistä Vidmore Video Enhancer
Kun olet ladannut ja asentanut tämän videonparannustyökalun, käynnistä se tietokoneellasi.

Vaihe 2 Lisää tiedostoja
Klikkaus Lisää tiedosto tuoda videotiedostot.
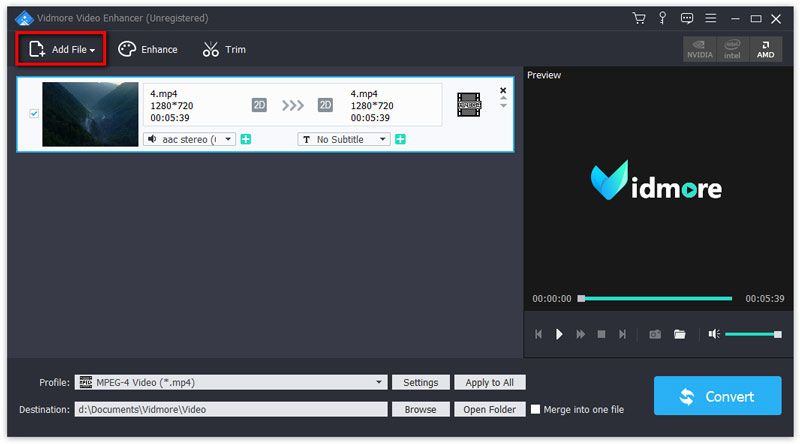
Vaihe 3 Paranna videota
Klikkaa Parantaa -painiketta yläpalkista siirtyäksesi Muokkaa-ikkunaan. Sinut ohjataan suoraan Paranna-välilehteen. Valitse sitten seuraavat asetukset videon laadun parantamiseksi tarpeidesi mukaan.

Korkealaatuinen tarkkuus: Tämän toiminnon avulla saat erinomaisen videolaadun, kun muunnat pienemmän resoluution videosta korkeamman resoluution videoksi.
Optimoi kirkkaus ja kontrasti: Tämä toiminto optimoi kirkkauden ja kontrastin automaattisesti, jotta videostasi tulee nautinnollisempi.
Poista videomelu: Tämä toiminto voi poistaa likaisen videomelun ja tehdä videostasi puhtaamman.
Vähennä videon tärinää: Tämä toiminto voi vähentää tärisevää liikettä videoissa. Sitä voidaan soveltaa vain videoihin, joissa on kokonaisia elokuvia.
Kun olet ottanut yllä olevat vaihtoehdot käyttöön, napsauta Koskee kaikkia soveltaa asetuksia kaikkiin kohteisiin.
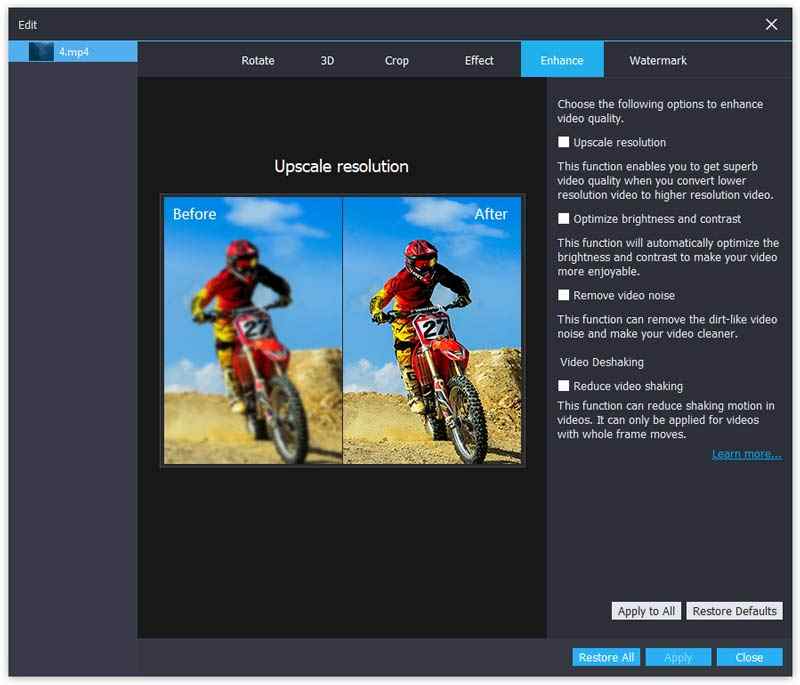
Vaihe 4 Valitse tulostusmuoto
Valitse tulostusmuoto Profiili lista.

Vaihe 5 Tallenna parannettu videotiedosto
Aseta tulostetiedoston kohde napsauttamalla Selaa. Napsauta lopuksi Muuntaa muuntaa heikkolaatuinen videosi korkealaatuiseksi videoksi.
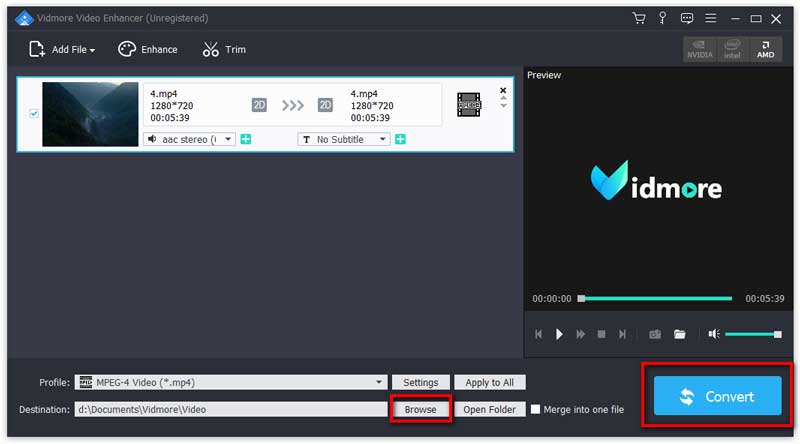
Tämä videonparannus tarjoaa sinulle myös perustyökalut, joiden avulla voit luoda tyylitetyn mestariteoksen. Napsauta vain Paranna-painiketta siirtyäksesi Muokkaa-ikkunaan.
Voit kiertää videota 90 myötäpäivään ja 90 vastapäivään. Tai voit tehdä videosta vaaka- tai pystysuuntaisen käännön.

Voit muuntaa 2D-videon 3D-muotoon. Neljä tilaa on käytettävissä 3D-elokuvien tekemiseen, mukaan lukien Anaglyph, Jaettu näyttö, Syvyys ja Vaihda vasemmalle oikealle.

Tämän ominaisuuden avulla voit asettaa äänenvoimakkuuden, kirkkauden, kontrastin, värikylläisyyden ja sävyn.

Paras videolaadun tehostaja parantaa heikkolaatuista videota.