Kuinka käyttää VLC Media Playeria salattujen Blu-ray-elokuvien toistamiseen
Tämä opas näyttää kaiken, mitä sinun pitäisi tietää käyttämällä VLC: tä Blu-ray-soittoon elokuvia. Blu-ray-levy on DVD: n seuraaja ja sitä käytetään ensisijaisesti erittäin korkealaatuisten elokuvien tallentamiseen. On järkevää, että Blu-ray on elokuvien ystävien ensimmäinen valinta.
Suurin haaste on kuitenkin toistaa Blu-ray-elokuvia Windowsissa ja Mac OS X: ssä AACS: n, Advanced Access Content System -järjestelmän ansiosta. Se on kehitetty estämään käyttäjiä soittamasta ja kopioimasta Blu-ray-sisältöä. Voiko VLC toistaa Blu-ray-elokuvia? Tämä artikkeli vastaa kysymykseen ja jakaa sinulle lisää vaihtoehtoja Blu-ray-sisällön katseluun.


Osa 1: Voiko VLC toistaa Blu-raya?
Koska Windows 10 ja Apple Mac Mojave eivät tarjoa natiivitoistoa Blu-ray-elokuville, on löydettävä kolmannen osapuolen mediasoitin. VLC Media Player on laajalti käytetty mediasoitin ympäri maailmaa. Se on saatavana Macille, Windowsille ja Linuxille. VLC voi toistaa erilaisia tiedostoja ja kopioi DVD.
Kun on kyse siitä, voitko käyttää VLC: tä Blu-ray-levyn toistamiseen, vastaus on erilainen tilanteistasi riippuen. Ensinnäkin, jos Blu-ray-elokuviasi ei ole salattu, voit toistaa niitä suoraan VLC: ssä. AACS- ja oikeudellisista syistä kaikki VLC-versiot eivät voi avata salattuja Blu-ray-levyjä. Aina kun yrität toistaa salattua Blu-ray-levyä, saat vain AACS-dekoodauksen virheilmoituksen.
Osa 2: Toista Blu-ray-levyä VLC: llä Windowsissa ja Macissa
Ilmeisesti vain VLC ei voi toistaa salattuja Blu-ray-elokuvia. Onneksi on olemassa ratkaisu, jonka avulla voit muuttaa VLC: n Blu-ray-soittimeksi ja purkaa kaupallisen Blu-ray-salauksen. VLC ei voi toistaa salattua Blu-ray-levyä johtuen salauksen avaimen tietokannan järvestä ja dynaamisesta AACS-kirjastosta. Toisin sanoen, kun saat nämä ylimääräiset tiedostot, VLC voi toistaa Blu-rayia Windowsissa ja Macissa.
Kuinka pelata Blu-ray-levyä VLC: llä Windowsissa
Vaihe 1: Varmista, että tietokoneellasi on asennettuna VLC: n uusin versio; muuten lataa se täältä (https://www.videolan.org/vlc/) ilmaiseksi. VLC 2.0 ja uudemmat tukevat Blu-ray-toistoa.
Vaihe 2: Lataa Keys-tietokanta verkkosivustolta (http://www.techisky.com/applications/vlc-bluray/KEYDB.zip) työpöydällesi tai väliaikaiseen kansioon. Siirry sitten käyttäjän hakemistoon, C: Käyttäjätunnuksesi käyttäjätunnusAppData. Jos et näe Sovellustiedot -kansioon, osoita oikeassa yläkulmassa olevaa alaspäin-kuvaketta, siirry kohtaan Näytä -välilehti ja tarkista Piilotetut esineet. Luo uusi kansio AppDatassa ja nimeä se uudelleen aacs. Siirrä seuraavaksi Avaimet-tietokantatiedosto otsikolla KEYDB.cfg aacs-kansioon.
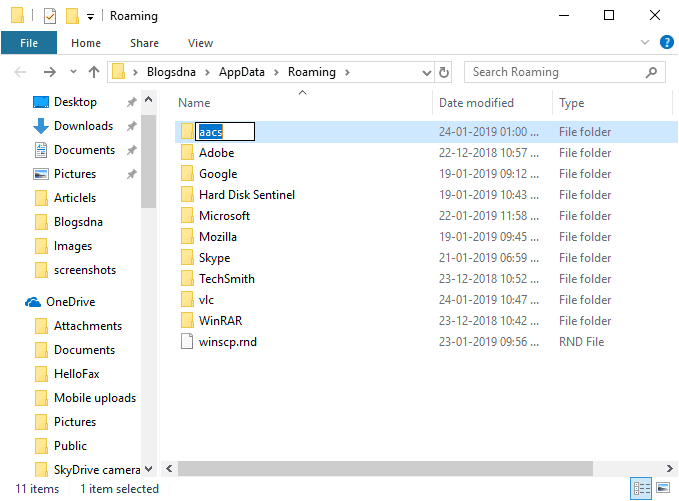
Vaihe 3: Lataa dynaaminen AACS-kirjasto. Lataa Windows 32bit -versio täältä (http://www.techisky.com/applications/vlc-bluray/32bit-aacs/libaacs.dll). Jos Windows on 64-bittinen, lataa se täältä (http://www.techisky.com/applications/vlc-bluray/64bit-aacs/libaacs.dll). Navigoida johonkin C: Ohjelmatiedostot tai C: Ohjelmatiedostot (x86), etsi VLC-hakemisto ja laita libaacs.dll-tiedosto siihen.
Nyt voit toistaa Blu-ray-elokuvia VLC: ssä ilman mitään ongelmia.
Huomautus: VLC 2.2.1: ssä ja sitä uudemmissa versioissa ei vielä ole valikkotukea Blu-ray-levyille. Lisäksi tämä tapa on käytettävissä vain AACS: n salaamilla Blu-ray-levyillä. Muulle salatulle tekniikalle ei ole tukea.
Kuinka pelata Blu-ray-levyä VLC: n avulla Macissa
Vaihe 1: Avaa Safari ja käytä http://vlc-bluray.whoknowsmy.name/. Lataa Mac-versio Keys-tietokannasta ja dynaamisesta AACS-kirjastosta työpöydällesi.
Vaihe 2: Suorita Finder ja siirry kohtaan ~ / Library / Preferences / aacs /. Jos et löydä aacs kansio, luo uusi ja nimeä se. Siirrä sitten Keys-tietokantatiedosto kansioon.
Vaihe 3: Siirry Applications-kansioon, etsi VLC-sovellus, napsauta sitä hiiren kakkospainikkeella ja valitse Näytä paketin sisältö. Laita sitten dynaaminen kirjastotiedosto kohtaan Sisältö / MacOS / lib /.

Vaihe 4: Koska VLC ei tue Blu-ray-valikoita, sinun on valittava toistettava nimike manuaalisesti.
Kuinka pelata Blu-ray-levyä VLC: n avulla Linuxissa
Vaihe 1: Luo ensin kansio nimeltä aacs ja lataa Keys-tietokanta koodeilla:
CD ~ /
mkdir -p ~ / .config / aacs /
cd ~ / .config / aacs / && wget http://vlc-bluray.whoknowsmy.name/tiedostot/KEYDB.cfg
Vaihe 2: Asenna sitten AACS-dynaaminen kirjasto koodeilla:
sudo add-apt-repository ppa: n-muench / vlc
sudo apt-get -päivitys
sudo apt-get install vlc libaacs0 libbluray-bdj libbluray1
sudo apt-get dist-päivitys
Vaihe 3: Suorita nyt VLC ja toista Blu-ray-elokuvasi yksinkertaisesti.
Osa 3: Toista kaikki Blu-ray-levyt VLC: ssä kopioinnin jälkeen
Jotkut ihmiset kertoivat, että he eivät vieläkään voi toistaa Blu-ray-elokuvia VLC: ssä, vaikka he noudattivat yllä olevia ohjeita. Muista, että vain AACS: n salaamat Blu-ray-levyt ovat tuettuja. Jos se ei toimi sinulle, se tarkoittaa, että tarvittavaa avainta ei ole kirjastossa. Tällöin sinulla on kaksi vaihtoehtoa, kopioida Blu-ray-levy ja toistaa VLC: ssä tai etsiä toista mediasoitinta, jota Blu-ray-levyt voivat käyttää.
Kopioi Blu-ray VLC: lle Vidmore Blu-ray Monster on hyvä idea. Se tekee Blu-ray-elokuvistasi toistettavissa monenlaisilla mediasoittimilla. Lisäksi se on myös tapa varmuuskopioida Blu-ray-levyt.
- Kopioi Blu-ray-levyt digitaalisiksi videoiksi toistettavaksi missä tahansa.
- Säilytä alkuperäinen video- ja äänenlaatu kopioinnin aikana.
- Tukee laajaa ulostulomuotoa, kuten MP4, AVI jne.
- Pura Blu-ray-elokuvia toistettavaksi kannettavilla laitteilla.
- Tarjoa laajat videonmuokkaustyökalut, kuten leikkaus, kiertäminen ja paljon muuta. Lyhyesti sanottuna Blu-ray Ripper on paras tapa toistaa Blu-ray-elokuvia VLC: ssä asentamatta ylimääräistä kirjastoa.
Kuinka kopioida Blu-ray toistettavaksi VLC: ssä
Vaihe 1: Asenna paras Blu-ray-ripperi
Jos haluat Blu-ray-levyn, mutta VLC ei voi toistaa sitä, lataa paras Blu-ray-ripperi viralliselta verkkosivustolta. Kaksoisnapsauta asennustiedostoa ja asenna se tietokoneellesi noudattamalla näytön ohjeita. Aseta sitten Blu-ray-levy asemaan.
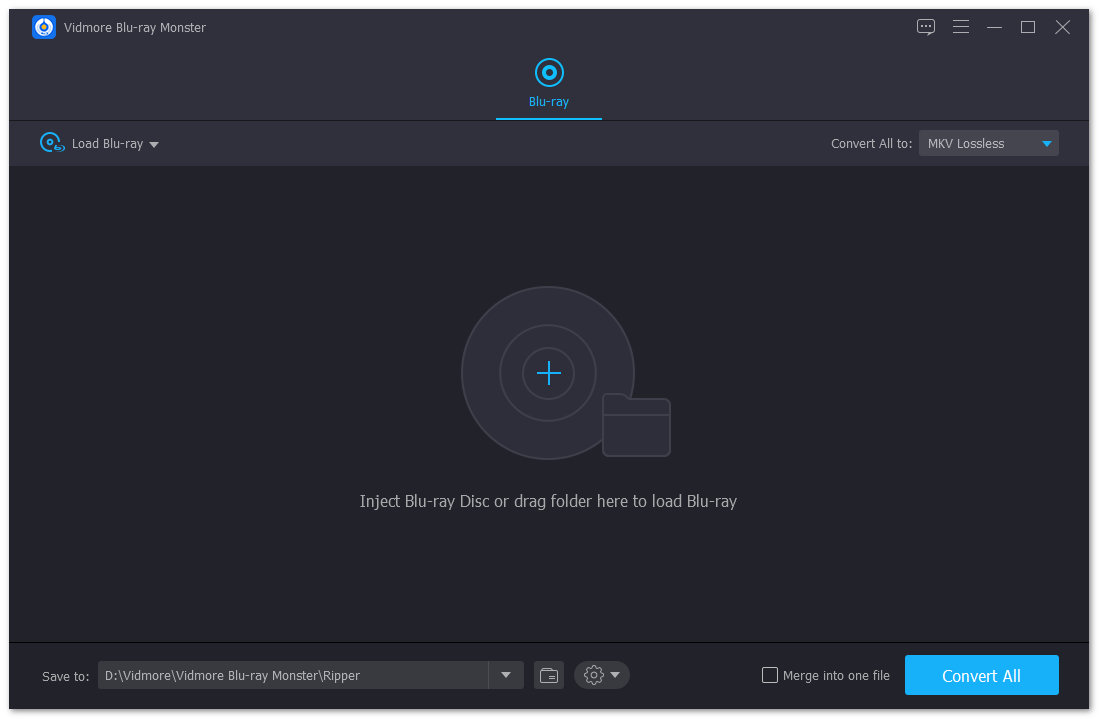
Vaihe 2: Tuo Blu-ray-levy
Napsauta ja laajenna Lataa Blu-ray vasemmassa yläkulmassa, valitse Lod Blu-ray -levy ja valitse levy. Lataa Blu-ray-kansio käytetään videoiden kopioimiseen Blu-ray-kansiosta. Sitten sinulle esitetään pääelokuva. Näet kaikki otsikot napsauttamalla Näytä / valitse otsikko -painiketta, tarkista otsikot, jotka haluat kopioida ja osua OK vahvistaaksesi sen.
Napsauta seuraavaksi yhden otsikon muotoilukuvaketta avataksesi muotoiluikkunan. Siirry Video-välilehteen, valitse suosikkimuoto vasemmanpuoleisesta sarakkeesta ja valitse haluamasi laatu. Jos haluat kopioida Blu-ray-levyn toistoa varten iPhonella tai Android-puhelimella, siirry Laite-välilehteen ja valitse laitteesi. Määritä sitten muille nimikkeille tulostusmuoto. Maagisen palkin kuvake voi viedä sinut videon muokkausikkunaan.
Kärki: MKV Lossless on oletuslähtömuoto Blu-ray-levyn kopioinnissa. Se tarjoaa parhaan videolaadun sekä säilyttää kaikki tekstitykset. Jos haluat kuitenkin muokata videoita, sinun on vaihdettava muihin muotoihin.
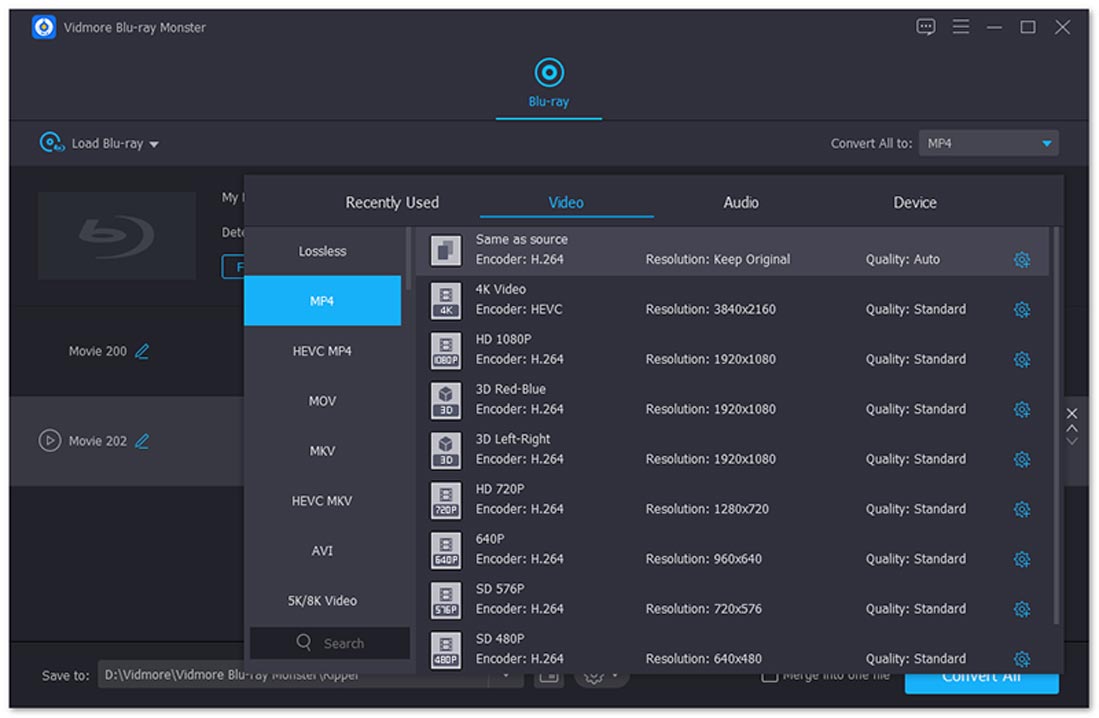
Vaihe 3: Kopioi Blu-ray-elokuvia VLC: tä varten
Napsauta asetuksen tekemisen jälkeen pelata -kuvake otsikon edessä esikatsella Blu-ray-elokuvaa sisäänrakennetulla mediasoittimella. Etsi sitten alaosa ja määritä tietty kansio Blu-ray-elokuvien tallentamiseksi Tallenna kohteeseen ala. Napsauta sitten Kopioi kaikki -painiketta aloittaaksesi Blu-ray-levyn kopioinnin VLC: tä varten. Muutama minuutti myöhemmin voit avata kopioidut Blu-ray-elokuvat VLC: ssä tai missä tahansa mediasoittimessa.

Osa 4: 4 parasta Blu-ray-soittimen vaihtoehtoa VLC: lle
Blu-ray-levyjen kopioinnin lisäksi VLC: lle voit myös hankkia Blu-ray-soitinohjelman suoraan. Tässä tunnistimme viisi parasta Blu-ray-soitinohjelmistoa.
Yläosa 1: PotPlayer
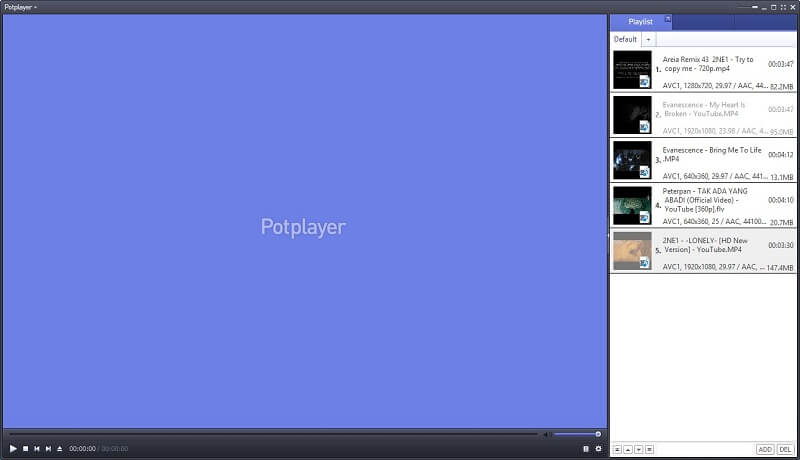
Samoin kuin VLC, PotPlayer on ilmainen Blu-ray-soittinsovellus. Koska se integroi jo Blu-ray-dekoodauksen ja salauksenpuristuksen, voit toistaa Blu-raya tässä VLC-vaihtoehdossa suoraan. Käyttäjäystävällinen käyttöliittymä tekee sen käytöstä yksinkertaisempaa kuin VLC.
Plussat:
- Täysin ilmainen ilman rajoituksia.
- Tukee Blu-ray-valikkoa ja tekstityksiä.
- Ota kuvia, kun toistat Blu-ray-elokuvia.
Haittoja:
- Tämä ei ole ohjetiedostoja.
- Oletusarvoinen videon renderöinti ei ole kovin hyvä.
Top 2: VSO Media Player
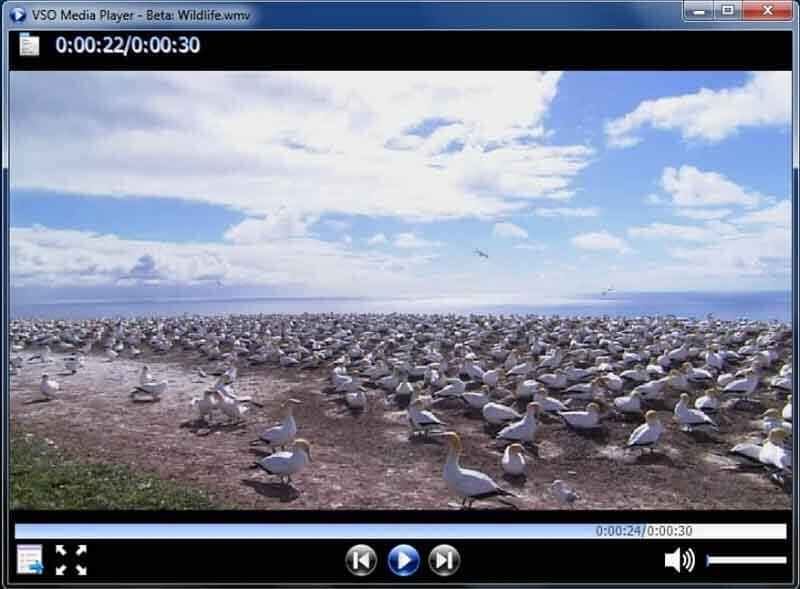
VSO Media Player on toinen tapa toistaa Blu-rayia ilman VLC: tä. Vielä tärkeämpää on, että se voi toistaa Blu-ray-levyjäsi ilmaiseksi sekä suosituimpia videoformaatteja ja DVD-levyjä. Aloittelijoille on hyvä lähtökohta nauttia Blu-ray-elokuvista.
Plussat:
- Toista Blu-ray-elokuvia ilman ylimääräistä kirjastoa tai koodekkia.
- Ohjaa Blu-ray-elokuvien kuvaa ja tekstityksiä.
- Tukee monikulmaista ja moniversiota.
Haittoja:
- Se ei ole yhteensopiva Mac OS X: n kanssa.
- Se ei voi purkaa viimeisintä Blu-ray-salausta.
Top 3: Macgo Blu-ray -soitin
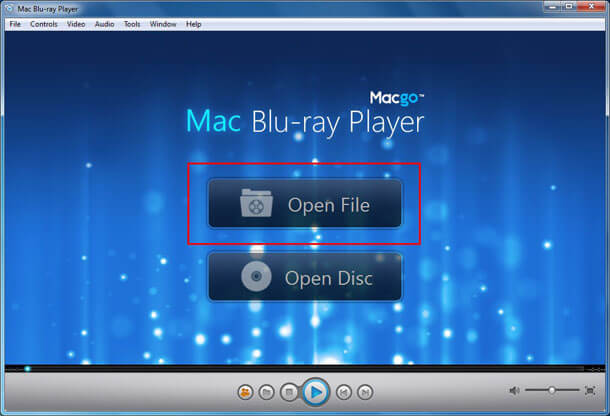
Macgo Blu-ray Player on joustava VLC-vaihtoehto Blu-ray-levyjen toistamiseen. Ensinnäkin, se on saatavana sekä Windowsille että Mac OS X: lle. Plus, se tarjoaa vakio- ja pro-version, jossa on joitain bonustyökaluja.
Plussat:
- Tuki Blu-ray-levyille ja tavallisille mediatiedostoille.
- Navigoi Blu-ray-valikossa nuolinäppäimillä.
- Käytä sitä perheenjäsenten kanssa perheenjakoa käyttämällä.
Haittoja:
- Se ei tue Ultra HD Blu-ray -toistoa.
- 3D Blu-ray -levyjä ei voi renderoida.
Top 4: Cyberlink PowerDVD

Cyberlink PowerDVD on ammattimainen mediasoitinratkaisu. Nyt kehittäjä esitteli Blu-ray-toiston siihen. Jos sinulla on tarpeeksi budjettia, se on yksi parhaista vaihtoehdoista VLC: lle Blu-ray-toistoa varten.
Plussat:
- Tukee Blu-ray-levyjä ja 8K-sisältöä.
- Tarjoa hyvin suunniteltu käyttöliittymä.
- Sisältää monia ominaisuuksia kokemuksen parantamiseksi, kuten TrueTheater HD.
Haittoja:
- Se vaatii korkeamman tason laitteistojärjestelmän.
- Tämä vaihtoehto VLC: lle on suuri ja vie tilaa.
Osa 5: UKK Blu-ray-pelaamisesta VLC: llä
Toistaako VLC Blu-ray-tiedostoa Windows 10: ssä?
Vastaus on erilainen tilanteestasi riippuen. Ensinnäkin VLC ei voi pelata kaupallisia Blu-ray-levyjä tai Blu-ray-kansioita Windows 10: ssä. Jos asennat Keys-tietokannan ja AACS-dynaamisen kirjaston, VLC saattaa purkaa Blu-ray-levyn oikein. Se ei kuitenkaan voi taata, että kaikkia Blu-ray-levyjä tuetaan.
Kuinka voin toistaa Blu-ray-levyjä ilman Blu-ray-soitinta?
Voit toistaa Blu-ray-levyä kahdella tavalla: hankkia Blu-ray-soitin tai kopioida Blu-ray-levyjä digitaalisiin videoihin. Jos et pidä Blu-ray-soittimista, Vidmore Blu-ray Monster voi vastata tarpeisiisi. Se pystyy kopioimaan Blu-ray-levyt korkealaatuisiin videotiedostoihin.
Voinko toistaa Blu-ray-levyä kannettavalla tietokoneellani?
Toistamalla Blu-ray-levyä tarvitset sekä Blu-ray BD-ROM -aseman että Blu-ray-soitinsovelluksen, kuten VLC. Useimmat valmistajat ovat poistaneet ROM-aseman tehdäkseen kannettavista tietokoneista ohuita ja kevyitä. Joten saatat tarvita ulkoista Blu-ray BD-ROM -asemaa. Vaihtoehtoinen ratkaisu on kopioida levy ja toistaa sitten digitaalisia videoita kannettavalla tietokoneellasi.
Johtopäätös
Tässä artikkelissa on keskusteltu Blu-ray-levyjen toistamisesta VLC Media Player -sovelluksella. VLC ei ole vain yleisesti käytetty mediasoitin, mutta tarjoaa myös paljon työkaluja. Siksi se voi olla suosittu ympäri maailmaa. Jos olet noudattanut ohjetta, mutta VLC ei vieläkään pysty toistamaan Blu-ray-levyäsi, voit kopioida sen Vidmore Blu-ray Monster -sovelluksella tai etsiä toisen Blu-ray-soittimen. Onko sinulla muita kysymyksiä? Kirjoita ne tämän oppaan alle.
Blu-ray-vinkkejä
-
VLC
-
Kopioi Blu-ray
-
Toista Blu-ray


