Näyttökuvan sijainti - minne näyttökuvat menevät PC: llä (Windows 10/8/7)
Ottamalla kuvakaappauksen voit tallentaa ja jakaa nykyisen sivusi helposti. Windows tarjoaa useita tapoja ottaa kuvakaappauksia. Voit käyttää näytön näppäimistöä pikanäppäimillä ja kuvakaappausten oletustyökaluilla Windows-tietokoneellasi. Mutta joskus et löydä kaapattuja kuvia. Missä kuvakaappaukset menevät PC: llä?
Monilla käyttäjillä ei ole aavistustakaan kuvakaappauksen oletussijainnista. Joten näet monia kysymyksiä, kuten "Miksi tietokoneeni ei ota kuvakaappausta?", "Miksi kuvakaappaukseni eivät näy työpöydälläni?", "Missä kuvakaappaukseni tallennetaan?" ja enemmän. Jos et löydä kuvakaappausten tallennuskohtaa tietokoneelle, jatka lukemista löytääksesi vastauksen.
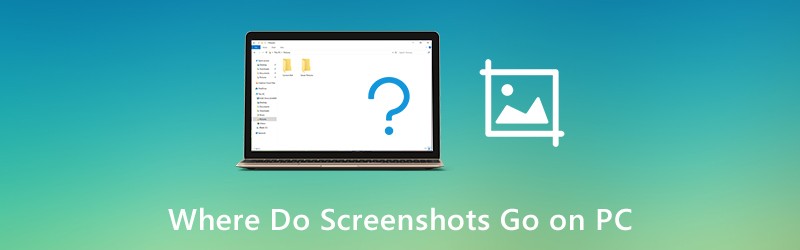
SIVUN SISÄLTÖ
Osa 1: Mihin kuvakaappaukset menevät PC: llä
On normaalia, että kuvakaappauksia ei tallenneta työpöydälle. Tai kuvakaappauskansio katosi yhtäkkiä. Seuraavat ovat mahdollisia Windows-kuvakaappausten tallennuspaikkoja. Voit silti löytää kuvakaappausten sijainnin Windows 10/8/7: n tietokoneella.
Kopioi kuvakaappaukset leikepöydälle
Ota kuvakaappaus Windows 10 tai Windows 8, voit painaa PrtScn näppäintä suoraan näppäimistöllä. Siepattua kuvakaappausta ei tallenneta yhtenä tiedostona. Itse asiassa tämä Windowsin kuvakaappaus menee leikepöydälle. Voit liittää ja tallentaa kuvakaappauksia leikepöydältä avaamalla minkä tahansa kuvankäsittelyohjelman (Paint).
No, voit saada saman tuloksen ottaa kuvakaappauksia Windows 7 kautta Windows ja PrtScn näppäimiä.
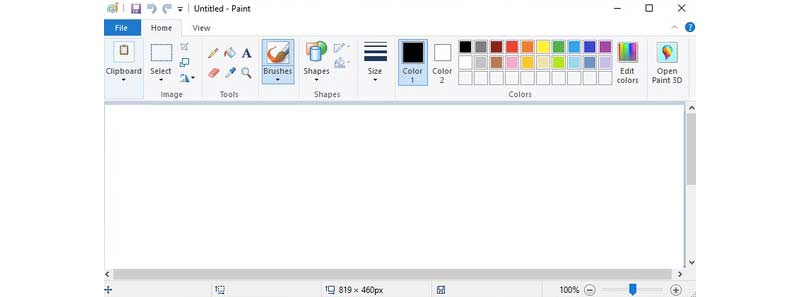
Tallenna kuvakaappaukset Näyttökuvat-kansioon
Jos painat Windows ja PrtScn näppäimet ottaaksesi kuvakaappauksen Windows 10 ja Windows 8, kuvakaappauksesi tallennetaan Kuvakaappaukset oletuskansio.
Mistä löytää Windows-kuvakaappauskansio? Tänä aikana voit avata C Ajaa Käyttäjät kansio. Valita Käyttäjätunnus ja sitten löytää Kuvia. Myöhemmin voit avata Kuvakaappaukset kansio. Tässä kuvakaappaukset menevät Windows-tietokoneeseen.
Huomautus: Mitä tulee kuvakaappausten sijaintiin Windows 10 -tietokoneessa, löydät Kuvakaappaukset-kansion Kuvat sovelluksen sijaan. Avaa vain Albumi käyttää Kuvakaappaukset kansio.
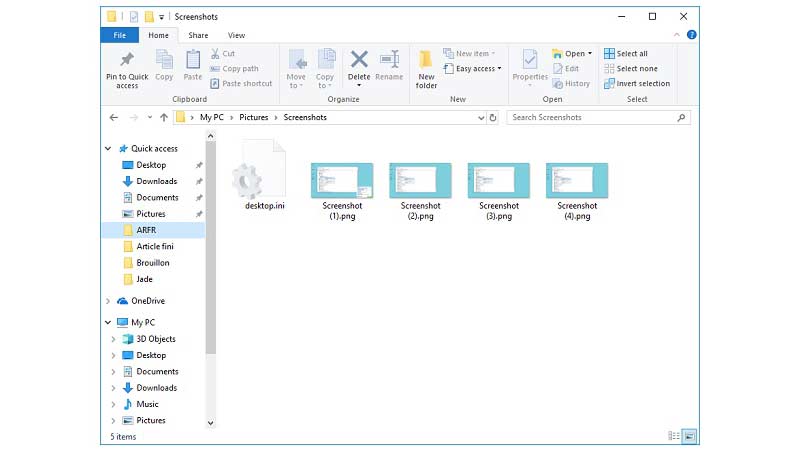
Tallenna kuvakaappaukset Sieppaa-kansioon
Windows 10 -käyttäjille saat vielä yhden työkalun kuvakaappaukseen Windows 10: ssä, joka on pelipalkki. Kun otat kuvakaappauksen Windows 10 -pelipalkki, tai painat Windows, Alt, PrtScn näppäimistöllä, kuvakaappaukset tallennetaan Sieppaa kansio. Löydät mistä Windows 10 -kuvakaappaukset ovat Videot kirjasto.
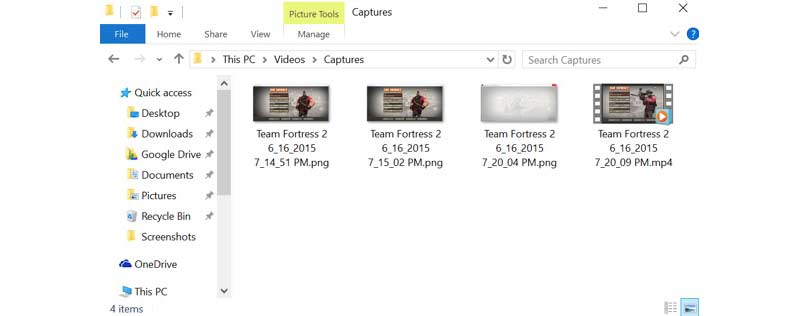
Lähetä kuvakaappauksia OneDriveen
Kysymykseen, missä kuvakaappaukset menevät PC Windows 10: een, on toinen mahdollinen vastaus, joka on OneDrive. Jos Windows 10 -näyttökuvat katoavat, voit avata OneDrive-sovelluksen tarkistusta varten. OneDrive-automaattinen tallennusominaisuus lähettää ja tallentaa kuvakaappaukset Windows 10 -tietokoneesi OneDriveen automaattisesti.
Jos haluat tallentaa kuvakaappaukset työpöydälle OneDriven sijaan, voit siirtyä OneDriveen asetukset. Valita Automaattinen tallennus ja vaihda sitten Vain tämä tietokone kohdekansioksi. Näin ollen otetut kuvat tallennetaan paikalliseen asemaan.
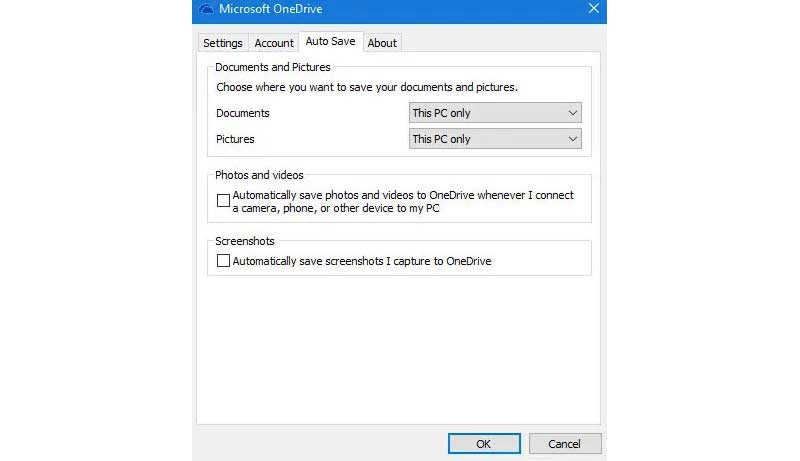
Osa 2: Kuinka luoda ja tallentaa näyttökuvia Windows 10 / 8.1 / 8/7: ssä
Reaaliaikaiset piirtotyökalut ovat tärkeitä ottaessasi kuvakaappauksia tietokoneella tai kannettavalla tietokoneella. Voit lisätä merkintöjä ja muotoja korostaaksesi avainkohdan suoraan. Joten toiset voivat ymmärtää asian ja ymmärtää, mitä todella haluat ilmaista lyhyessä ajassa. Voit suorittaa ja muokata ja ottaa kuvakaappauksia tietokoneella Vidmore-näytön tallennin. Se ei ole vain tehokas video- ja äänitallennin, vaan myös kuvakaappaustyökalu kaikille Windows-käyttäjille. Voit ottaa kuvakaappauksen kaikilla alueen kooilla ja piirtotyökaluilla helposti. Lisäksi, missä kuvakaappaus menee tietokoneelle, riippuu sinusta.
- Ota kuvakaappaus tietokoneella ja kannettavalla tietokoneella koko näytöltä, ikkunasta tai mukautetulta alueelta.
- Lisää tekstiä, viivaa, nuolta, ellipsiä, suorakulmiota, huomiotekstiä, mosaiikkia ja muuta mitä tahansa kokoa ja väriä.
- Tallenna Windowsin kuvakaappaukset korkealaatuisina JPG-, JPEG-, PNG-, TIFF-, BMP- tai GIF-muodossa.
- Vie kuvakaappauksia työpöydälle tai mihin tahansa muuhun kansioon joustavasti.
- Poista, tee uudelleen tai kumota kaikki kuvakaappaustehosteet rajattomasti.
- Kopioi, tallenna, jaa tai kiinnitä kuvakaappaus Windows-tietokoneellesi.
Vaihe 1: Lataa, asenna ja käynnistä Vidmore Screen Recorder ilmaiseksi. Valitse kuvakaappaus tietokoneella Kuvakaappaus päärajapinnassa.

Vaihe 2: Jos haluat tietää, mihin kuvakaappaukset siirtyvät tietokoneella, valitse Asetukset kolmen pisteen valikosta. vuonna Tuotos välilehti, siirry kohtaan Kuvakaappaustiedostojen sijainti kolmanneksi. Napsauta kansiokuvaketta vaihtaaksesi kuvakaappauksen ulostulokansiota tarvittaessa. Muuten, voit asettaa myös kuvakaappauksen muodon.

Vaihe 3: Siirrä hiiri ikkunaan tai näyttöön, jonka haluat kaapata. Napsauta hiiren vasemmalla painikkeella valitaksesi sen. Tai voit napsauttaa ja vetää vasemmalla hiirellä ottaaksesi kuvakaappauksen missä tahansa suorakulmaisessa näytössä.

Vaihe 4: Voit muokata kuvakaappauskuvaa napsauttamalla mitä tahansa muokkaustyökalua ponnahdusikkunassa. Määritä sitten kuvakaappauskuvan koko, väri ja sijainti. Voit hallita kuvakaappauksen muokkaustyökaluja uudelleenkäynnistys- ja kumoamisvaihtoehdoilla.

Vaihe 5: Klikkaus Tallentaa tallentaa kuvakaappauksen tietokoneelle. Tai voit jakaa kuvakaappauksen Facebookiin tai Twitteriin Tallennushistoria ikkuna.

Jos etsit ilmaista näytön tallenninta, Vidmore ilmainen online-näytön tallennin voi olla mukava valinta. Voit kaapata kuvaruutuvideon Windows- tai Mac-tietokoneellasi WMV-muodossa ilmaiseksi. Usean ulostulovideon laadun avulla käyttäjät voivat pakata tiedostokoon napsautuksina.
Osa 3: Usein kysyttyjä kysymyksiä kuvakaappausten tallennuksesta
Kuinka muuttaa oletusarvoista kuvakaappauskansiota tietokoneella?
Jos kuvakaappauksesi menevät leikepöydälle, voit avata Paintin ja tallentaa sen mihin tahansa. Mutta jos et halua tallentaa kuvakaappauksia Kuvakaappaukset-kansioon, sinun on napsautettava hiiren kakkospainikkeella Kuvakaappaukset kansio. Valita Ominaisuudet ja sitten päätä Sijainti välilehti. Klikkaus Liikkua muuttaa kuvakaappausten tallennuspaikkaa tietokoneelle.
Missä kuvakaappaukset menevät Maciin?
Jos sinä Ota kuvakaappaus Macissa käyttämällä pikanäppäimiä, kuvakaappauksesi siirtyvät työpöydälle. Toisin sanoen kuvakaappaukset siirtyvät työpöydälle Macissa. Voit mennä Apuohjelmat ja avaa Kuvakaappaukset tarvittaessa muuttaa kuvakaappausten tallennuspaikkaa Maciin.
Mitä tehdä, jos Tulosta näyttö -näppäin ei sieppaa kuvakaappauksia?
Kun Tulosta näyttö -näppäin ei toimi, voit pysäyttää OneDriven ja muut taustaohjelmat. Koska jotkin ohjelmat ottavat Print Screen -näppäimen haltuunsa ilman lupaasi. Jos näppäimistössäsi on F Mode -näppäin, paina sitä ottaaksesi käyttöön myös Print Screen -näppäimen. Muuten, näppäimistöohjaimen päivittäminen ja vaihtoehtoiset kuvakaappaustyökalut ovat myös hyödyllisiä.
Kuinka saan kuvakaappauksen leikepöydältä?
Voit hakea leikepöydän historian painamalla näppäimistön Windows-näppäintä ja V-näppäintä samanaikaisesti. Ota se käyttöön, jos sinulla ei ole asetusta poistua leikepöydän historiasta. Jos tietokoneesi on määritetty tekemään niin, leikepöydän historia näkyy suoraan leikepöydällä, josta voit hakea tarvitsemasi.
Miksi en löydä kuvakaappauksiani PC:ltä?
Jos painat näppäimistön Print Screen -näppäintä ottaaksesi kuvakaappauksen, kuvakaappauksesta saamasi kuvaa ei tallenneta suoraan tietokoneellesi, vaan vain leikepöydällesi. Sinun on liitettävä se kuvankäsittelyohjelmaan ja tallennettava se tietokoneellesi.
Siinä kaikki mihin kuvakaappaukset menevät PC: llä. Löydät ja vaihdat kuvakaappauskansiota Windows-tietokoneeltasi helposti. Lisäksi, jos haluat saada joustavamman kuvakaappauksen, voit ladata Vidmore Screen Recorderin ilmaiseksi. On monia edistyneitä kuvakaappausten kaappaaminen ja muokkaustyökalut, joita ei kannata hukata.


