3 tapaa | Kuinka ottaa kuvakaappaus Acer-kannettavalla vaivattomasti
Vaikka se saattaa tuntua triviaalilta, kuvakaappauksen ottaminen Acerin kannettavalla tietokoneella on elintärkeää päivittäisessä toiminnassa. Kuvakaappaukset ovat hyödyllisiä jollain tapaa. Kuvakaappaustyökalu voi kaapata tietyn ruudun videosta. Tämä on kätevää, kun kaappaustila ei ole sallittu videonjakosivustoilla. Kuvakaappaus on erittäin hyödyllinen moniin asioihin, mukaan lukien liike-elämään ja viihteeseen, ja se on jaettavissa muiden kanssa. Näin ollen tämä viesti tarjosi kolme parasta tapaa ota kuvakaappaus Acerilla kannettava tietokone ilman vaivaa. Lue siis loppuun asti.

SIVUN SISÄLTÖ
Osa 1. Paras tapa ottaa kuvakaappaus Acerissa
Vidmore-näytön tallennin on kätevä näytön tallennustyökalu. Sen avulla voit ottaa kuvakaappauksia, tallentaa HD-videota ja -ääntä ja kaapata mitä tahansa näytön osaa. Tämän upean työkalun avulla voit kaapata minkä tahansa näytön milloin tahansa. Sekä aloittelevat että kokeneet YouTube-käyttäjät, vloggaajat, pelaajat, ohjaajat ja videotuottajat voivat hyödyntää sitä helposti. Tämä hämmästyttävä työkalu voi ottaa kuvakaappauksia tietystä alueesta, ikkunasta tai koko näytöstä.
Avainominaisuudet:
Kaappaa valittu alue nopeasti.
Selkein työkalu kuvakaappausten ottamiseen Macissa ja Windowsissa on Vidmore Screen Recorder. Tämän ominaisuuden avulla voit ottaa suorakaiteen muotoisen tilannekuvan koko näytöstä tai valitusta alueesta. Voit ottaa ja tallentaa tietokoneesi näyttökaappauksia vain kolmella helpolla napsautuksella. Lisäksi se tukee myös vierityskuvaustilaa, jonka avulla käyttäjät voivat kaapata verkkosivun aktiivisessa ikkunassa. Tämä kuvakaappaustyökalu tukee myös pikanäppäimiä. Ohjelmiston avulla voit tallentaa mitä tahansa näytön toimintaa. Voit tehdä tämän näppäimistöllä, ja se on helppoa ja nopeaa.
Merkitse kuvakaappauksia.
Vidmore Screen Recorder on hyödyllinen merkintöjen lisäämiseen kuvakaappauksiin. Voit muuttaa tilannekuvaasi heti ohjelman sisällä sen ottamisen jälkeen. Editointilaatikko tarjoaa monia vaihtoehtoja. Niiden avulla voit laatia visuaalisia ohjeita ja ohjeita. Ne antavat myös kuvakaappauksillesi tyyliä ja ammattimaisuutta. Muokkaustyökaluja ovat:
- Viiva ja muoto. Lisää viivoja tai muotoja kiinnittääksesi huomion tiettyihin alueisiin.
- Nuoli. Osoittaaksesi tietyn kohdan tai esineen näytölläsi otetussa kuvassa.
- Piirrä. Piirrä mitä tahansa hiirellä korostaaksesi ja lisätäksesi luovuutta kuvakaappaukseen.
- Teksti. Lisää tekstiä kuvauksen tai selityksen lisäämiseksi johonkin kuvassa olevaan asiaan.
- Hämärtää. Jos haluat peittää arkaluonteisia tietoja tai osan näytöstäsi, et halua muiden näkevän sinua.
- Numerointi. Tämä edellyttää peräkkäisiä vaiheita ohjaavassa kuvakaappauksessa.
Helppo jakaminen.
Muokkausten tekemisen jälkeen voit tallentaa kuvakaappauksen napsauttamalla sitä tai kopioimalla sen leikepöydälle. Tämän ohjelmiston avulla voit tallentaa kuvakaappauksiasi suosittuihin tiedostotyyppeihin. Näitä ovat JPG, PNG, BMP, GIF ja TIFF. Voit valita tulostusmuodon asetuksista. Sen jälkeen voit nopeasti lähettää sähköpostia tai lähettää kuvakaappauksia mille tahansa verkkosivustolle.
Tarkista alla olevat vaiheet, kuinka voit ottaa kuvakaappauksen Acer-kannettavassa tietokoneessa käyttämällä tätä hienostunutta kuvakaappaustyökalua:
Vaihe 1. Lataa ja asenna Vidmore Screen Recorder työpöydällesi. Kun olet valmis, käynnistä ohjelma.
Vaihe 2. Oletetaan, että haluat ottaa kuvakaappauksia näytön tallennuksen aikana. Voit siirtyä Video Recorder -välilehdelle ja napsauttaa sitä.
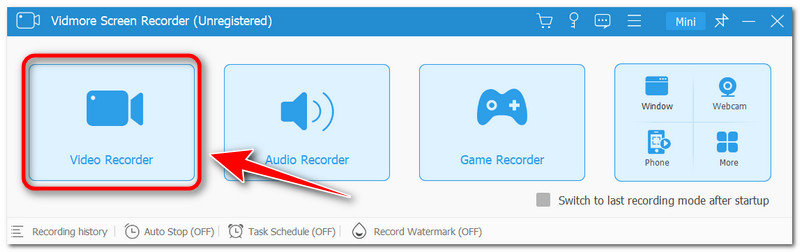
Vaihe 3. Kamerakuvake kuvakaappausten ottamista varten sijaitsee tallennuspainikkeen yläpuolella käyttöliittymän oikeassa kulmassa. Kun olet napsauttanut sitä, valitse haluamasi kaappaustila vaihtoehdoista.
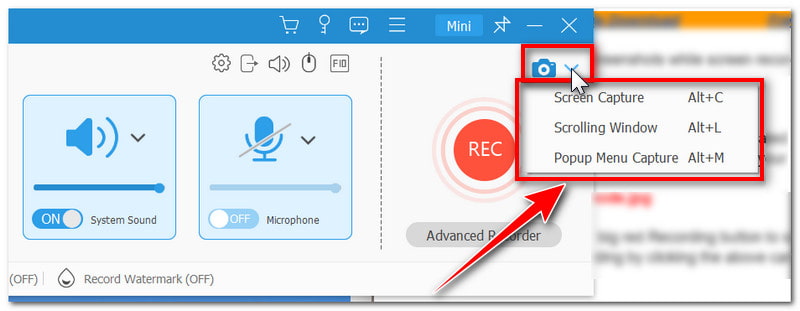
Vaihe 4. Voit käyttää kuvakaappaustilaa napsauttamalla sitä asetusluettelossa tai painamalla Alt + C -näppäimiä. Valitse seuraavaksi, tallennetaanko tietty alue vai koko näyttö, ja vedä kuvakaappauksen ilmaisinta.
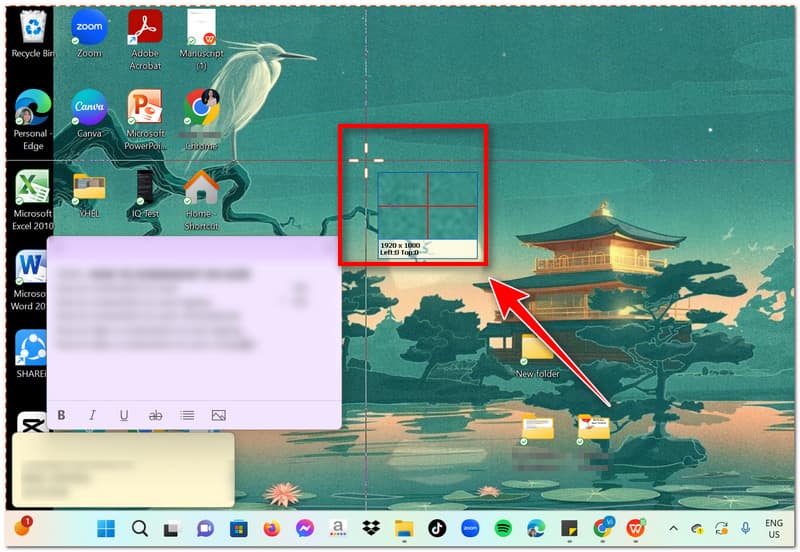
Vaihe 5. Kun olet ottanut kuvakaappauksen, voit muokata sitä suoraan sovelluksessa ennen sen tallentamista. Voit lisätä tekstiä, muotoja, nuolia ja paljon muuta. Napauta sen jälkeen Tallenna-kuvaketta tai paina Ctrl + S tallentaaksesi kuvakaappauksen paikalliseen tiedostoon.
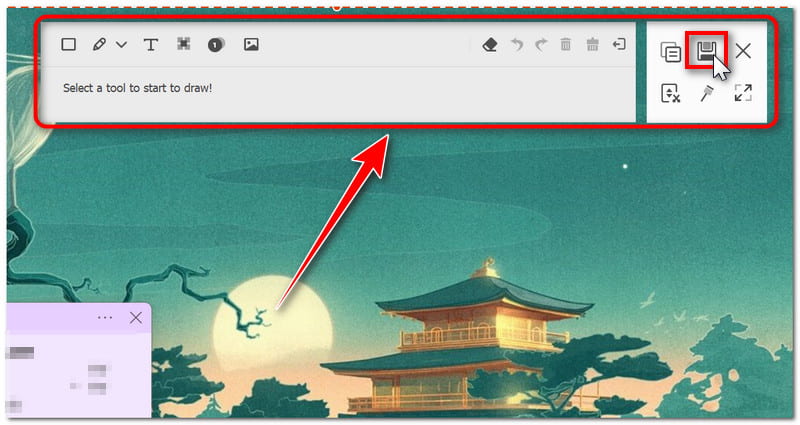
Osa 2. Oletustapa kuvakaappaukseen Acerissa
Käytä Snipping-työkalua
The Snipping-työkalu on toiminto, joka sisältyi ensin Windows 7:ään ja on käytettävissä Windows 8:ssa, 10:ssä ja 11:ssä. Se voi ottaa kuvakaappauksen ja tallentaa sen kuvatiedostona. Se voi kaapata koko näytön, ikkunan tai suorakaiteen muotoisen osan näytöstä. Se on hyvä valinta, jos haluat ottaa pienen osan näytöstä. Se sopii erinomaisesti tietyn ruudun alueen, kuten verkkosivun osan, määrittämiseen. Siinä on rajaustyökalu, korostusvalo ja mahdollisuus ottaa viivästettyjä kuvakaappauksia. Jotkut kuitenkin valittivat, että se ei toiminut heidän tietokoneessaan. Tämä tapahtui sen jälkeen, kun he olivat päivittäneet uuteen Windows 11 -versioon. Taustalla oleva syy on edelleen epävarma. Jotkut sanovat, että se voi johtua viimeisimmän päivityksen virheistä tai sovelluksessa itsellään. Voit silti luottaa tähän työkaluun ottaaksesi kuvakaappauksen Acer-kannettavalla tietokoneella.
Plussat
- Snipping Tool tarjoaa peruskuvanmuokkaustyökalut.
- Se on jo esiasennettu Windowsiin.
- Käyttäjät voivat lähettää näytöllä otetut kuvat suoraan sovelluksesta sähköpostitse.
- Se on paras työkalu, jos haluat vain ottaa kuvakaappauksia.
Haittoja
- Se ei tue vierityskaappaustilaa kuvakaappauksia otettaessa.
Huomautus: Seuraavat ohjeet on luotu Windows 11:llä. Samanlainen ohjelmisto sisältyy Windows 10:een, vaikka sen nimi voi vaihdella Windows-versiosi mukaan. Sitä voidaan kutsua myös nimellä Snip & Sketch.
Vaihe 1. Etsi Windows-kuvakkeen vieressä olevasta Haku-välilehdestä Snipping Tool työpöydältäsi. Tämän jälkeen käynnistä ohjelma.
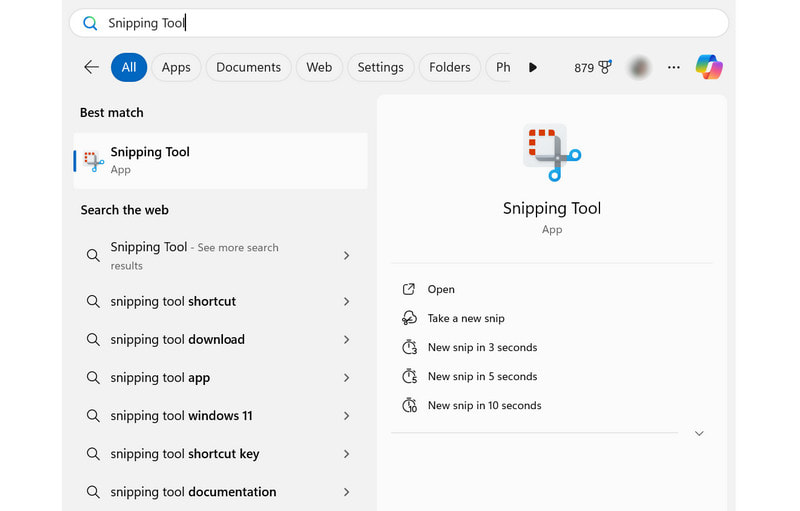
Vaihe 2. Kun olet valmis, napsauta Uusi-välilehteä ottaaksesi uuden leikkeen. Näyttösi himmenee hieman, kun napsautat sitä. Asetuksista voit valita haluamasi kuvaustavan.
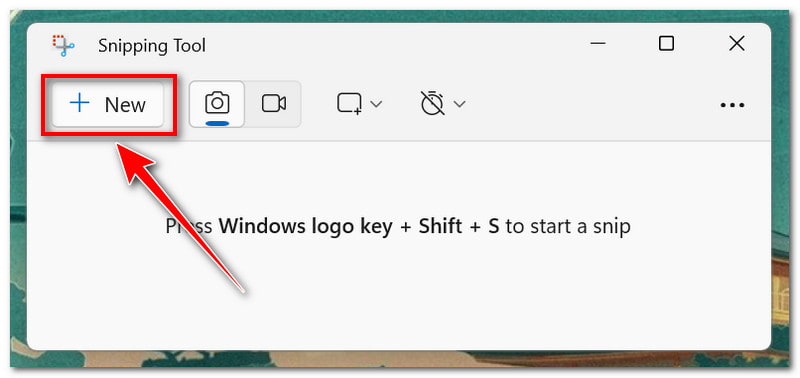
Vaihe 3. Kun olet ottanut kuvakaappauksen, se avautuu sovelluksessa. Voit merkitä siihen kynällä, korostaa jotain tai muokata sitä Paint 3D:ssä.
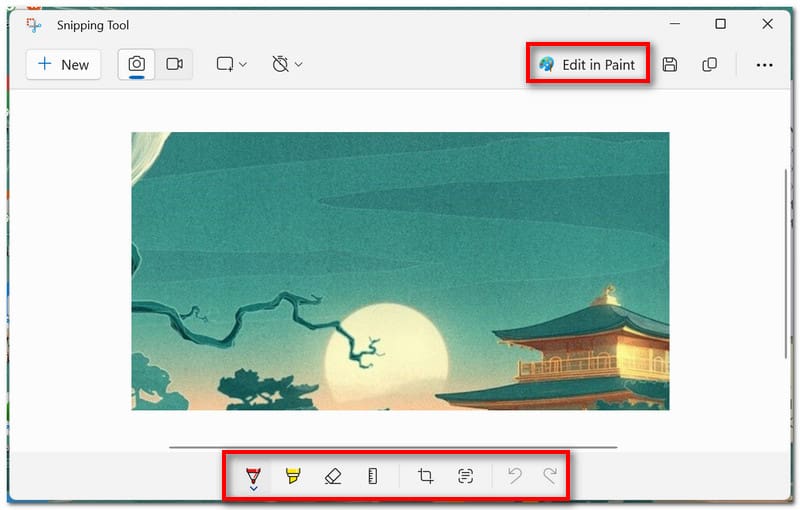
Vaihe 4. Kun olet valmis, napsauta Tallenna-kuvaketta tai paina näppäimistön pikanäppäimiä Ctrl + S tallentaaksesi sen paikallisena tiedostona.
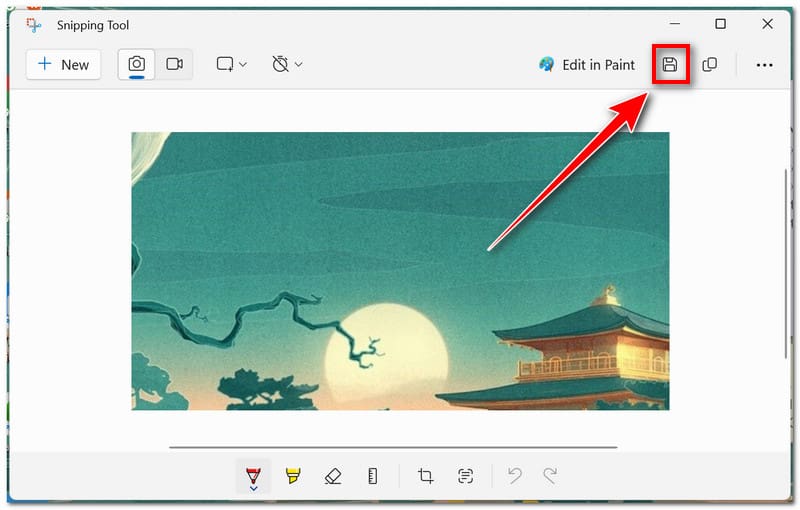
Käytä pikanäppäimiä
Acerissa voit myös käyttää erilaisia pikanäppäimiä ottaa kuvakaappauksia. Tämän ansiosta sinun ei tarvitse ladata ja asentaa kolmannen osapuolen ohjelmistoja tehdäksesi työtä. Toisin kuin käytettäessä kuvakaappaustyökalua, et voi muokata kuvakaappausta jälkikäteen, koska se tallennetaan äkillisesti kuvatiedostona.
Plussat
- Se on helpoin tapa ottaa kuvakaappauksia Acerin kannettavalla tietokoneella.
- Käyttäjien ei tarvitse asentaa muita ohjelmistoja näytön kaappaamiseen.
- Jokainen pikanäppäin on määritetty ottamaan tietty kuvakaappaustila.
- Tämä menetelmä on käytettävissä Macissa ja Windowsissa.
Haittoja
- Et voi muokata kuvakaappauksia ennen niiden tallentamista.
Yksi tapa ottaa kuvakaappaus on käyttää näppäimistön Print Screen -toimintonäppäintä. Yleensä se sijaitsee funktiorivillä, ja se kulkee lyhenteellä PrtSc. Kun käytät tätä näppäintä, kuvakaappaus tallennetaan Windowsin leikepöydälle. Sitten käyttäjät voivat liittää sen muihin sovelluksiin tai online-sivustoihin.
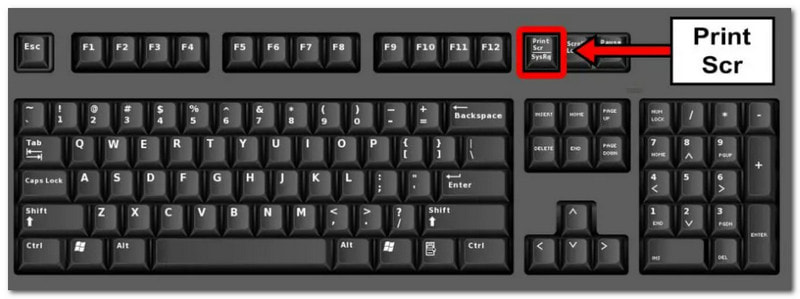
Tämä on toinen tapa ottaa kuvakaappaus Acer kannettavalla tietokoneella. Lehdistö Win + PrtScr tallentaaksesi kuvakaappauksen välittömästi kannettavan tietokoneen tiedostoon, ohittaen leikepöydän tarpeen.
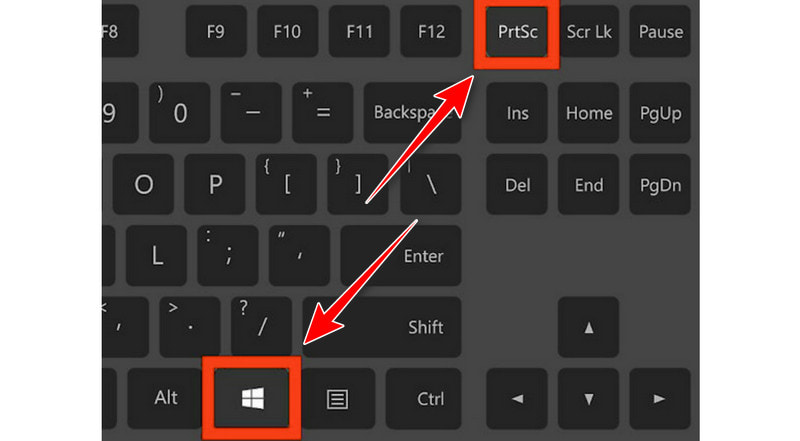
Lopuksi aktivoi Snipping Tool painamalla Voita + vaihto + S. Ohitamalla sovelluksen aloitusnäytön voit ottaa kuvakaappauksen heti, kun se käynnistyy. Yllä olevat ohjeet tarjoavat paljon lisätietoja sen käytöstä.
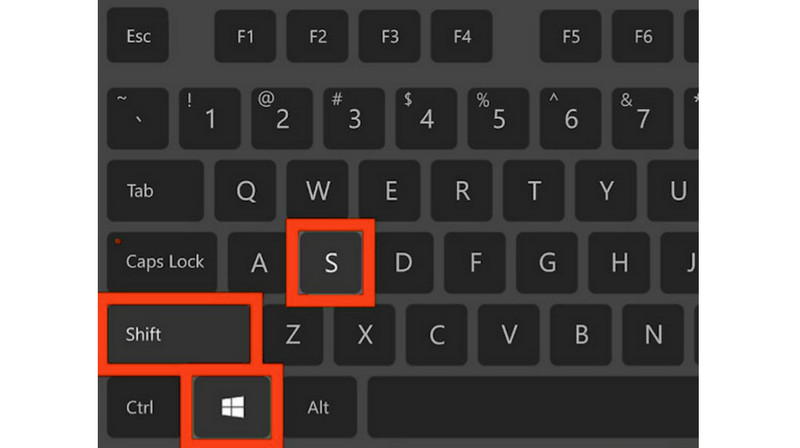
Osa 3. Usein kysytyt kysymykset Acerin kuvakaappauksen tekemisestä
Mikä painike on kannettavan tietokoneen kuvakaappaus?
Se on näppäimistön Print Screen (PrtSc) -näppäin. Useimmissa näppäimistöissä se on oikeassa yläkulmassa (tai joissakin lähellä välilyöntiä).
Kuinka otat kuvakaappauksen Acer Chromebookilla?
Jos se on saatavilla Chromebookillasi, paina Screenshot-näppäintä. Ota kuvakaappaus Chromellasi ilman kuvakaappausnäppäintä painamalla Shift + Ctrl + Näytä Windows. Voit näyttää Windows-näppäimen ulkoisella näppäimistöllä painamalla Ctrl + Vaihto + F5.
Kuinka otan kuvakaappauksen Acer-pikakuvakkeeni avulla?
Paina PrtSc kaapataksesi koko näytön (tai useita näyttöjä) ja tallentaaksesi sen leikepöydälle. Paina Win + PrtSc tallentaaksesi kuvakaappauksen Pictures' Screenshot -kansioon kuvatiedostona. Painamalla Win + Shift + S käynnistää Snipping Tool -sovelluksen, jonka avulla voit ottaa kuvakaappauksia tietyistä alueista.
Johtopäätös
Nyt tiedät kuinka ota kuvakaappaus Acerilla tietokone. Sinulla on muutama vaihtoehto kuvakaappausten ottamiseksi: sisäänrakennettu ohjelmisto ja pikanäppäimet. Vidmore-näytön tallennin, toisaalta, on paras vaihtoehto, jos haluat hallita kuvakaappauksiasi täydellisesti. Se tarjoaa lukuisia mukautusvaihtoehtoja, kuten ajoitetun tallennuksen ja mukautettavat pikanäppäimet. Lisäksi voit tehdä muutakin kuin ottaa kuvakaappauksia tällä työkalulla, kuten tehdä näytön tallennuksen tai kaapata pelin verkossa. Joten, mitä sinä odotat? Lataa se nyt!


