Valokuvien ottaminen kannettavan verkkokameralla Windowsissa ja Macissa
Kannettavassasi on monia sisäänrakennettuja salaisia työkaluja, ja kamera (kutsutaan myös verkkokameraksi) on yksi niistä. Verkkokamera voi tehdä sinulle paljon mahtavia asioita, kuten valokuvien ottamisen.
Tämä viesti jakaa 3 ilmaista tapaa ottaa kuvia kannettavalla tietokoneella verkkokameran kautta Windows- ja Mac-tietokoneissa.
Jatka lukemista ja seuraa sitä nyt.
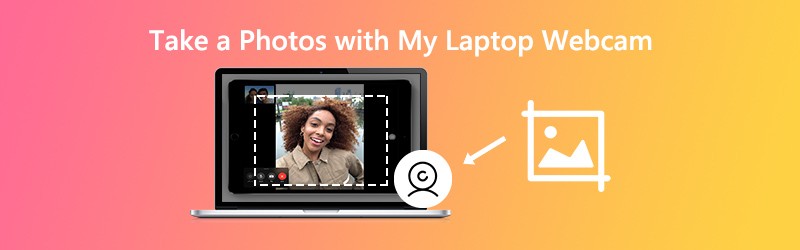
SIVUN SISÄLTÖ
Osa 1. Kuinka ottaa valokuvia kannettavan verkkokameralla Windowsissa
Piilotettu verkkokamera on Kamera Windows 10/8/7 / XP -tietokoneessa. Se voi kaapata verkkokamerakuvia ja tallentaa verkkokameravideoita helposti.
Vaihe 1. Napsauta Käynnistä-valikossa Kamera ruutu avataksesi sovelluksen.
Vaihtoehtoisesti voit syöttää kameran hakupalkkiin sen avaamiseksi.
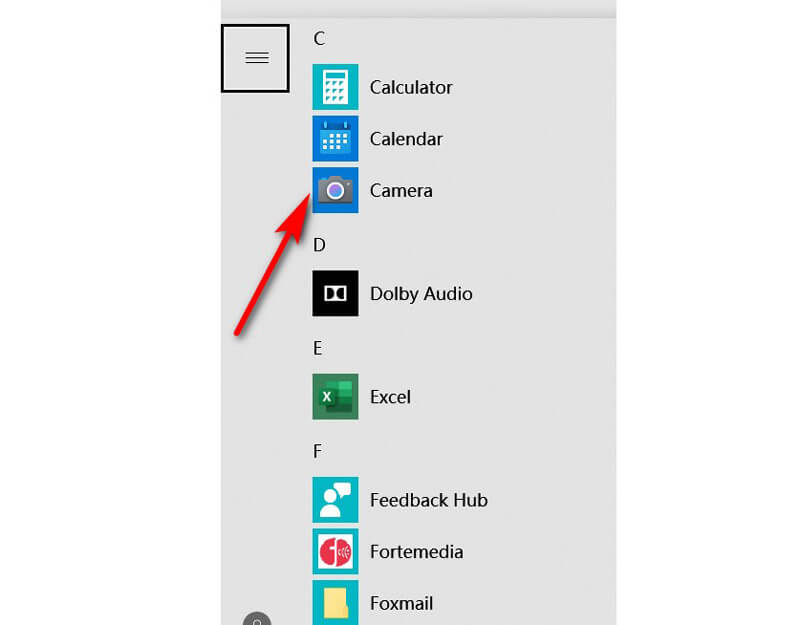
Vaihe 2. Sitten tietokoneesi näytöstä tehdään valtava etsin, ja näet kasvosi verkkokamerassa. Napsauta vain Ota valokuva oikealla puolella oleva painike (kamerakuva), jotta verkkokamera voidaan kaapata välittömästi.
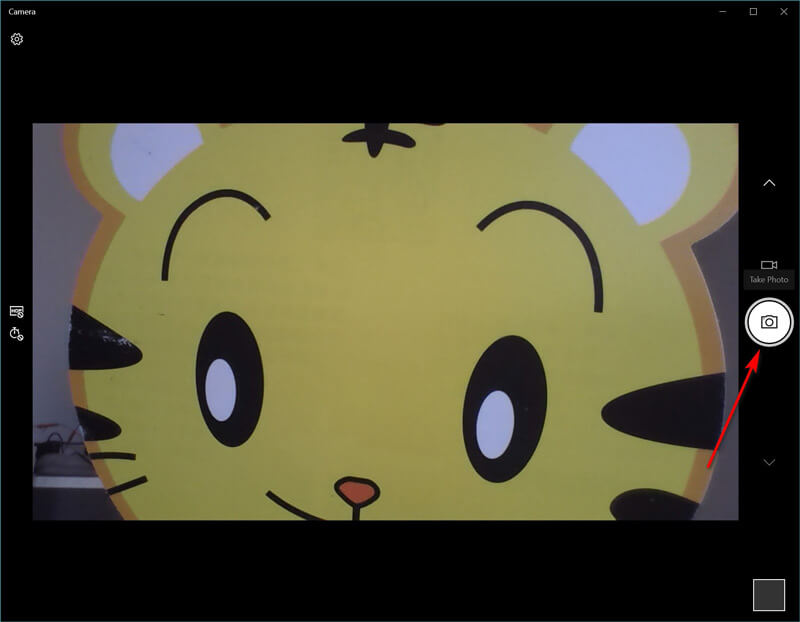
Sitten otetut valokuvat tallennetaan kansioon nimeltä Kameran rulla omassa Kuvia kansio.
Vinkkejä
- Jos sovellus pyytää lupaa käyttää kameraa ja mikrofonia tai sijaintia, päättää napsauttamalla Joo tai Ei.
- Jos tietokoneessa on kaksi kameraa (yleensä yksi edessä ja yksi takana), voit vaihtaa niiden välillä napsauttamalla Vaihda kamera -kuvaketta ottaa verkkokamera vapaasti.
Osa 2. Kuinka ottaa kuvia kannettavan verkkokameralla Macissa
Silti Mac-kannettavassa on myös sisäänrakennettu verkkokamera valokuvien ottamiseen Valokuva-automaatti. Se on ilmainen sovellus kuvien ottamiseen ja videoiden tallentamiseen Mac-kannettavalla tietokoneella.
Vaihe 1. Spotlightilla voit etsiä Photo Boothia ja avata tämän sovelluksen Macissa.
Vaihe 2. Etsi Näytä valokuvan esikatselu -painiketta, napsauta sitä nähdäksesi Ota valokuva -painiketta.
Vaihe 3. Valitse Ottaa valokuva -painiketta tai Ota sarja 4 valokuvaaja napsauta Ota valokuva -painiketta napsauttamalla kannettavan tietokoneen kuvaa Mac-kannettavassa.
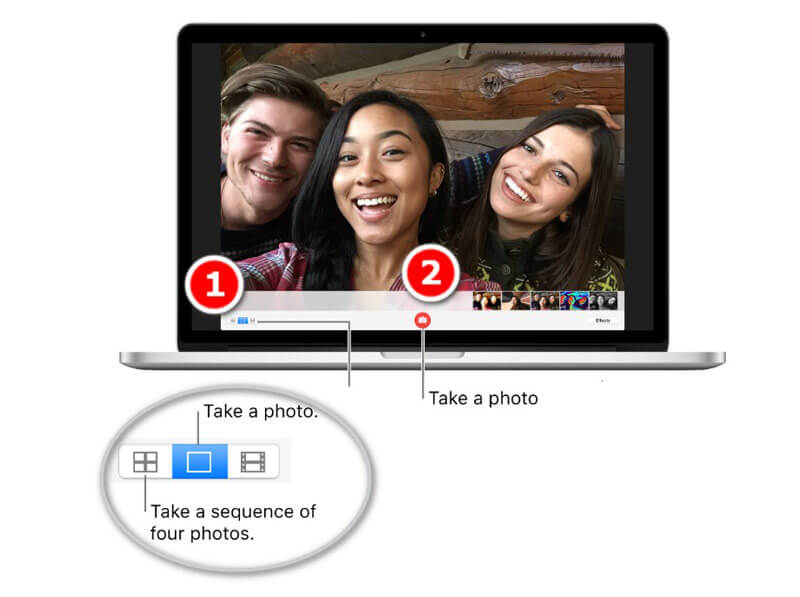
Sitten löydät valokuvat kirjastosta käyttäjäprofiilistasi siirtymällä valikkoon Finder ja valitse Siirry kansioon (~ / Kuvat / Photo Booth -kirjasto / Kuvat).
Vinkkejä
- Kun olet ottanut valokuvia Mac-kannettavalla tietokoneella, näet kuvat Photo Boothissa napsauttamalla pikkukuvia ja jakamalla ne sähköpostilla, viesteillä, AirDropilla, muistiinpanoilla jne.
- Jos haluat ottaa verkkokamerakuvia iSightista, FaceTimesta jne., Sinun on otettava käyttöön kyseisten sovellusten lupa.
- On pikanäppäimiä, jotka voivat ottaa kuvakaappauksen verkkokameran ikkunasta tai mukautetusta alueesta. Hanki Mac-kuvakaappaustyökalut tässä.
Osa 3. Verkkokameran kuvakaappausten ottaminen Windowsissa ja Macissa
Windows- ja Mac-kannettavien salaisen valokuvaohjelmiston lisäksi löydät myös yleiskäyttöisen ohjelmiston verkkokamerakuvien kaappaamiseen sekä Windows- että Mac-tietokoneille.
Vidmore-näytön tallennin on all-in-one-näytön kaappausohjelmisto, joka voi ottaa still-kuvia kannettavasta tietokoneesta ja tallentaa dynaamisen videon ja äänen tietokoneeltasi.
![]() Verkkokameravalokuvien ottaminen kannettavalla tietokoneella
Verkkokameravalokuvien ottaminen kannettavalla tietokoneella
- Ota valokuvia verkkokameraa varten suoraan kannettavalla tietokoneella.
- Ota kuvat valitsemalla mikä tahansa alue.
- Tukea reaaliaikaisia kuvankäsittelyominaisuuksia.
- Tulosta kuvat PNG, JPEG, BMP, GIF, TIFF.
- Ota kuvia pikanäppäimillä helposti.
- Tallenna dynaaminen video, ääni ja verkkokamera.

Vaihe 1. Lataa tämä ohjelmisto ilmaiseksi ja suorita se kannettavalla tietokoneellasi. Tee sen jälkeen verkkokamerasi näyttövalmis.
Vaihe 2. Valitse Kuvakaappaus tästä ohjelmistosta ja vie hiiri verkkokameran ikkunan päälle. Ota kuvakaappaus hiiren vasemmalla painikkeella.

Vaihe 3. Tässä se tarjoaa kuvakaappauksen muokkausominaisuudet (piirrä viiva / muoto, lisää tekstiä, lisää huomioteksti, suihkuväri jne.).
Klikkaus Tallentaa -painiketta verkkokamerakuvan viemiseksi.

Vinkkejä
- Ei vain verkkokameran ikkunan kaappaaminen, tämä työkalu antaa sinun myös vapaasti kaapata suorakulmaisen näytön vetämällä hiirtä. Lisäksi tuetaan räätälöityjä ikkuna- ja koko näytön sieppauksia.
- Voit muokata kuvakaappauksen muotoa, kuvien sijaintia ja pikanäppäimiä napsauttamalla Asetukset vaihtoehto päärajapinnassa.
Osa 4. FAQ valokuvien ottamisesta kannettavan verkkokameralla
Windows 10 Camera -sovellus puuttuu, ja kuinka korjata?
Voit seurata kolmea tapaa korjata Windows 10 -käyttöjärjestelmässä puuttuva Kamera-sovellus. 1. Muuta Kamera-sovelluksen yksityisyysasetuksia ja anna sille lupa käyttää verkkokameraa (Napsauta asetukset, valitse Yksityisyys alla Sovellusluvat ja käynnistä Anna sovellusten käyttää kameraa). 2. Asenna Kamera-sovellus uudelleen. 3. Päivitä verkkokameran ohjaimet. Kun olet kokeillut kaikkia näitä tapoja, sinun on otettava yhteyttä Microsoftiin vianetsinnässä, jos ne eivät vieläkään toimi.
Mikä on pikakuvake verkkokameran avaamiseen Windows 7: ssä?
Tällä hetkellä ei ole oikotietä Kamera-sovelluksen avaamiseen Windows 7: ssä. Sinun on löydettävä se napsauttamalla Windows-kuvaketta ja etsi Kamera alkaen Kaikki ohjelmat lista.
Mikä on verkkokamerakuvan tulostusmuoto?
Yleisesti ottaen tulostettava valokuvamuoto on JPG Windows-kannettaville ja PNG Mac-kannettaville.
Kuinka otan kuvia Surface Prolla?
Voit käyttää Surface Pro -painikkeita ja kyniä kuvien ottamiseen. Hanki lisätietoja täältä ottaa kuvia Surface Prolla.
Johtopäätös
Tämä viesti jakaa 3 ilmaista tapaa ottaa kuva Windows- ja Mac-tietokoneilla. Voit käyttää sisäänrakennettuja kameratyökaluja napsauttamalla näytön ja hankkimalla kolmannen osapuolen ilmaisen näytön sieppausohjelmiston täydelliseksi kuvakaappaukseksi.
Mikä tapa on suosikkisi?
Onko sinulla parempia ehdotuksia?
Älä epäröi jättää kommenttisi alla.


