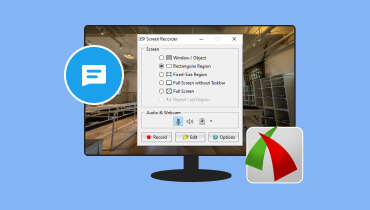4 parasta Lightshot-vaihtoehtoa ja kilpailijaa kuvakaappausten ottamiseen
Lightshot-kuvakaappaustyökalu on yksi parhaista ja helpoista kuvakaappausohjelmistoista, jotka ovat saatavilla Macissa ja Windowsissa. Mutta siinä on tietoturvavirhe, että kuka tahansa voi helposti seurata ladattuja kuvakaappauksia. Lightshot-vaihtoehdon löytäminen voi olla tärkeää lisäominaisuuksien saamiseksi, joita Lightshot ei voi tarjota. Lisäksi tämä voi myös varmistaa yhteensopivuuden, luotettavuuden, mukautusvaihtoehdot ja suorituskyvyn, joita käyttäjä yleensä etsii työkalusta. Joten tässä viestissä lueteltiin johtavat Lightshot-vaihtoehdot jotka saattavat vastata tarpeitasi ja odotuksiasi näytön kaappaamisessa.
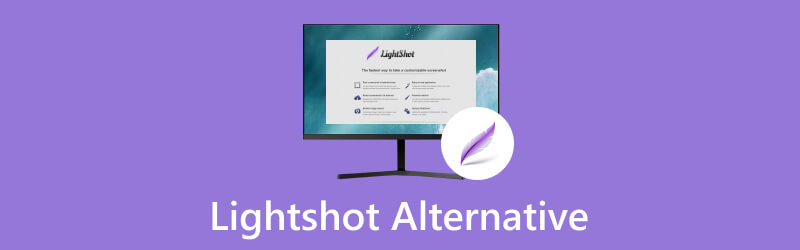
SIVUN SISÄLTÖ
Osa 1. Mikä on Lightshot
Lightshot on ohjelmisto, joka on suunniteltu kaappaamaan näyttöjä tai minkä tahansa valitun alueen. Kuten nimestä voi päätellä, se on kevyt työkalu, joka voi ottaa kuvakaappauksia kahdella napsautuksella. Se on ladattavissa Windowsille ja Macille, ja siinä on jopa Lightshot Chrome -laajennus. Tämän hyvä puoli on, että sen avulla käyttäjät voivat kaapata koko näytön tai valita tietyn alueen, josta he haluavat ottaa kuvan. Lisäksi se voi välittömästi tallentaa ja lähettää kuvakaappauksia jaettavien lyhyiden linkkien saamiseksi. Se tarjoaa myös perusmuokkaustyökaluja, kuten tekstin tai kuvien korostamisen, tehosteiden lisäämisen, piirtämisen ja paljon muuta. Käyttäjät pitivät sen helppokäyttöisyydestä ja yksinkertaisesta asennusprosessista.
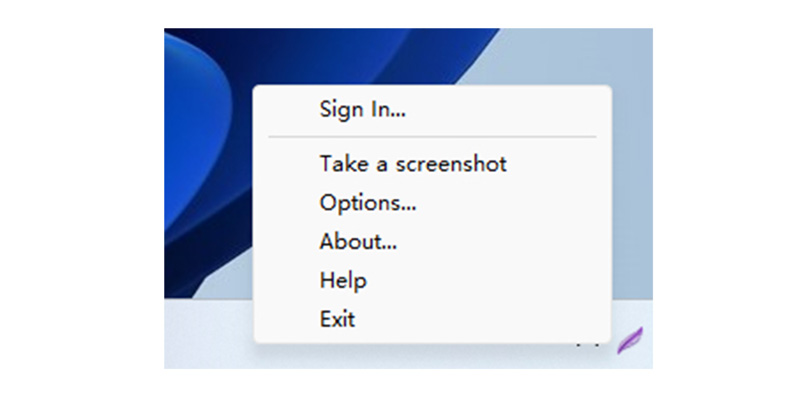
Se ei kuitenkaan ole täydellinen ohjelmisto, sen turvallisuus on suuri huolenaihe käyttäjille ja saatat kohdata muita ongelmia, kuten virheellisiä pikanäppäinyhdistelmiä. Tässä tapauksessa sinun kannattaa harkita seuraavia Lightshot-vaihtoehtoja.
Osa 2. Lightshot-vaihtoehdot
1. Vidmore-näytön tallennin
Vidmore-näytön tallennin on tehokas ja kevyt vaihtoehto Lightshotille. Se tarjoaa useita näytön tallennustiloja: Screen Recorder, Audio Recorder, Webcam Recorder, Screen Capture jne. Voit ottaa kuvakaappauksen koko näytöstä ja valitusta alueesta. Voit myös haluta tehdä videosta useita leikkauksia, jolloin voit ottaa nopeita kuvakaappauksia tallennuksen aikana. Yksi pysyvimmistä ominaisuuksista on rullaava kuvakaappaustoiminto. Lataa nyt ja kokeile sitä henkilökohtaisesti!

Avainominaisuudet
• Sen avulla voit ottaa kuvia tai tallentaa koko näytössä tai vain tietyssä osassa näytöstä.
• Se tarjoaa myös erilaisia merkintä- ja piirustustyökaluja, kuten tekstin, nuolien, muotojen ja muun lisäämisen tallenteisiin tai kuvakaappauksiin.
• Se tukee ajoitettua tallennusta, jolloin käyttäjät voivat ajoittaa nauhoituksensa automaattisesti.
• Se voi olla GIF-muunnin, jonka avulla käyttäjät voivat nauhoittaa leikkeitä tai ottaa otoksia näytöstään ja asettaa sen GIF-muotoon tulosteena.
Plussat:
• Se tukee näytön nauhoittamista äänen kanssa, kuvakaappausten ottamista lukuun ottamatta.
• Siinä on intuitiivinen käyttöliittymä ja se tarjoaa saumattoman näytön kaappauksen.
• Se voi tallentaa pelin koko näytön kokoisena.
• Se voi tallentaa mitä tahansa ääntä tai ääntä, joka havaitaan työpöydällä.
Haittoja:
• Mobiililaitteille ei ole saatavilla versiota.
2. Leikkaustyökalu
Snipping Tool on yksi erittäin suositelluista Windowsissa saatavilla olevista lightshot-vaihtoehdoista. Sen avulla käyttäjät voivat ottaa kuvakaappauksia tietyistä kohteista tai koko näytöltä, merkitä otettuihin kuviin ja tallentaa tai jakaa kuvakaappauksia sähköpostitse tai sosiaalisessa mediassa. Vaikka se saattaa tuntua nopealta ja helpolta valinnalta, se tarjoaa vain rajoitettuja vaihtoehtoja kuvakaappausten muokkaamiseen. Se tarjoaa huomautuksen lisäämisen kynällä tai korostuskynän käyttämisen. Käyttäjät saattavat joutua asentamaan muita ohjelmistoja muokatakseen otettuja kuviaan parantaakseen niiden yleistä ulkonäköä. Lisäksi Windows 10:n ja 11:n Snipping-työkalulla on joitain erilaisia ominaisuuksia.
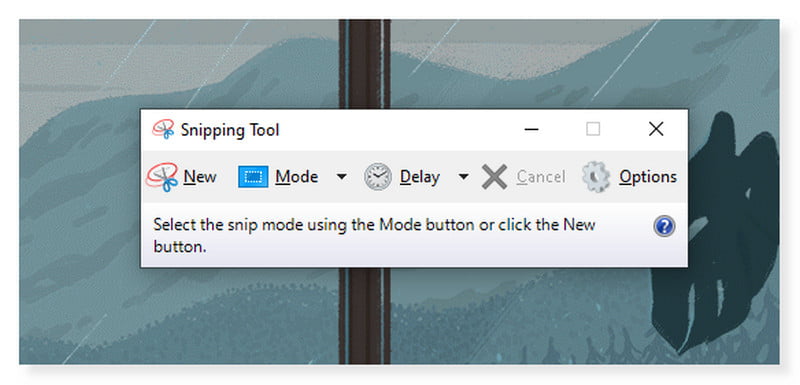
Avainominaisuudet
• Sen avulla käyttäjät voivat ottaa suorakaiteen, ikkunan, vapaamuotoisen tai koko näytön tilannekuvia.
• Windows 10:n Snipping Toolin versiossa on Viive-vaihtoehto, joka sopii valikoiden ja valintaikkunoiden kaappaamiseen.
• Se tarjoaa Highlighter-vaihtoehdon, jolla voit korostaa mitä tahansa kuvakaappauksesta.
• Se tarjoaa sähköpostiintegraation, jonka avulla käyttäjät voivat lähettää kuvakaappauksia sähköpostitse tai liitteenä suoraan ohjelmistoon.
Plussat:
• Se on esiasennettu kuvakaappausohjelmisto Microsoft Windowsista, joka sisältyy Windows Vistaan ja uudempiin.
• Se on helppo kaapata minkä tahansa näytön.
• Se on käytettävissä ilmaiseksi.
• Se sisältää erilaisia vaihtoehtoja näytön kaappaamiseen (esim. suorakaide, vapaamuotoinen)
Haittoja:
• Käyttäjien on tallennettava nykyiset kuvakaappauksensa ennen uuden ottamista, koska se poistetaan automaattisesti, jos otat uuden kuvakaappauksen.
• Snipping Tool on sisäänrakennettu kuvakaappausohjelmisto Windowsissa, eikä se ole käytettävissä Macissa.
3. ShareX
JaaX on ilmainen ja avoimen lähdekoodin ohjelma, joka on suunniteltu kaappaamaan ja tallentamaan mitä tahansa näytön osia ja sallimaan käyttäjien jakaa sen helposti yhdellä näppäimen painalluksella. Se tarjoaa myös erilaisia vientivaihtoehtoja, joita voit ladata tai jakaa useisiin tuettuihin kohteisiin, joista voit valita. Se on kuitenkin saatavana vain Windows-käyttäjille. Sillä ei myöskään ole mahdollisuutta kaapata tai tallentaa pelin kulkua näytölläsi.
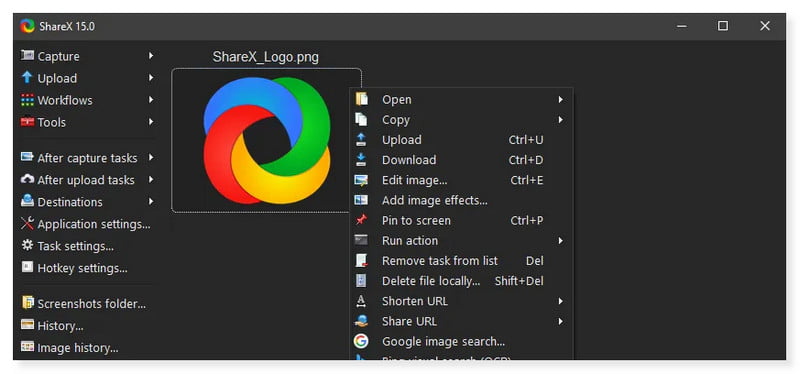
Avainominaisuudet
• ShareX:ää voidaan käyttää ilman Internet-yhteyttä.
• Se tarjoaa värinvalitsin, jonka avulla käyttäjät voivat valita ja kopioida väriominaisuuden objektista, muodosta tai kuvasta.
• Se tukee tummaa tilaa miellyttävämpää käyttöä varten heikossa valaistuksessa.
• Se tukee pilviintegraatiota, jolloin käyttäjät voivat ladata näytöllä kaapattuja kuviaan ja videoita pilvitallennustilaan, kuten Dropboxiin.
Plussat:
• Sen kaikki ominaisuudet ovat käytettävissä ilmaiseksi.
• Se voi ottaa kuvakaappauksia, tallentaa näyttöjä äänen kanssa, mukauttaa pikanäppäimiä ja paljon muuta.
• Se ei sisällä minkäänlaista ulkoista mainontaa.
Haittoja:
• Se ei ole saatavilla Mac-käyttäjille.
Vaihtoehto 4. Snagit
Snagit on yksi loistavista vaihtoehdoista Lightshot for Macille. Se voi ottaa kuvakaappauksia ja tallentaa minkä tahansa näytön osan. Se tukee myös vierityskaappausta, jota kaikilla näytönkaappaustyökaluilla ei ole. Lisäksi sen avulla käyttäjät voivat järjestää otetut kuvat ja videot kirjastossa, joka voi suodattaa ja lajitella päivämäärän, tiedostotyypin ja sovelluksen mukaan. Tämän monipuolisen kuvakaappaustyökalun käyttäminen voi auttaa sinua tekemään ihmeitä näytöilläsi. Se on saatavilla Macille ja Windowsille. Et kuitenkaan voi käyttää ja nauttia sen kaikista ominaisuuksista, ellet tilaa tätä sovellusta.
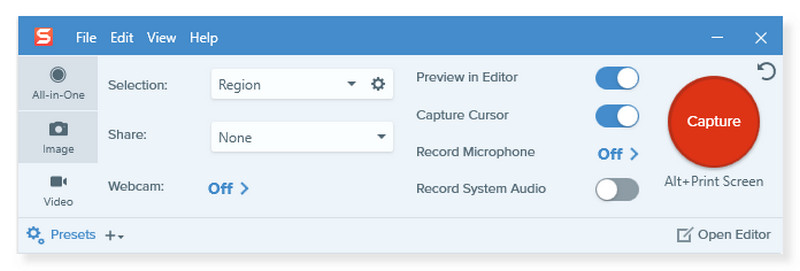
Avainominaisuudet
• Snagitin avulla käyttäjät voivat mukauttaa pikanäppäimiä, jotka voivat kuvastaa tarkempaa kaappausta, kuten koko näytön, yhden ikkunan ja muiden kaappaamista.
• Se tukee vierityskaappausta, jonka avulla käyttäjät voivat kaapata koko verkkosivun helposti ja vaivattomasti.
• Siinä on suurennusmahdollisuus, jotta käyttäjät voivat lähentää tärkeitä yksityiskohtia ja helposti kiinnittää katsojan huomion kyseiseen kohtaan.
• Se tarjoaa erilaisia piirustus- ja huomautustyökaluja värien ja yksityiskohtien lisäämiseen houkuttelevampien kuvakaappausten tuottamiseksi.
Plussat:
• Se tarjoaa nopean ja helpon näytön kaappauksen.
• Se on monipuolinen siinä mielessä, että kuvakaappausten ottamisen lisäksi se voi myös tallentaa näyttöjä.
• Siinä on perusmuokkaustyökalut huomautusten tekemiseen, tekstin, nuolien, muotojen ja muiden lisäämiseen.
• Se integroi pilvipalvelut, jolloin käyttäjät voivat ladata otetut kuvat ja videot pilvitallennustilaan, kuten Dropboxiin ja Google Driveen.
Haittoja:
• Snagitin käyttäminen muiden sovellusten vieressä voi joskus hidastaa järjestelmääsi, varsinkin kun tallennetaan ja työstetään korkearesoluutioista videota.
Osa 3. Usein kysytyt kysymykset Lightshotista
Kuinka korjata Lightshot, joka ei toimi Windows 11:ssä?
Monet käyttäjät ovat valittaneet, etteivät he voi käyttää Lightshotia Windows 11:n päivityksen jälkeen. Tässä on joitain tapoja, joilla voit yrittää korjata Lightshotin Windows 11:1:ssä. Hae Lightshotista kirjoittamalla se hakukenttään ja napsauttamalla sovellusta hiiren kakkospainikkeella ja valitsemalla Suorita järjestelmänvalvojana. 2. Suorita Lightshot-ohjelmisto ja siirry tehtäväpalkkiin. Paina pientä nuolta ja napsauta Lightshot-kuvaketta hiiren kakkospainikkeella. Valitse seuraavaksi valikosta Asetukset ja napsauta sitten Pikanäppäimet-välilehteä. Nyt näet kolme vaihtoehtoa valintaruuduilla. Määritä sieltä uusi pikanäppäin käytettäväksi ja napsauta OK.
Kuinka käyttää Lightshotia?
Vaihe 1. Käynnistä Lightshot-ohjelmisto tietokoneellasi. Ota kuvakaappaus napsauttamalla näppäimistön PrtScn-kuvaketta.
Vaihe 2. Näyttö himmenee hieman. Valitse osoittimella alue, jonka haluat kaapata.
Vaihe 3. Pystyvalikko sisältää asetukset, joita voit käyttää kuvakaappauksessasi, kuten piirtää, kirjoittaa tai lisätä kuvioita. Vaakavalikon avulla käyttäjät voivat tallentaa, jakaa, kopioida tai ladata sen pilvitallennustilaan.
Onko Lightshot turvallista käyttää?
Se voi riippua siitä, miten ja mihin aiot käyttää sitä. Kuvakaappausten ottamisen jälkeen käyttäjät voivat joko tallentaa tai ladata ne ohjelmiston palvelimelle. Tällä tavalla käyttäjät voivat luoda julkisesti saatavilla olevan URL-osoitteen, jota voit helposti jakaa sähköpostien ja sosiaalisen median kautta. URL-vaihtoehto on ensisijaisesti suunniteltu mahdollistamaan kuvakaappausten jakaminen eri kanavien käyttäjien kesken. Lightshot ilmoitti myös tietosuojakäytännössään, että mikään verkkosivustolle ladattu kuva ei ole täysin piilossa yleisöltä. Heidän mukaansa tarkoituksena on varmistaa, ettei sivustoa käytetä laittomuusalustana.
Miksi Lightshot ei avaudu?
Monet käyttäjät ovat kokeneet, että Lightshot ei avaudu uusimman Windows 11 -version päivityksen jälkeen. Tämän taustalla olevaa syytä ei kuitenkaan vielä tiedetä. Tämän ongelman korjaamiseksi on keksitty monia menetelmiä, mutta tulos on epävarma, toimiiko se kaikille. Joten sen sijaan, että käyt läpi hässäkkää ja kokeilisit kaikkia näitä menetelmiä, voit käyttää vaihtoehtoa, kuten Vidmore Screen Recorder.
Johtopäätös
Yhteenvetona, niitä on tonnia Lightshot-kuvakaappausvaihtoehdot markkinoilla tänään. Jos kohtaat ongelmia Lightshotin käytössä, voit käyttää tätä viestiä viitteenä. Löydät jo täältä parhaan ja kattavimman Lightshotin korvikkeen. Yrittää Vidmore-näytön tallennin jos etsit ohjelmistoa, joka voi helposti ottaa korkealaatuisia kuvakaappauksia eri laatuisina. Lisäksi voit muokata videotasi monipuolisella merkintätyökalulla, ottaa vieriviä kuvakaappauksia ja valita tulostusmuotoja Vidmore Screen Recorderilla.