3 yksinkertaista tapaa ottaa kuvakaappaus Minecraftissa (2024)
Minecraft-pelaajana pelin aikana voi olla tarpeen joutua ottamaan kuvakaappaus Minecraftista näyttämään mukautettu Minecraft-karttasi. Tiedätkö kuinka ottaa kuvakaappaus Minecraftissa?
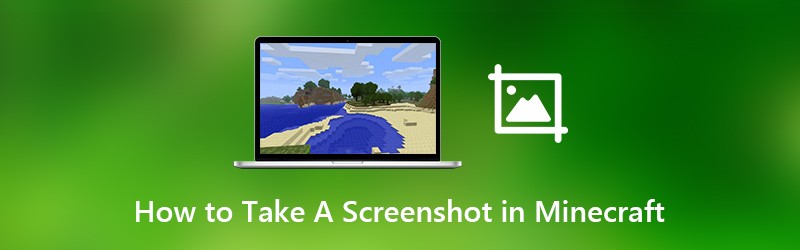
Itse asiassa se on melko helppoa kuvakaappaus Minecraftissa peli. Minecraftilla on sisäänrakennettu kuvakaappausominaisuus korkealaatuisten kuvakaappausten ottamiseksi. Tässä tässä viestissä näytämme sinulle 3 helppoa tapaa ottaa kuvakaappaus Minecraftissa.

Osa 1. Perustapa kuvakaappauksen ottamiseen Minecraftissa
Todellisen hiiren puuttumisen vuoksi saatat tuntea vaikeaa ottaa kuvakaappausta Minecraftissa. Itse asiassa voit kätevästi kuvakaappaus Minecraftissa sisäänrakennetulla kuvakaappauskyvyllä.
Voit ottaa kuvakaappauksen Minecraftissa painamalla vain F2 näppäimistöllä.
Jos haluat poistaa käsivartesi, hiiresi, pikapalkin ja niin edelleen, voit ensin painaa F1 ja paina sitten F2 avain kuvakaappaukseen Minecraftissa.
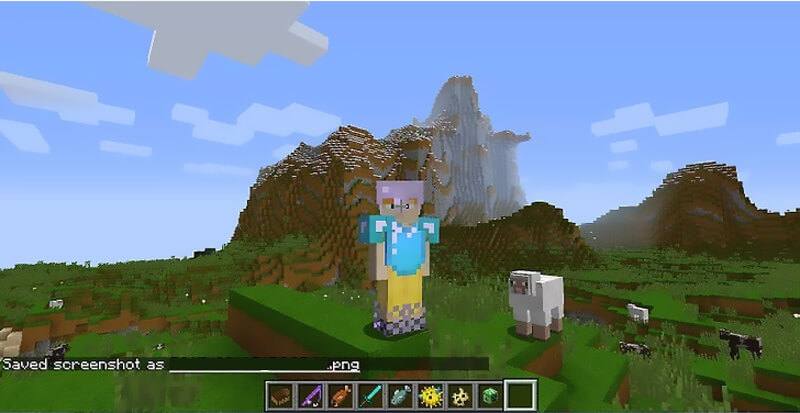
Kun olet painanut F1-näppäintä, voit sijoittaa kamerasi. Paina sitten F5 kahdesti saadaksesi kuvan avataristasi, tai lukitse se paikalleen painamalla F10. Nyt voit painaa F2-näppäintä ja näet joidenkin sanojen ilmestyvän Tallennettiin kuvakaappaus muodossa xxx.
Osa 2. Kuinka kuvakaappaus Minecraftissa PrtSc: llä
Jos et voi ottaa kuvakaappausta Minecraftissa ensimmäisellä menetelmällä, voit kääntyä PrtScn-menetelmän mukaan kuvakaappaamaan Minecraftissa.
PrtScn (Tulosta näyttö) näppäimistö tarjoaa helpon tavan ottaa kuvakaappaus tietokoneen näytöstä ja tallentaa se tiedostona. Tämä tulostusnäyttö voi olla merkitty nimellä PrtScn, PrntScrn, Print Scr tai vastaavalla näppäimistöllä. Se asetetaan yleensä F12: n ja vierityslukon väliin. Tai löydät sen Alt- ja Ctrl-näppäinten väliltä.
Kun sinun on otettava kuvakaappaus Minecraftissa, voit yksinkertaisesti painaa PrtScn -näppäintä ja avaa sitten Paint tai Adobe PhotoShop ja liitä kuvakaappaus leikepöydälle. Tämän jälkeen voit tallentaa sen kuvatiedostona helposti.
Osa 3. Kuinka ottaa näyttökuva Xbox 360 Minecraftista
Jos pelaat Minecraftia Xbox 360: n kanssa ja haluat kuvata Minecraft-karttojasi, sinun on liitettävä Xbox 360 -videopelikonsoli tietokoneeseen ja luotettava sitten luotettavaan näytön kaappaustyökaluun ottaaksesi Minecraft-kuvakaappauksia.
Tässä suosittelemme vahvasti ilmaista ja monipuolista kuvakaappaustyökalua, Näytön tallennin. Se on erityisesti suunniteltu kaappaamaan tietokoneen näyttöä korkealaatuisella tavalla. Se tarjoaa sinulle yksinkertaisen tavan ottaa kuvakaappaus Minecraftissa ja tallentaa se mihin tahansa suosittuun kuvamuotoon, kuten JPG, PNG, HEIC ja paljon muuta.
- Ota kuvakaappaus Minecraftissa korkealla kuvanlaadulla.
- Näyttökuva Minecraftissa koko näytöllä tai mukautetulla alueella.
- Ota Minecraft-kuvakaappaus ja tallenna se missä tahansa kuvamuodossa, kuten JPG, PNG ja paljon muuta.
- Tehokkaat muokkausominaisuudet Minecraft-kuvakaappauksen muokkaamiseksi ja erilaisten elementtien lisäämiseksi siihen.
- Tallenna online-videoita, 2D / 3D-pelaamista, verkkokameraa, video- / äänikeskusteluja, musiikkia ja muuta.

Vaihe 1. Ensinnäkin voit napsauttaa yllä olevaa latauspainiketta asentaaksesi ja suorittaaksesi tämän ilmaisen Minecraft-kuvakaappausohjelmiston tietokoneellesi. Jos haluat kuvakaappauksen Minecraftissa Macissa, sinun on ladattava Mac-versio. Valitse Kuvakaappaus ominaisuus, kun kirjoitat tämän kuvakaappausohjelman. Kuvakaappaustoiminto on täysin ilmainen.

Vaihe 2. Kun olet valinnut Screen Capture -ominaisuuden, näet ponnahdusikkunan. Tämän vaiheen aikana voit vapaasti kaapata suorakulmaisen näytön vetämällä hiirtä. Tai voit kaapata koko näytön kuvakaappauksen tai mukautetun ikkunan haluamallasi tavalla.

Vaihe 3. Kun otat kuvakaappauksen Minecraftissa, voit muokata sitä. Sinulle tarjotaan monia muokkausvaihtoehtoja. Voit esimerkiksi piirtää suorakaiteen, nuolen tai viivan vapaasti Minecraft-kuvakaappaukseen tai lisätä siihen joitain elementtejä.

Vaihe 4. Muokkaamisen jälkeen voit napsauttaa Tallentaa -painike kuvakaappauksen ikkunan oikeassa alakulmassa Minecraft-kuvakaappauksen tallentamiseksi. Voit tallentaa sen JPG / JPEG, PNG, BMP, GIF tai TIFF-muodossa asetuksesi perusteella. Kuvakaappauksen lisäksi se mahdollistaa myös nauhoita Minecraft-pelivideoita korkealaatuisella.
Osa 4. Usein kysyttyjä kysymyksiä kuvakaappauksesta Firefoxissa
Kysymys 1. Kuinka löytää Minecraft-kuvakaappaukset?
Kun olet ottanut kuvakaappauksen Minecraftissa ensimmäisellä menetelmällä, et ehkä tiedä, mihin kaapattu kuva on tallennettu. Minecraft-kuvakaappaukset tallennetaan Näyttökuvat-kansioon PNG-tiedostoina. Voit tarkistaa .png-tiedoston nimeämismuodolla nykyisen päivämäärän ja ajan perusteella löytääksesi Minecraft-kuvakaappauksen.
Kysymys 2. Miksi otan kuvakaappauksen Minecraftista ja se on musta?
Kun otat kuvakaappauksen Minecraftista, kun ohjelma on auki, saat todennäköisemmin mustan kuvan. Siinä tapauksessa voit valita ilmainen näytön kaappaus työkalu, jota suosittelemme ottamaan kuvakaappauksen uudelleen tietokoneellesi.
Kysymys 3. Kuinka löydän Minecraft-kuvakaappaukseni Macista?
Voit helposti löytää Minecraft-kuvakaappaukset Windows-tietokoneen Screenshots-kansiosta. Mutta jos käytät Macia, paina Komento + Vaihto + G ja kirjoita sitten ~ / Kirjasto / Sovellustuki / minecraft päästäksesi Minecraft-kansioon. Täältä löydät a kuvakaappauksia kansio. Ja voit käyttää kaikkia Minecraft-kuvakaappauksiasi siellä.
Johtopäätös
Olemme puhuneet pääasiassa kuinka ottaa kuvakaappaus Minecraftissa tässä viestissä. Olemme jakaneet 3 helppoa ratkaisua, jotka auttavat sinua kuvakaappauksessa Minecraftissa. Jos sinulla on muita kysymyksiä Minecraft-kuvakaappauksesta, voit jättää meille viestin kommenttiosaan.


