Näyttökuvan ottaminen HP-tietokoneelta
HP on yksi tunnetuimmista teknologiayrityksistä maailmassa. Olet ehkä tiennyt HP: n kannettavista tietokoneista, tableteista, pöytätietokoneista, tulostimista jne. Nykyään ihmiset ovat käyttäneet yhä enemmän aikaa kannettavien tietokoneiden ja tietokoneiden käyttämiseen. Mutta on joitain toimintoja, kuten nopea kuvakaappaus, jota et ehkä tunne. Joten kuinka ottaa nopea kuvakaappaus HP-tietokoneesta? Tässä viestissä jaamme sinulle 4 nopeaa tapaa ottaa kuvakaappauksia HP-tietokoneista joissa on Windows 11/10/8/7.
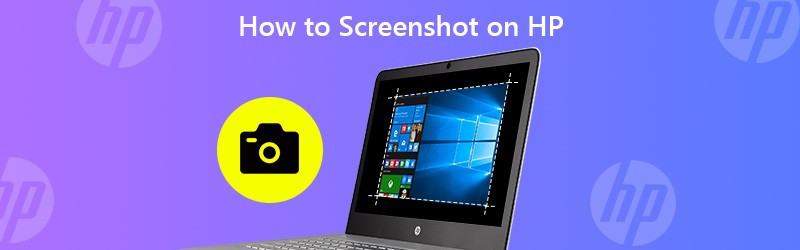

Osa 1. Kuvakaappaus HP:sta Vidmore Screen Recorderilla
Joskus pikanäppäin tai Tulosta näyttö -näppäin ei toimi HP: n kannettavassa tietokoneessa. Edellä mainituilla oletusmenetelmillä on rajoituksia valokuvien muokkauksessa. Jos haluat ottaa nopean kuvakaappauksen ilman HP: n kannettavan tulostusnäyttöpainiketta, voit käyttää ammattimaista näytön kaappaustyökalua - Vidmore-näytön tallennin. Se tarjoaa myös useita muokkausominaisuuksia, joilla voit muokata kuvakaappausta Windows 11/10/8/7 -tietokoneellasi ja Macillasi reaaliajassa. Tällä nopealla kuvakaappaustyökalulla voit ottaa kuvakaappauksia HP:n kannettavasta tietokoneesta, HP Pavilionista, HP EliteBookista, HP Chromebookista, HP Envy -kannettavasta tietokoneesta tai jopa tallentaa minkä tahansa alueen HP-tietokoneesi näytöstä.
- Kaappaa vierivä ikkuna, aktiivinen ikkuna, valikko jne.
- Tukee useita kuvaformaatteja, mukaan lukien JPG, PNG, GIF, TIFF, BMP, ETC.
- Tarjoa erilaisia muokkausominaisuuksia, mukaan lukien tekstin, nuolien tai muotojen lisääminen.
- All-in-one-ratkaisu, joka pystyy kuvaamaan kuvakaappauksia, videoita, ääntä ja pelien tallennuksia.

Kuinka ottaa kuvakaappaus Screen Recorderilla HP: n kannettavassa tietokoneessa
Vaihe 1. Etsi Screen Capture
Asenna ilmainen Vidmore Screen Recorder ja avaa ohjelma. Valitse Video Recorder ja siirry Kamera-painikkeeseen oikeassa yläkulmassa. Napsauta avattavaa luetteloa ja näet 3 tilaa, mukaan lukien Screen Capture, Scrolling Window ja Popup Menu Capture.
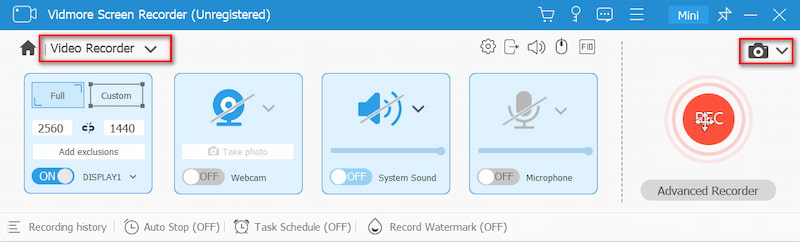
Vaihe 2. Ota kuvakaappaus
Valitse yksi tila omien tarpeidesi mukaan. Näytönkaappauksen avulla voit ottaa kuvakaappauksen mukautetusta ikkunasta tai kaapata aktiivisen ikkunan, jossa työskentelet. Voit siirtää osoitinta valitaksesi haluamasi kuvakaappauksen koon.
Vaihe 3. Muokkaa kuvakaappaustasi
Kun olet valinnut alueen, muokkausikkuna avautuu automaattisesti. Voit piirtää suorakulmion, nuolen tai viivan ja lisätä tekstiä kuvakaappaukseen. Napsauta sitten Tallenna-kuvaketta tallentaaksesi kuvakaappauksen HP-tietokoneellesi.
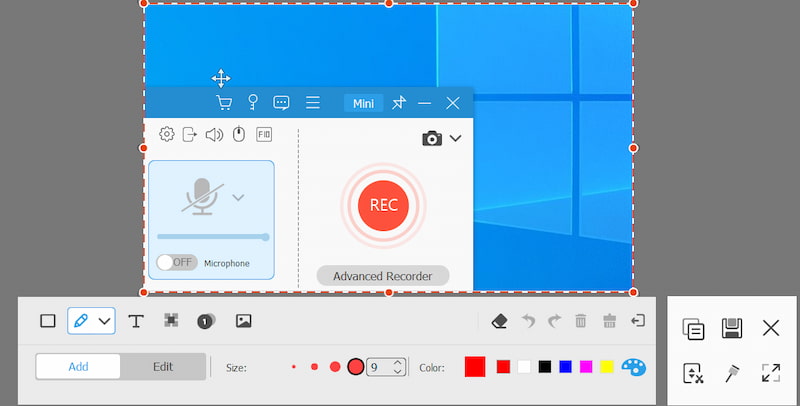
Osa 2. HP:n näytön kaappaus oletusarvoisella PrtSc-avaimella
Kaikki HP-tietokoneet käyttävät Windows- tai Chrome-käyttöjärjestelmiä. Helpoin tapa ottaa kuvakaappauksia HP-tietokoneella on yksinkertainen näppäimistön napsautus, kuten PrtSc-näppäin Windows-kannettavan näppäimistössä.
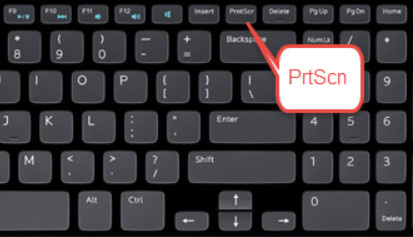
Jos HP-kannettavassasi on Windows 10 tai Windows 8, voit käyttää PrtSc (Tulosta näyttö) -näppäin näppäimistön oikeassa kulmassa, vieressä Poistaa avain. PrtSc-näppäimistöllä voit ottaa koko näytön tilannekuvan.
Huomautus: Jos PrtSc-avain on f-näppäinten oikealla puolella samalla rivillä, voit ottaa kuvakaappauksen suoraan HP: n kannettavasta tietokoneesta painamalla PrtSc-näppäintä. Jos PrtSc-avain on f-näppäinten ylä- tai alaosassa, saatat joutua luottamaan siihen Fn + PrtSc näppäintä tai paina Windows + PrtSc -näppäimistö näppäimistön alaosassa kuvakaappausta varten HP: llä.
Osa 3. Kuvakaappaus HP:sta sinpping-työkalulla
Voit käyttää Windows 10-, Windows 8- tai Windows 7 HP -tietokonetta, napsauttamalla alkaa -painiketta ja etsi Snipping-työkalu hakukentässä. Voit myös painaa Windows + R avaimet Juosta -ikkunassa ja kirjoita hakkuriin Snipping Tool.
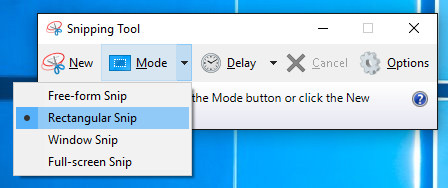
Kun avaat Snipping Tool -työkalun HP: n kannettavassa tietokoneessa, valitse Tila valita haluamasi katkelma. Kun olet valinnut katkelman, koko näyttö muuttuu harmaaksi. Sitten voit kaapata kuvakaappauksen HP: llä.
Tai voit napsauttaa Uusi tai Ctrl + N yhdistelmänäppäimiä aloittaaksesi katkeamisen. Vedä sitten kohdistinta suorakulmaisen ääriviivan muodostamiseksi halutulle alueelle. Tämän jälkeen voit tallentaa kuvakaappauksen JPG- tai PNG-muodossa HP: n kannettavaan tietokoneeseen.
Osa 4. Kuvakaappaus HP:ssa Snip & Sketchin avulla
Snip & Sketchin avulla voit tehdä kuvakaappauksia koko näytöstä tai HP: n tietokoneen näytön osista. Kuvakaappaukset tallennetaan leikepöydälle, joten voit tallentaa ne suoraan JPG-tiedostoihin tai liittää ne sähköpostiin tai Word-asiakirjaan.
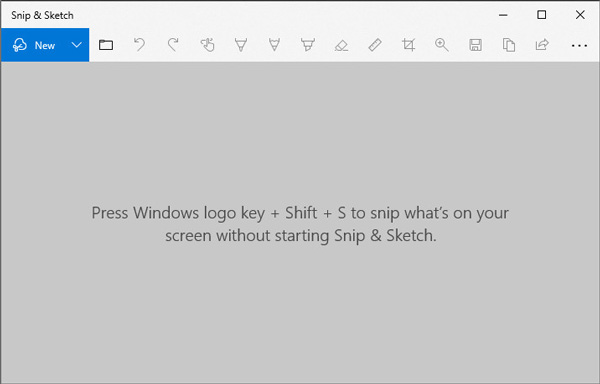
Vaihe 1. Voit avata Snip & Sketchin nopeasti painamalla yhdistelmän pikanäppäimiä Windows + vaihto + S. Näyttösi haalistuu valkoiseksi päällekkäiseksi ja kohdistin muuttuu teräväksi kohdistimeksi hiusristikkokohdistimeksi.
Vaihe 2. Sitten voit valita näytön osan ottaaksesi kuvakaappauksen, ja se tallennetaan leikepöydälle.
Vaihe 3. Avaa muokkaustyökalu ja paina Ctrl + V pikanäppäimet kuvakaappauksen liittämiseksi. Sen jälkeen voit tallentaa kuvakaappauksen JPG- tai PNG-muodossa muokkausohjelmaan HP-tietokoneessa.
Huomautus: Voit käyttää Snip & Sketchia ja käyttää sitä Windows 10: ssä siirtymällä kohtaan Asetukset> Helppokäyttöisyys> Näppäimistö> Tulosta näyttö -pikakuvakeja ota käyttöön Avaa näytön katkaisu PrtScn-painikkeella vaihtoehto.
Osa 5. HP:n kannettavan tietokoneen kuvakaappauksen usein kysytyt kysymykset
Kuinka aktivoidaan Tulosta näyttö -painike?
Mene Asetukset Windows 10: ssä ja napsauta Helppokäyttöisyys. Etsi ja napsauta vasemmanpuoleisesta ruudusta Näppäimistö. Selaa sitten alas kohtaan Tulosta näyttö -pikakuvake -osiossa kytkeäksesi liukusäätimen päälle ja ottamalla PrtScn-vaihtoehdon käyttöön.
Miksi tulostusnäyttö ei toimi?
Ongelman voi aiheuttaa vanha näppäimistöohjain tai vanhentunut käyttöjärjestelmä. Voit päivittää näppäimistöaseman ja käyttöjärjestelmän. Lisäksi voit myös tarkistaa, onko Print Screen -näppäin käytössä HP-tietokoneessasi.
Missä on HP: n kannettavan tulostusnäppäin?
Tulosta näyttö -näppäin on näppäimistön yläosassa Keskeytä ja Poista -kohdassa HP-kannettavan Lisää-näppäimen alla. Ota kuvakaappaus pitämällä toimintonäppäintä (Fn) ja Tulosta näyttö -näppäintä (PrtSc) painettuna.
Johtopäätös
Esittelimme pääasiassa miten kuvakaappaus HP: llä kannettavat tietokoneet ja pöytätietokoneet. Voit käyttää kuvakaappauksen oletustapaa HP: n kannettavalla tietokoneella ja pöytätietokoneella. Jos haluat muokata kuvakaappausta, Vidmore Screen Recorder antaa sinulle mahdollisuuden lisätä kuvakaappaukseen tekstiä, nuolia ja muotoja. Lisäksi se on myös ammattimainen tallennin minkä tahansa tietokoneen näytön alueen tallentamiseen.


