Ruutukuvan rajaaminen Macissa (Catalina / Mojave / High Sierra / ETC)
Jos et pysty selittämään jotain selvästi, voit rajata kuvakaappauksen Macissa. Kuva on yli tuhat sanaa. Voit esimerkiksi lähettää ystävällesi tai perheellesi uuden ohjelmiston, palvelun tai muun käyttämisen Mac-tietokoneellasi. Joskus sinun täytyy piirtää kuvakaappaukseen vahvistaaksesi avainkohtaa suoraan.
Macissa on sisäänrakennettu katkaisutyökalu nimeltä Grab. Voit rajata napauttamalla kuvakaappausta mukautetusta näytöstä ja ikkunasta. MacOS Mojavessa Grab-sovellus korvataan näyttökuvalla. MacOS Catalinan osalta Grab ei ole mukana. Sinun täytyy tuoda se esiin Siirtää, Komento ja 5 näppäimiä. Tai voit rajata Mac-kuvakaappauksia pikanäppäimillä.
Minkä tahansa, katsotaanpa, kuinka kuvakaappaat Macissa kolmella eri tavalla.
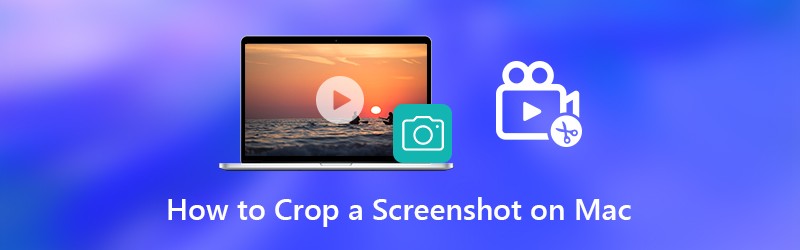

Osa 1: Kuinka rajata ja muokata kuvakaappausta Macissa
On hyödyllistä, jos lisäät piirroksia kuvakaappaukseen. Toiset voivat ymmärtää, mitä haluat ilmaista nopeasti ja suoraan. Mac-kuvakaappausten hallitsemiseksi on suositeltavaa käyttää Vidmore-näytön tallennin. Voit käyttää Vidmore Screen Recorderin ilmaista versiota kuvakaappausten ottamiseen reaaliaikaisilla piirustustehosteilla Macissa. Ohjelma on täysin ilmainen rajata, muokata, jakaa ja hallita kuvakaappauksia Macissa. Tässä ovat Mac-kuvakaappausohjelmiston pääominaisuudet.
- Rajaa koko näytön, yhden ikkunan tai minkä tahansa valitun alueen kuvakaappaus Macissa.
- Muokkaa Mac-kuvakaappausta tekstillä, nuolella, viivalla, sumennuksella, huomiotekstillä ja muilla kaikenkokoisilla ja väreillä.
- Tallenna kuvakaappaus Maciin PNG, JPG, JPEG, BMP, GIF tai TIFF.
- Jaa kuvakaappaus Macissa Facebookiin, Twitteriin, Instagramiin. Flickr jne.
- 100% vapaasti ottaa kuvakaappauksia Macissa. Rekisteröintiä tai käyttäjätiliä ei vaadita. Ei vesileimaa.
- Toimi Mac OS X 10.10: n tai uudemman kanssa.

Vaihe 1: Lataa, asenna ja käynnistä Vidmore Screen Recorder ilmaiseksi. Valita Kuvakaappaus päärajapinnassa.

Vaihe 2: Näet kohdistimen liikkuvan ponnahdusikkunassa. Jos haluat rajata kuvakaappauksen Macista tietystä selaimesta, ohjelmasta tai koko näytöstä, voit vahvistaa napsauttamalla hiiren vasemmalla painikkeella. Tai voit napsauttaa ja vetää hiirtä määrittääksesi tietyn kuvakaappausalueen.
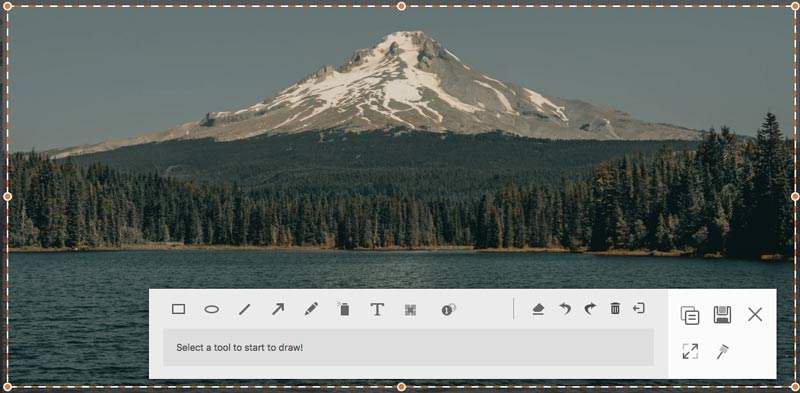
Vaihe 3: Voit muokata Mac-kuvakaappausta valitsemalla pienestä ikkunasta minkä tahansa piirtotyökalun. Voit esimerkiksi napsauttaa Kutsua -kuvaketta. Aseta koko ja väri tarpeidesi mukaan. Nyt voit piirtää kuvakaappauskuvan suoraan.
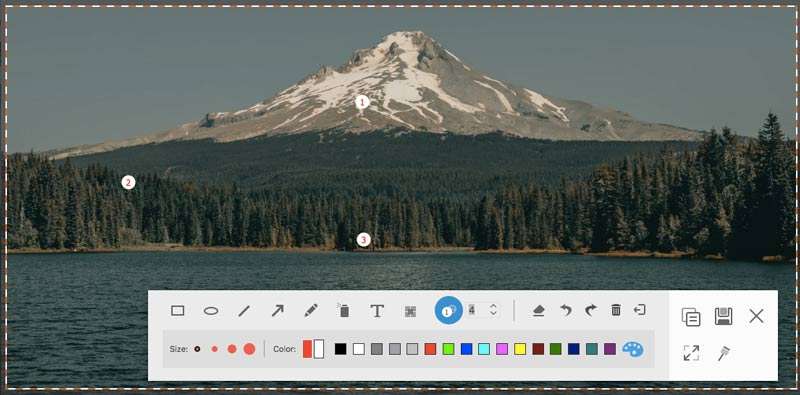
Vaihe 4: Voit poistaa, kumota tai tehdä uudelleen muutokset Mac-kuvakaappauksessa. Jos haluat kopioida Mac-kuvakaappauksen leikepöydälle, voit napsauttaa Kopioi-painiketta suoraan. Se tukee myös kuvakaappauksen kiinnittämistä näyttöön. Tai voit napsauttaa Tallentaa tallentaa kuvakaappauksen Maciin. Ponnahdusikkunassa Tallenna nimellä -ikkunassa voit asettaa kohdekansion, tunnisteet, tiedoston nimen ja muodon. Napsauta lopuksi Tallentaa viedä Mac-tilannekuva.
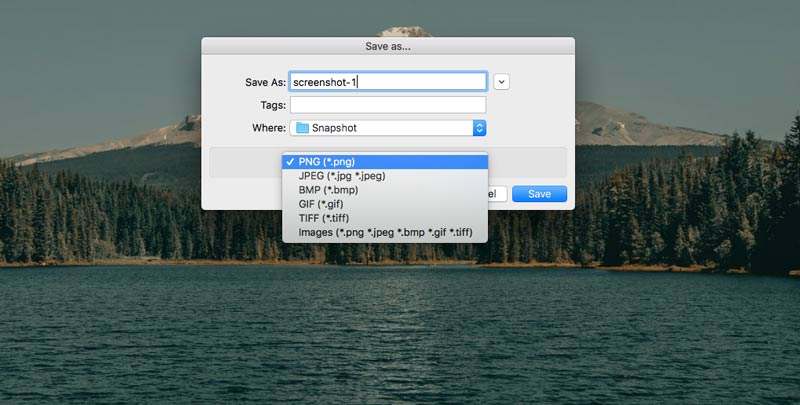
Sinä voit tarvita: Kuinka lisätä vesileima videoon
Osa 2: Kuinka rajata näyttökuva Macissa tarttumalla
Keskimääräisille Mac-käyttäjille voit käyttää Grabia kuvakaappaamaan kuvia Macissa. Huolimatta tavallisista Mac-kuvakaappauksista, voit ottaa aikaviiveisen kuvakaappauksen Macissa myös Grabin avulla. Jos käytät macOS Catalinaa, sinun on löydettävä se painamalla Komento, Siirtää ja 5 näppäinyhdistelmät.
Vaihe 1: Avaa Napata että Laukaisualusta. Tai löydät sen Sovellukset kansio.
Vaihe 2: Sinä pystyt näkemään NapataDockin valikkopalkki.
Vaihe 3: Valitse Valinta, Ikkuna, Näyttö tai Ajastettu näyttö rajata kuva Macissa Napata.
Vaihe 4: Alkaen Tiedosto avattavasta luettelosta Tallentaa viedä Mac-näyttökuva JPEG-, PNG- tai TIFF-muodossa.
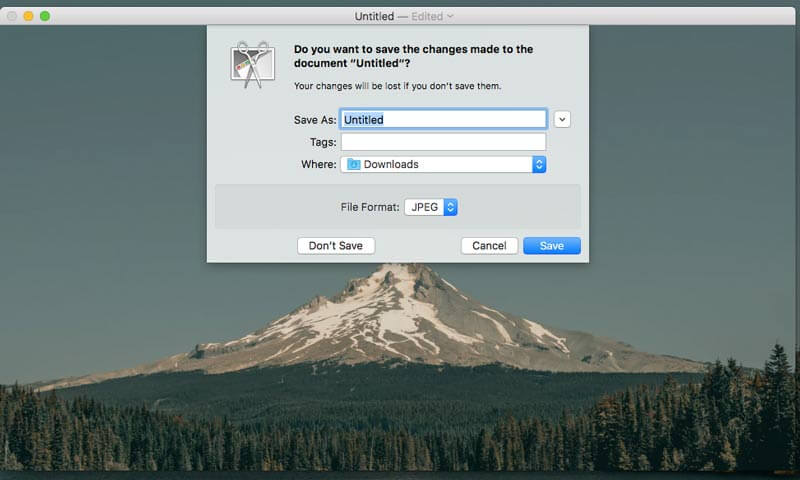
Osa 3: Kuinka rajata näyttökuva Macissa näppäimistökomennoilla
Jos haluat kaapata minkä tahansa näytön osan Mac-tietokoneellasi välittömästi, voit käyttää Mac-kuvakaappauksen näppäimistökomentoja. Kaapattu kuvakaappaus tallennetaan työpöydälle automaattisesti. Jos haluat rajata kuvakaappauksen leikepöydälle Macissa, voit painaa Ohjaus muiden kiinteiden yhdistelmien kanssa. Sen jälkeen voit muokata kuvakaappausten pikkukuvia muiden valokuvien muokkaajien kanssa. (Muokkaa videota videon toimittajat)
Rajaa kuvakaappaus Macissa koko näytöstä:
Vaihe 1: Lehdistö Siirtää, Komento ja 3.
Vaihe 2: Muokkaa kuvakaappausta napsauttamalla kulmassa olevaa pikkukuvaa.
Vaihe 3: Mac-kuvakaappaus näkyy työpöydällä automaattisesti.
Rajaa kuvakaappaus Macissa mistä tahansa osasta:
Vaihe 1: Lehdistö Siirtää, Komento ja 4.
Vaihe 2: Vedä hiusristikkoa ja aseta näytön sieppausalue.
Vaihe 3: Vapauta hiiri tai ohjauslevy rajataaksesi kuvakaappauksen Macissa.
Vaihe 4: Kuvakaappaus tallennetaan Mac-työpöydälle.
Rajaa kuvakaappaus Macista ikkunasta tai valikosta:
Vaihe 1: Lehdistö Siirtää, Komento, 4 ja Avaruus baari.
Vaihe 2: Vie hiiri kaapattavan ikkunan tai valikon päälle.
Vaihe 3: Napsauta rajataaksesi kuvakaappaus macOS Catalinasta.
Vaihe 4: Voit sulkea ikkunan varjon kuvakaappauksesta painamalla Optio-painiketta.
Vaihe 5: Mac-kuvakaappaus näkyy työpöydällä nopeasti.
Osa 4: Usein kysyttyjä kysymyksiä kuvakaappauksen rajaamisesta Macissa
Miksi Mac-näyttökuva ei toimi?
Jos rajaat kuvakaappauksen Apple TV: ssä ja muissa vastaavissa Apple-ohjelmissa, et saa käyttää sisäänrakennettuja kuvakaappauksen pikavalintoja ja ohjelmia. Chrome Incognito -tila estää sinua rajaamasta kuvakaappauksia myös Macissa. Tänä aikana voit suorittaa Vidmore Screen Recorderin rajataaksesi valokuvan Maciin.
Mitä tehdä, kun Macin näyttökuva ei vastaa?
Voit käynnistää Macin uudelleen tai käyttää vaihtoehtoista näytön kaappausohjelmistoa ongelman ratkaisemiseksi.
Eikö kuvakaappauksia voi poistaa Macissa?
Roskakoriin vetäminen ja pudottaminen on yleinen ratkaisu Mac-kuvakaappausten poistamiseen. Jos kuvakaappaus on jumissa, voit painaa Vaihtoehto, Komento ja Paeta pakottaa lopettamaan se ensin.
Siinä kaikki rajata kuvakaappaus Macissa kaikista versioista. Voitteko kuvakaappauksen Mac-tietokoneellasi onnistua? Jos sinulla on kysyttävää tai ehdotusta Mac-kuvakaappauksesta, voit ottaa meihin yhteyttä.


