ShareX-arvostelu ja 5 parasta vaihtoehtoa ShareX:lle (2024)
JaaX on erittäin suosittu avoimen lähdekoodin näytön tallennin, jonka avulla voit siepata videoita tietokoneella ilmaiseksi. Jos luot usein videoita tallenteilla, saatat tuntea ShareX-näytön kaappaustyökalun.
Monet käyttäjät eivät kuitenkaan tiedä kuinka käyttää ShareX: ää tallentaa ääntä oikein. Heillä on joitain ongelmia tallennuksen aikana tai sen jälkeen ShareX: llä. Oletko yksi heistä?
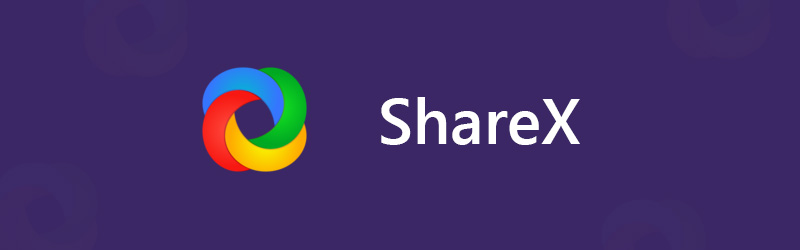
Voit nähdä monia ShareX: n käyttöön liittyviä kysymyksiä Internetissä. Esimerkiksi saat todennäköisemmin kaapatun videon ilman ääntä. Tässä tässä viestissä annamme sinulle yksityiskohtaisen ShareX-arvostelu. Voit ladata ilmaisen ShareX-tiedoston ja saada oikeat vaiheet videon ja äänen tallentamiseksi Windows-tietokoneellesi. Lisäksi suosittelemme 5 parasta ShareX-vaihtoehtoa joista voit valita.
Ennen kuin kirjoitat, miten testaamme ohjelmistoja postauksia varten:
Vastuuvapauslauseke: Kaikki verkkosivustomme sisältö on toimitustiimimme ihmisten kirjoittamaa. Ennen kirjoittamista teemme syvällistä tutkimusta ShareX:stä. Sen testaamiseen menee sitten 1-2 päivää. Testaamme ShareX:ää päätoiminnoista, käyttökokemuksesta jne. Valitsemme ja tekstoimme myös vaihtoehtoja ShareX:lle. Tehdäksemme testistämme kattavamman, tarkastelemme myös arvostelusivustoja, kuten G2, Trustpilot jne., kerätäksemme todellisten käyttäjien kokemuksia viitteeksi.
Osa 1. ShareX-arvostelu ja ilmainen lataus
JaaX on kevyt ilmainen screencasting-ohjelma, jonka avulla voit tallentaa mitä tahansa toimintaa tietokoneellesi. ShareX on avoimen lähdekoodin videokaappaus Windows 11:lle, Windows 8.1:lle ja Windows 7:lle. Tällä hetkellä ShareX:ää voidaan käyttää Linuxissa ja Macissa.
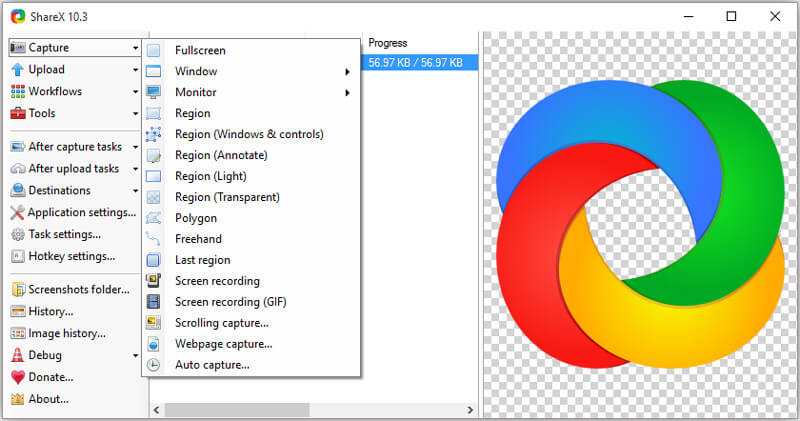
ShareX tarjoaa yksinkertaisen ja kätevän tavan tehdä nauhoitus ja jakaa se. Tämä ilmainen kuvakaappaus pystyy tallentamaan korkealaatuista videota koko näytöllä, työpöydän näytöllä, aktiivisessa ikkunassa tai valitulla alueella. Lisäksi siinä on paljon mukautettuja sieppauksen jälkeisiä ominaisuuksia, jotka auttavat muokkaamaan tallennettua sisältöä. Se on suunniteltu automaattisella sieppaustoiminnolla parempaan näytön tallentamiseen.
Tallennustoimintojen lisäksi ShareX tarjoaa sinulle myös suoran tavan ladata ja jakaa kaapattu tiedosto. Sen avulla voit ladata kuvia, tekstiä tai muun tyyppisiä tiedostoja yli 80 tuettuun kohteeseen.
ShareX antaa sinun tallentaa tallennetun videon MP4- tai GIF-tiedostona tarpeidesi mukaan. Aktiivisen kehityksen yli 9 vuoden ajan ShareX: ään lisätään yhä enemmän ominaisuuksia. Vaikka ShareX on ilmainen ja avoimen lähdekoodin näyttökuva, se ei aseta tiedostokokoa tai aikarajoituksia. Se ei myöskään tule lisää vesileima nauhoituksiin.
ShareX: n ilmainen lataus ja miten sitä käytetään
Ottaen huomioon, että ShareX on täysin ilmainen näytönkaappaustyökalu, joten voit ladata sen suoraan sen viralliselta sivustolta. Sieltä löydät monia uusia julkaistuja versioita. Jos käytät Windows 11/10/8/7 -tietokonetta, voit napsauttaa Lataa-painiketta saadaksesi sopivan ShareX-version ladattuna tietokoneellesi.
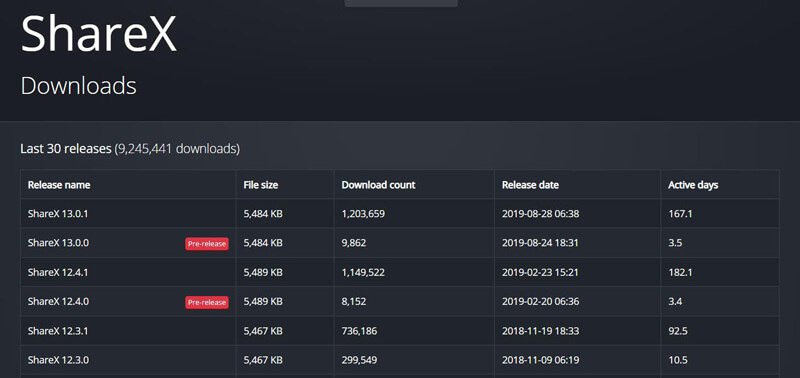
Lataamisen jälkeen voit ottaa seuraavan oppaan sieppaamaan näyttöä ShareX: llä.
Vaihe 1. Ensin sinun on napsautettava ShareX-kuvaketta työpöydällä sen avaamiseksi. Kun kirjoitat pääkäyttöliittymään, näet, että vasemmassa paneelissa on monia tärkeitä ominaisuuksia, kuten sieppaus, lataus, työnkulut, työkalut ja paljon muuta.
Vaihe 2. Siirrä hiirtä Sieppaa-ominaisuuteen ja saat monia näytön tallennusvaihtoehtoja, kuten Koko näyttö, Ikkuna, Näyttö ja paljon muuta. Voit valita yhden tarpeidesi mukaan.
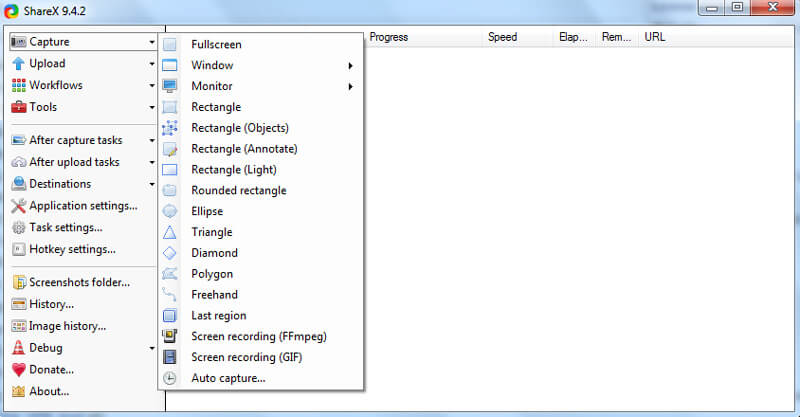
Vaihe 3. Napsauta vasemmalla olevaa Tehtäväasetukset ja valitse sitten Sieppaa-välilehti oikeassa ikkunassa. Napsauta Näytön tallennin ja varmista, että lähtö on FFmpeg. FFmpegin avulla voit siepata näytön ja äänen sekä pakata sen reaaliajassa.
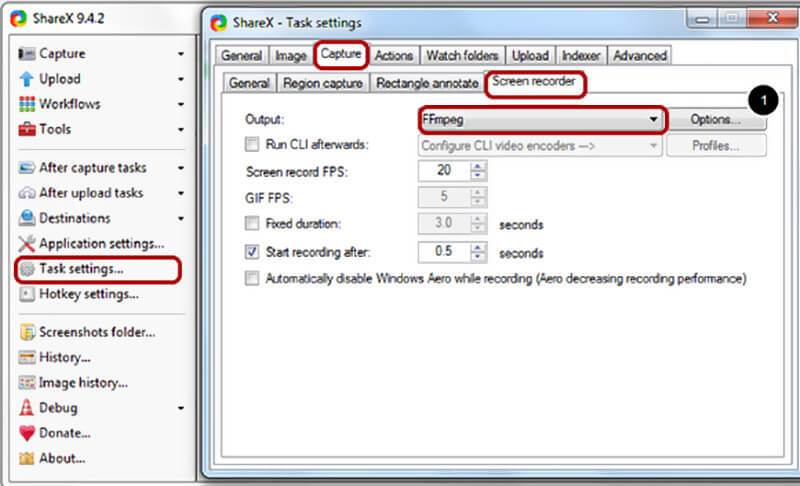
Täällä voit napsauttaa Asetukset-painiketta ladata FFmpeg-tiedosto ja asettaa FFmpeg-tallennusasetukset. Kun kirjoitat FFmpeg-valintaikkunaan, voit napsauttaa Lataa-painiketta asentaaksesi helposti yhden uusimman version FFmpegistä.
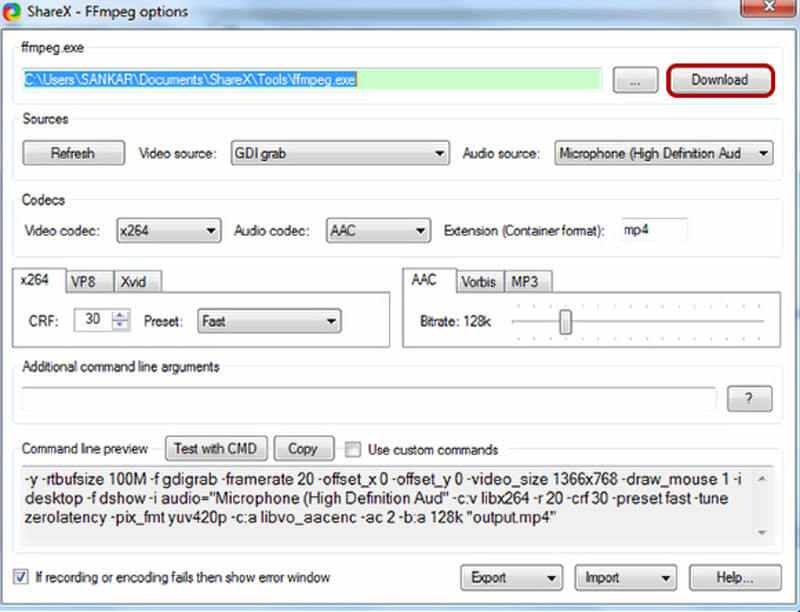
Vaihe 4.. Kun olet ladannut FFmpeg, voit asettaa video- ja äänen sieppauksen lähteet. Tämän vaiheen aikana voit valita oikean videokoodekin x264, VP8 ja Xvid. Voit myös valita äänikoodekin AAC-, MP3- ja Vorbis-tiedostoista. Aseta sitten laajennuksen muodoksi MP4, WebM, MKV tai AVI tarpeidesi mukaan.
Vaihe 5. Kaikkien näiden asetusten jälkeen voit tallentaa videoita äänellä ShareX: n avulla. Napsauta vasemmalla puolella olevaa sieppausta ja valitse avattavasta luettelosta vaihtoehto Näytön tallennus (FFmpeg). Sitten voit säätää sieppausaluetta näytön tallennukselle.
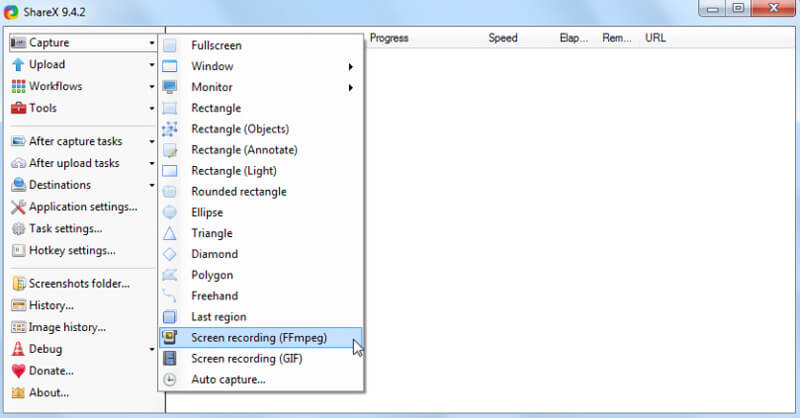
ShareX aloittaa videotallennuksen automaattisesti heti, kun valitset tallennusalueen. Oikeassa alakulmassa on joitain painikkeita, jotta saat täyden hallinnan näytön kaappaamisesta.
Osa 2. Top 5 ShareX-vaihtoehtoa
ShareX: n avulla voit siepata tietokoneen näytön ja luoda videosi näiden sieppaussisältöjen avulla. Jos haluat helpomman videon äänentallennustyökalun, teet luettelon viidestä loistavasta vaihtoehdosta ShareX: lle, joista voit valita.
NO.1 Paras ShareX-vaihtoehto - näytön tallennin
Jos etsit helppokäyttöistä näytön kaappaustyökalua, sinun ei pidä hukata voimakkaita Näytön tallennin. Se pystyy tallentamaan kaikki toiminnot tietokoneellesi tarkalleen alkuperäisellä kuvan ja äänenlaadulla. Tämä tarkoittaa, että voit tallentaa korkealaatuista jopa 4K- tai 1080p / 720p-teräväpiirtotarkkuudella.

Tämän parhaan ShareX-vaihtoehdon avulla voit tallentaa näytön tietokoneen näytöltä ja verkkokameralta ja siepata ääntä järjestelmän äänestä ja mikrofonista helposti. Se pystyy helposti käsittelemään kaikenlaisia sieppaustarpeita.
Paras ShareX-vaihtoehto - näytön tallennin
- Tallenna mitä tahansa videoääntä korkealaatuisella laadulla Windows 11/10/8/7/XP/Vista PC- ja Mac-tietokoneilla.
- Tukee 4K-videotallennusta 3840 x 2160 tarkkuudella ilman rajoituksia.
- Tallenna video koko näytöllä, aktiivisessa ikkunassa tai valitulla alueella ilman rajoituksia.
- Helppo tallentaa online-videoita, 2D / 3D-pelattavuus, verkkokamera, video- / äänikeskustelut, musiikki ja paljon muuta.
- Edistynyt laitteistokiihdytystekniikka näytön sieppaamiseen pienellä prosessorilla, grafiikkasuorittimilla ja RAM-muistilla.
- Tehokkaat muokkausominaisuudet mukautettuun videokuvaan ja ulostulotehosteiden säätämiseen.
ShareX: ään verrattuna tämä näytön tallennin voi tarjota sinulle helpomman videoäänen tallennuskokemuksen. Voit nopeasti valita video- / äänilähteen ja aloittaa korkealaatuisen tallennuksen. Kiihdytystekniikan ansiosta tämän ShareX-vaihtoehdon avulla voit tallentaa näytön sujuvasti samalla kun suoritat muita toimintoja, kuten videopelien pelaamista. Siepattu sisältö voidaan tallentaa missä tahansa usein käytetyssä video- tai äänimuodossa, kuten MP4, MOV, AVI, FLV, MP3 ja muissa.
NO.2 Ilmainen ShareX-vaihtoehto Macille - QuickTime Player
Kuten edellä mainittiin, ShareX on yhteensopiva vain Windows 11/10/8/7 -järjestelmän kanssa. Et voi käyttää sitä videon kaappaamiseen Macilla. Itse asiassa, jos käytät Macia, saat paremman valinnan videon ja äänen tallentamiseen. QuickTime Player on virallinen mediasoitin ja videonauhuri macOS: ssä, joka voi toimia erinomaisena vaihtoehtona ShareX: lle.
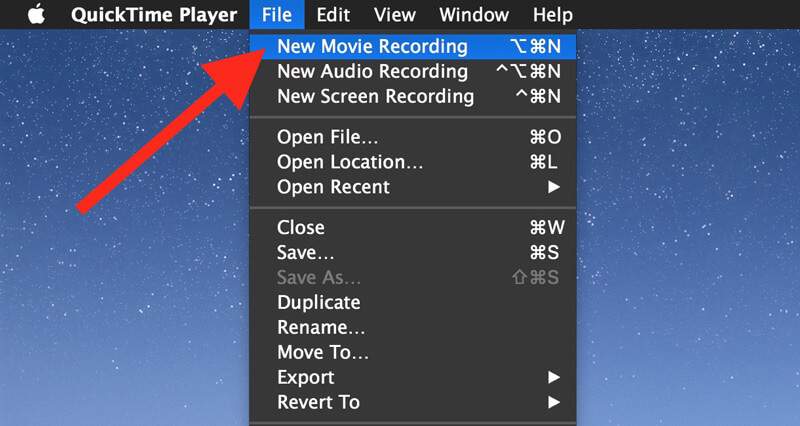
QuickTime Player voi antaa sinulle vakaan ja laadukkaan näytön tallennuksen. Tiedoston kokoa tai sieppauksen aikarajaa ei ole. Tämä ilmainen Mac-näytön tallennin ei varmasti lisää vesileimaa tallennettuun tiedostoon. Sen avulla voit viedä nauhoituksen MOV- tai MP4-tiedostona. Lisäksi tässä Mac ShareX -vaihtoehdossa on joitain muokkaustoimintoja, jotka auttavat sinua editoi videota ja mukauttaa lähtevän videon.
NO.3 Suuri ShareX-vaihtoehto - Camtasia Studio
Camtasia on yksi suosituimmista näytön tallennusohjelmistoista, jonka avulla voit tallentaa videoita tietokoneellesi. Muiden ShareX-vaihtoehtojen tapaan, voit tallentaa videon koko näytön näytöllä tai valitulla alueella. Lisäksi Camtasia Studiossa on joitain muokkausominaisuuksia, joiden avulla voit lisätä animaatioita, säätää tehosteita ja muuta.
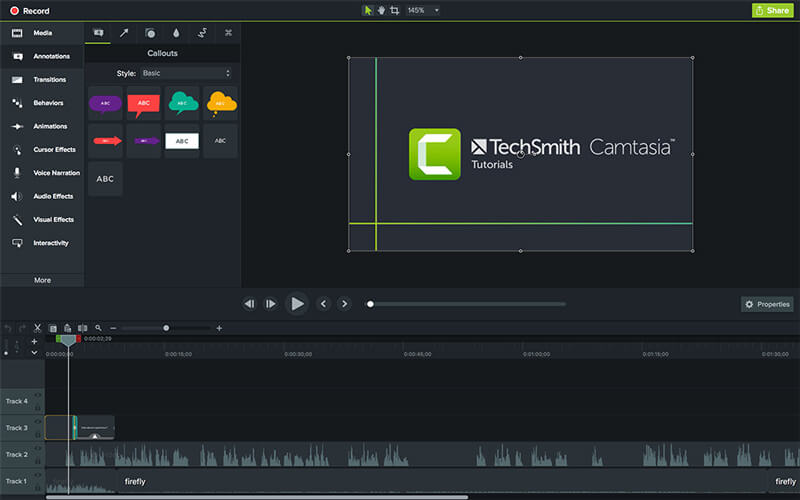
Camtasia pystyy muokkaamaan videota ja ääntä erikseen. Lisäksi sen avulla voit tuoda ylimääräistä materiaalia ja sisällyttää verkkokameran helposti. Tämä ShareX-vaihtoehto on yhteensopiva sekä Windows- että Mac-järjestelmien kanssa. Yksi asia, jonka sinun pitäisi tietää, on, että Camtasian ilmaisella versiolla on joitain ominaisuusrajoituksia.
NO.4 ShareX -näyttötallennusvaihtoehto - Snagit
Snagit on kuuluisa kuvakaappaus, joka tarjoaa yksinkertaisen tavan kaapata prosessi, lisätä selityksesi ja luoda visuaalisia ohjeita. Se voi toimia erinomaisena ShareX-vaihtoehtona tietokoneen näytön sieppaamiseen. Sinulla on oikeus tallentaa leveitä, vaakasuuntaisia vierityksiä, vierittäviä verkkosivuja ja kaikkea muuta helposti. Tallennusominaisuuden lisäksi Snagit mahdollistaa kuvakaappauksen ottamisen.
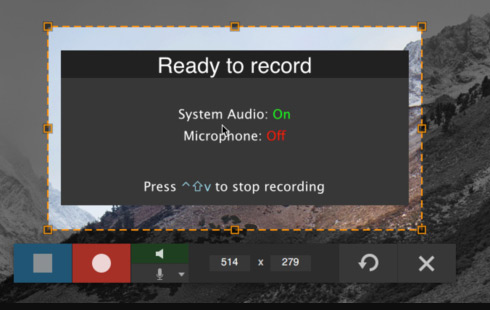
Snagit on varustettu Snagit Editor -ominaisuudella, jonka avulla voit helposti muokata ja mukauttaa videota nuolilla, tekstillä, kutsuilla, tehosteilla ja muulla tavalla. Se ei lisää vesileimaa tallenteeseesi. Mutta sen avulla voit sijoittaa henkilökohtaisen vesileiman siepattuun videoon. Tämä ShareX-vaihtoehto ei ole ilmainen videonauhuri. Saat vain ilmaisen kokeilun sen tallennusominaisuudesta.
NO.5 Vaihtoehto ShareX: lle - Avaa Broadcaster-ohjelmisto
Avaa Broadcaster-ohjelmisto (OBS) on viimeinen suosituksemme ShareX-vaihtoehtojen luettelossa. OBS on erittäin suosittu live- ja videotallennuspalvelu. Se tarjoaa sinulle yksinkertaisen ja laadukkaan tallennuksen ilman rajoituksia ja ärsyttäviä mainoksia. OBS tukee erittäin hyvin Windows 11/10/8/7, Macia ja Linuxia.
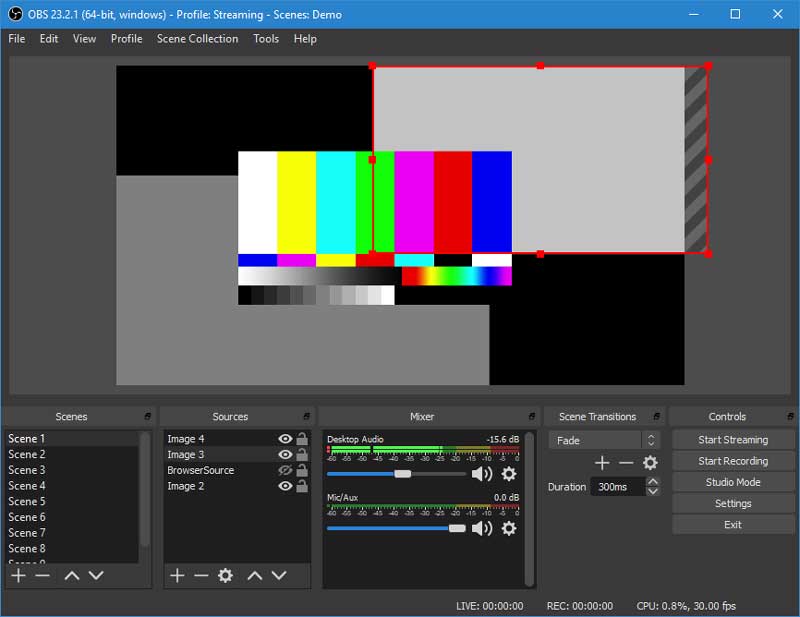
Näytön tallennustoimintoa varten Open Broadcaster -ohjelmiston avulla voit tallentaa videon koko näytöllä tai mukautetulla alueella. Vielä tärkeämpää on, että tämä ilmainen kuvakaappaustyökalu pystyy tallentamaan korkealaatuista videota jopa 1080p ja 60 FPS. OBS: n avulla voit kaapata näytön verkkokamerasta. Joten on melko kätevää luoda live-videotallenne tai siepata pelattavuus, online-kokous ja videopuhelu.
Johtopäätös
ShareX on hyvä näytön tallennin videoiden ja äänen tallentamiseen Windows-tietokoneelle. Monet käyttäjät eivät kuitenkaan tiedä, miten sitä käytetään oikein, ja saavat helposti äänityksen ilman ääntä. Tässä tässä viestissä annamme sinulle yksityiskohtaisen ShareX-arvostelu ja kerro kuinka ShareX: n avulla voit kaapata sekä kuvaa että ääntä. Lisäksi teemme luettelon 5 upeaa ShareX-vaihtoehtoa voit valita haluamasi näytön kaappausohjelmiston.
Suosittelemme jälleen parasta ShareX-vaihtoehtoa, Näytön tallennin jotta voit tallentaa mitä tahansa tietokoneellasi tapahtui. Verrattuna muihin videonauhureihin se voi antaa sinulle paremman videolaadun. Lataa vain ilmainen ja kokeile sitä.


