Kuinka tallentaa iOS-näyttö äänellä yksinkertaisilla napsautuksilla
Kuvat puhuvat tuhansia sanoja ja videot tuhansia kuvia.
Haluatko opettaa muita asentamaan uuden sovelluksen iPhonelle, tai selittämään vaiheittaiset ohjeet ystävien näyttämiseksi iPadissa, videoesitys on suhteellisen suora tapa. Avustajana on myös ääni selittävä video.
Se kehottaa sinua etsimään tapoja äänittää iOS-näytön äänellä.
Tallentaminen iPhone tai iPad Ääni-näyttö on kätevä, erityisesti iOS 11 -päivitys.
Seuraa alla mainittua yksityiskohtaista opasta tietääksesi miten.


Osa 1. Kuinka tallentaa iOS-näyttö äänellä näytön tallennuksen avulla
Näytön äänittäminen äänellä on uskomattoman kätevää iPhonessa ja iPadissa, joissa on iOS 11 tai uudempi.
Yksi iOS 11 -päivitysten suurimmista eduista on sisäänrakennettu tallennusominaisuus, Näytön tallennus. Sen avulla voit tallentaa koko näytön äänellä puhelimesta ja ääniä mikrofoniltasi. Näin.
Huomautus: Tarvitset iOS 11 -laitteille käynnissä oleville iOS-laitteille ammattimaisen näytön tallenninsovelluksen iPhonelle äänitysnäyttö äänellä.
Vaihe 1. Lisää näytön tallennus ohjauskeskukseen
Avaa asetukset sovellus iPhonessa, siirry kohtaan Ohjauskeskus ja napauta Mukauta ohjaimia. Selaa alaspäin löytääksesi Näytön tallennus ja napauta vihreää ympyrää lisätäksesi tallentimen ohjauskeskukseen.
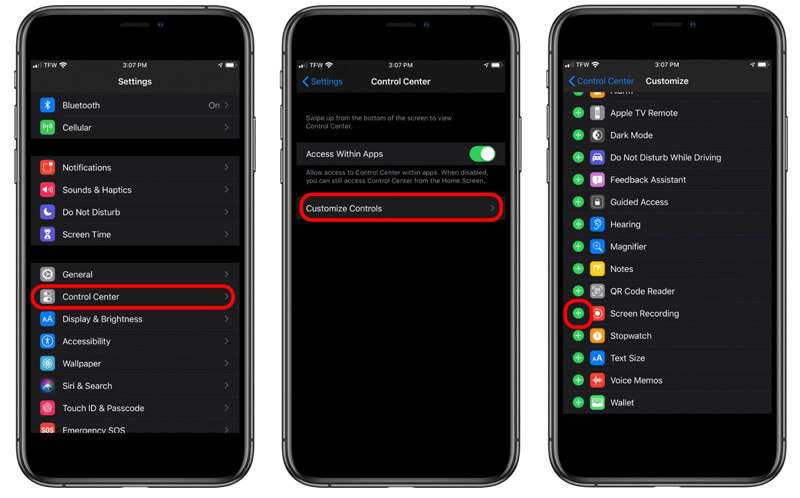
Vaihe 2. Tallenna iOS-näyttö
Pyyhkäise minkä tahansa ruudun alareunasta (pyyhkäise alaspäin näytön oikeasta yläkulmasta iPhone X: ssä tai uudemmassa tai iPadissa, jossa on iOS 12 tai uudempi, tai iPadOS) löytääksesi näytön tallennuskuvakkeen.
Paina syvälle tallennuspainiketta ja napauta Mikrofoni tallentaa iOS-näytön äänelläsi mikrofonista.
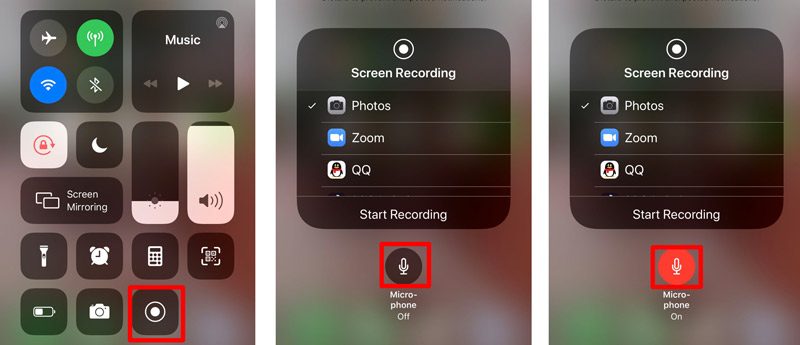
Napauta sitten harmaata ennätysvaihtoehtoa Ohjauskeskus aloittaaksesi iOS-näytön tallentamisen. Sinun täytyy tehdä toimenpiteet (kuten soittaa FaceTime-puhelu, katsoa YouTube-videoita, määrittää iPhonen / iPadin asetukset jne.) IPhonessa, ja se tallentaa kaikki toiminnot.
Napauta punaista vilkkuvaa tallennuspainiketta tai napauta punaista tilariviä näytön yläosassa lopettaaksesi näytön tallennus.
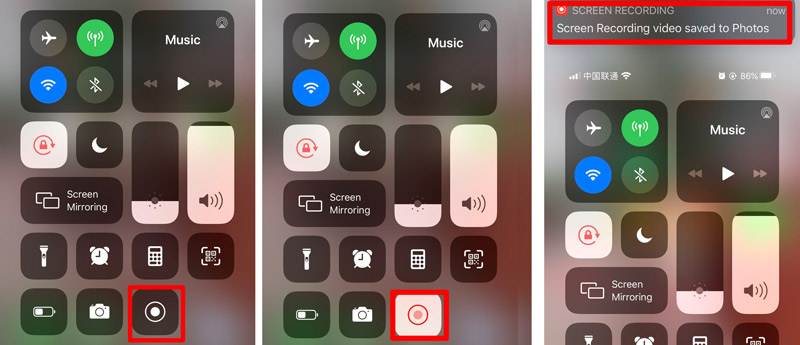
Sen jälkeen voit siirtyä Kuvat -sovelluksen avulla voit etsiä näytön nauhoituksen Kuvat sovellus.
Huomautus
Näytön tallennus tallentaa puhelimen sisäisen äänen automaattisesti. Jos et halua tallentaa ääntä itse puhelimesta, hiljennä vain iPhonea. Muussa tapauksessa älä unohda lisätä sitä.
Kun käytät sisäänrakennettua näytön tallenninta iPhonessa tai iPadissa, saapuvat tai tulevat puhelut hylkäävät näytön tallennuksen. Lyhyesti sanottuna, Näytön tallennus ei nauhoita puheluita.
Osa 2. Kuinka tallentaa iPhonen iPad-näyttö Maciin QuickTimen kautta
Toinen tapa tallentaa iOS -näyttö äänellä on vanha, mutta se toimii QuickTimen kautta. Ehkä tiedät, että QuickTime voi tallentaa näytön Macilla, mutta se voi myös olla työkalu tallentaa iPhonen tai iPadin näyttö äänellä. Kaikki mitä tarvitset valmistautuaksesi:
● iOS-laite, jossa on iOS 8 tai uudempi
● Mac, jossa on OS X Yosemite tai uudempi
● Salamakaapeli tai 30-napainen liitin.
Tehostetaan nyt prosessia.
Vaihe 1. Liitä iPhone tai iPad Maciin salamakaapelilla.
Vaihe 2. Suorita QuickTime Macissa ja napsauta Tiedosto Valitse ylävalikosta Uusi elokuvan tallennus.
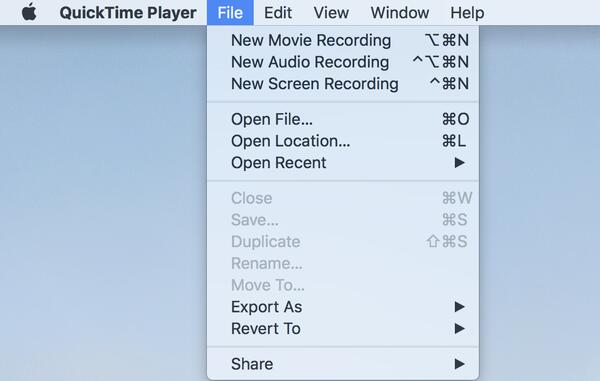
Vaihe 3. Napsauta QuickTimen tallennuspainikkeen vieressä olevaa nuolta ja valitse iPhonen / iPadin nimi kameraluettelosta.
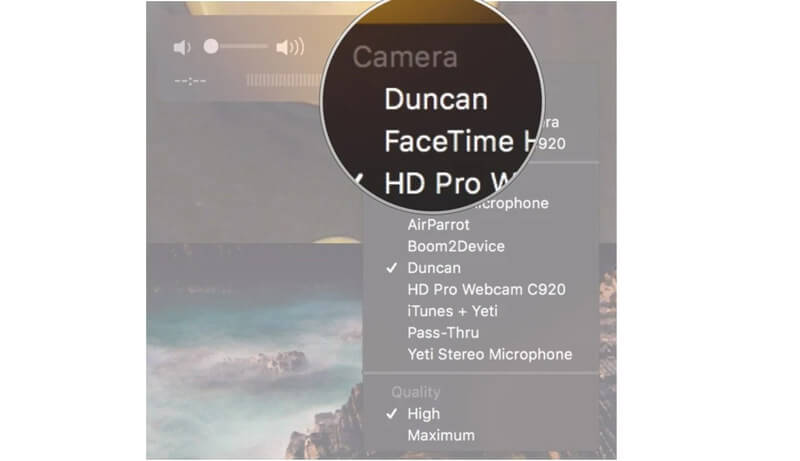
Vaihe 4. Sitten iPhoneesi peilataan Maciin QuickTimen kautta. Klikkaa Ennätys -painiketta QuickTimessa aloittaaksesi iOS-laitteen näytön tallentamisen.
Vaihe 5. Klikkaa Lopettaa lopeta tallennus QuickTime-painikkeella.
Vaihe 6. Klikkaus Tiedosto sis Valikko valitse Tallenna.
Sitten sinun pitäisi antaa nimi ja asettaa kohde viedä iOS-näytön tallennusvideo Maciin.
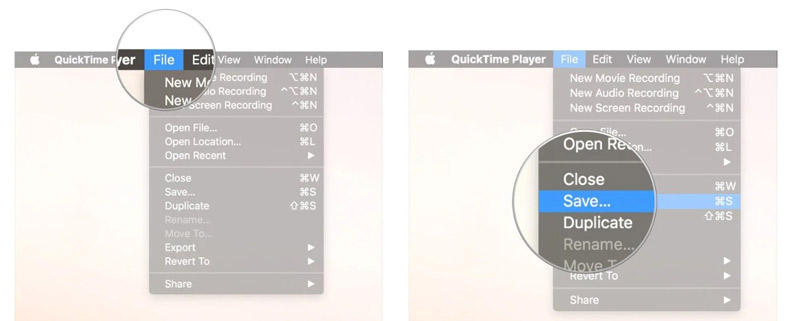
IOS-näytön tallennus tallennetaan MOV-muodossa, ja sinulla oli parempi muuntaa MOV MP4: ksi muokkaamiseen tai toistamiseen laitteellasi.
Osa 3. Bonusvinkki: Tallenna kaikki näytöt ja äänet tietokoneelle
Voit tehdä video-opetusohjelman iPhonen tai iPadin asetuksista. Jos kuitenkin haluat tallentaa videopuhelut tai haluat tehdä omia vlog-videoita, on suositeltavaa tallentaa tietokoneelle. Se ei tallenna sinua suurelle näytölle, mutta voit tallentaa videon vakaasti.
Vidmore-näytön tallennin on näytön kaappausohjelmisto, jota et voi ohittaa tietokoneella.
- Tallenna video sisäisen järjestelmän ja mikrofonin äänellä.
- Tallenna VoIP-puhelut tietokoneella.
- Luo kuva kuvassa -videot tallentamalla verkkokamera.
- Sieppaa ääni tai ääni vain ilman näyttöä.
- Tallenna näyttö Windows- ja Mac-tietokoneille helposti.

Hanki tiedot, joihin näytön tallenninta käytetään tallentaa VoIP-puheluita tässä ohjelmistossa.
Osa 4. Usein kysytyt kysymykset iOS-näytön äänittämisestä äänellä
iPhone-näyttö ei äänitä?
Kun tallennat iPhone-näyttöä, varmista, että hiljainen painike ei ole käytössä. Lisäksi voit säätää äänenvoimakkuuden lisäyspainiketta sisäisen äänen tallentamiseksi. Jos haluat äänittää ääntä mikrofonista, sinun on vain otettava se käyttöön napauttamalla näytön tallenninta Ohjauskeskus.
Voitko tallentaa puhelun iPhoneen asentamatta mitään sovellusta?
Ei, et voi. Maakohtaisten ja osavaltiokohtaisten lakien seurauksena Apple ei asenna sisäistä tallenninta puhelinsoittojen tallentamiseen. Puheluiden nauhoittamiseen on etsittävä joitain kiertotapoja, ja puhelutallenninsovelluksen asentaminen on yksi niistä.
Ilmoittaako FaceTime-puhelujen tallennus toiselle henkilölle?
Ei. Kun nauhoit FaceTime-puheluita iPhonessa Screen Recordingin kautta tai Macissa QuickTimen kautta, toinen henkilö ei saa ilmoitusta. Vain Snapchat lähettää ilmoituksen, kun tallennat videopuhelun.
Johtopäätös
Näytön tallennus on sisäänrakennettu ominaisuus, jonka avulla voit tallentaa iOS-näytön. Lisäksi se antaa sinulle mahdollisuuden tallentaa sisäisen äänen ja mikrofonin äänen. Yksi näytön tallennuksen haittapuoli on, että se ei salli puhelujen tallentamista. Lisäksi Vidmore Screen Recorder tarjoaa sinulle entistä monimutkaisemman tavan tehdä video-opetusohjelma tai tallentaa online-videoita tietokoneelle iPhonen tai iPadin sijaan.
Älä epäröi jakaa tätä viestiä muiden ystävien kanssa, jos se auttaa sinua.
Kerro minulle jättämällä kommenttisi, jos sinulla on ideoita tästä aiheesta.


