ScreenRec Review: Yksityiskohtainen tutkimus sen päätoiminnosta
Kun kuvaat tietokoneen näyttöä, oikean näytön tallennin on tärkeää. Tämän näytön tallentimen avulla voit tallentaa ikimuistoisia kohtauksia videoista tai elokuvista, dokumentoida peliistuntojasi ja paljon muuta. Näin ollen tässä keskustelussa sukeltamme sen ominaisuuksiin ScreenRec-sovellus näytön tallentajana, joka tutkii sekä sen vahvuuksia että heikkouksia näytön tallentamisessa. Lisäksi tämä viesti esittelee myöhemmin vaihtoehtoisen ohjelman, jolla on samanlaiset ominaisuudet. Siksi, jos olet kiinnostunut oppimaan ScreenRecistä ja löytämään toisen luotettavan näytön tallennusvaihtoehdon, jatka lukemista.
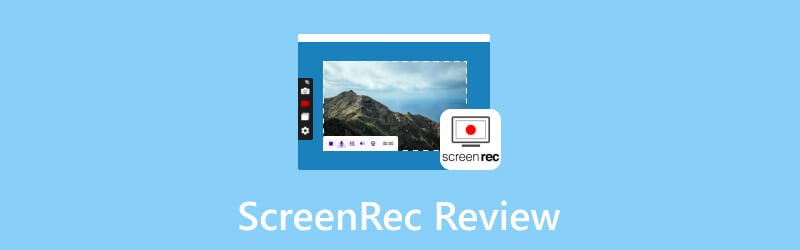
SIVUN SISÄLTÖ
Osa 1. Määritelmä ScreenRec
Joten mikä on ja on ScreenRec turvallinen? ScreenRec on joustava, turvallinen ja helppokäyttöinen näytön tallennusohjelmisto, joka on suunniteltu erilaisille yleisöille ammattilaisista jokapäiväisiin tietokoneen käyttäjiin ja sisällöntuottajiin. Sen perustarkoituksena on käyttää kehittynyttä näytön tallennustekniikkaa. Tämä varmistaa sujuvan ja huippuluokan kaappauksen työpöytänäytöistä. Lisäksi tämän ohjelmiston avulla voit tallentaa näyttösi reaaliajassa ilman, että se vaikuttaa järjestelmäresursseihin. Tämä tekee ScreenRecistä myös kevyen ja tehokkaan ratkaisun kaikkiin tallennustehtäviin.
Osa 2. ScrenRecin päätoiminnot
Muiden näytön tallennustyökalujen tapaan ScreenRec tarjoaa useita toimintoja, jotka on lueteltu alla.
1. Tallennusnäyttö
ScreenRec for Mac ja Windows tallentaa näytöt. Se virtaviivaistaa prosessia yhden napsautuksen sieppausominaisuuden avulla, jonka avulla voit aloittaa tallennuksen välittömästi.
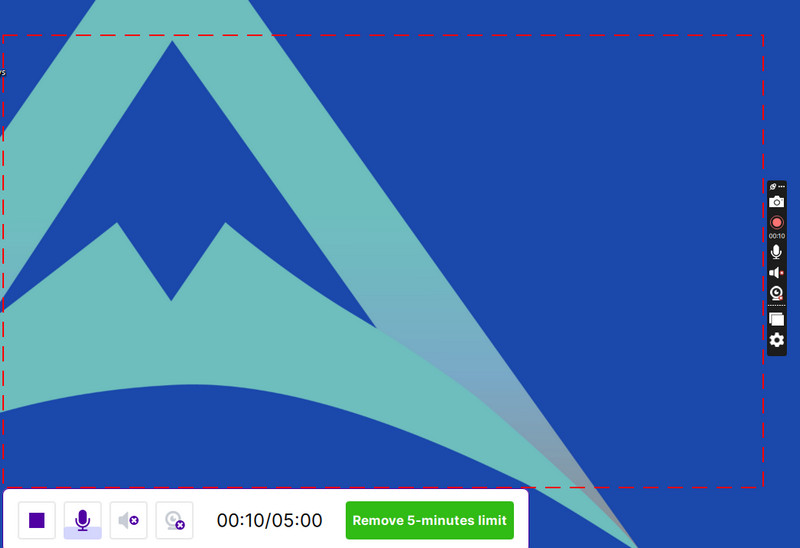
2. Äänitä ääni
Joten tallentaako ScreenRec ääntä? Vastaus on kova kyllä. Visuaalisen sisällön lisäksi tämä ohjelmisto takaa tarkan äänen tallennuksen. Tämä parantaa kaapatun materiaalin yleistä laatua ja kattavuutta.
3. Peittoverkkokamera
Yksi sen merkittävistä toiminnoista on sen kyky integroida verkkokameran syötteitä näytön tallenteisiin. Tämä tuo inhimillisen elementin sisältöön ja luo kiinnostavamman katsojakokemuksen.
4. Pilvien jakaminen
Kyllä, tämä tunnin ohjelmisto helpottaa tallennetun sisällön jakamista pilveen.
5. Toista tallennettuja videoita
Lopuksi tämän työkalun avulla voit tarkastella tallenteitasi ilman häiriöitä tai häiriöitä.
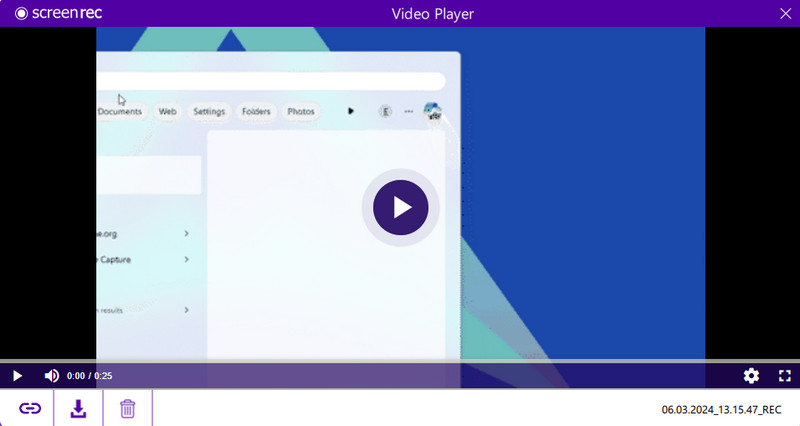
Osa 3. ScreenRecin työpöytä-, mobiili- ja laajennusversioiden vertailu
| Näkökohdat | ScreenRec PC:lle | ScreenRec mobiililaitteille | ScreenRec Chrome-laajennus |
| Tuettu käyttöjärjestelmä | Windows ja Mac | Android ja iOS | Chrome, Edge, Firefox |
| Offline-tallennus | Joo | Ei | Kyllä, mutta rajoituksin. |
| Lähdön tarkkuus | Korkeampi | Alempi | Korkeampi |
| Helppokäyttöisyys | Monimutkaisempi | Helppokäyttöinen | Monimutkaisempi |
| Tallennusalue | Koko näyttö, tietyt sovellusikkunat ja tietty alue | Koko näyttö, tietyt sovellusikkunat ja etualalla oleva sovellus | Koko verkkosivu, tietyt välilehdet ja selainikkunat |
| Muokkaus | Leikkaa, lisää tekstiä, leikkaa, muotoile ja sumenna | Perusleikkaukset ja -leikkaukset | Leikkaa, lisää tekstiä, leikkaa, muotoile, sumennus ja piirustustyökalut |
| Äänitys | Mikrofoni, PC-ääni ja järjestelmän ääni | Mikrofoni ja mobiili ääni | Vain järjestelmän ääni |
| Annotaatio | Annotaatiolla | Ei huomautusta | Annotaatiolla |
Osa 4. ScreenRec opetusohjelma
Olkoon tämä opetusohjelma oppaasi ScreenRecin käytössä Windows-versiossa.
Vaihe 1. Ensimmäinen asia, joka sinun on tehtävä, on ladata ja asentaa tallennin työpöydällesi. Kun olet asentanut sen, avaa se jatkaaksesi tallennusprosessia.
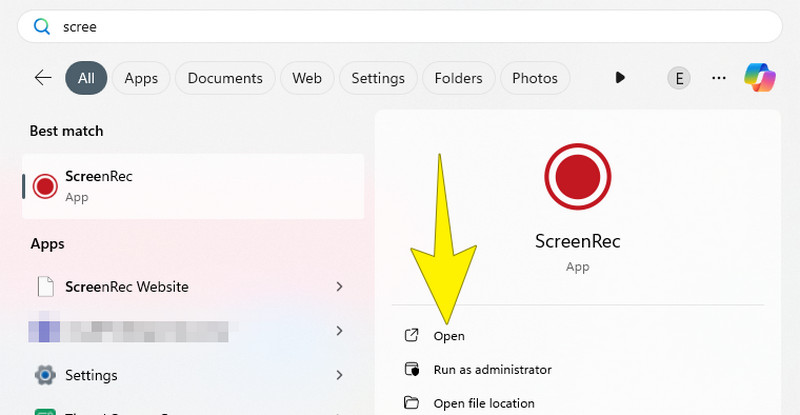
Vaihe 2. Kun olet suorittanut asennuksen, avaa työkalu. Nyt voit aloittaa kaappauksen painamalla Alt + S näppäimistölläsi kaappausikkunan luomiseksi. Mainittu ikkuna on kehys, jonka avulla voit määrittää, minkä osan näytöstä haluat kaapata.
Vaihe 3. Kun olet painanut näppäimiä, voit alkaa säätää kaappausikkunan kokoa tarpeen mukaan. Kun olet kunnossa, paina Videokamera -painiketta, joka sijaitsee tallennusalueen alaosassa. Sitten näet, että ohjelmisto alkaa kaapata kaikkea kehyksen sisällä.
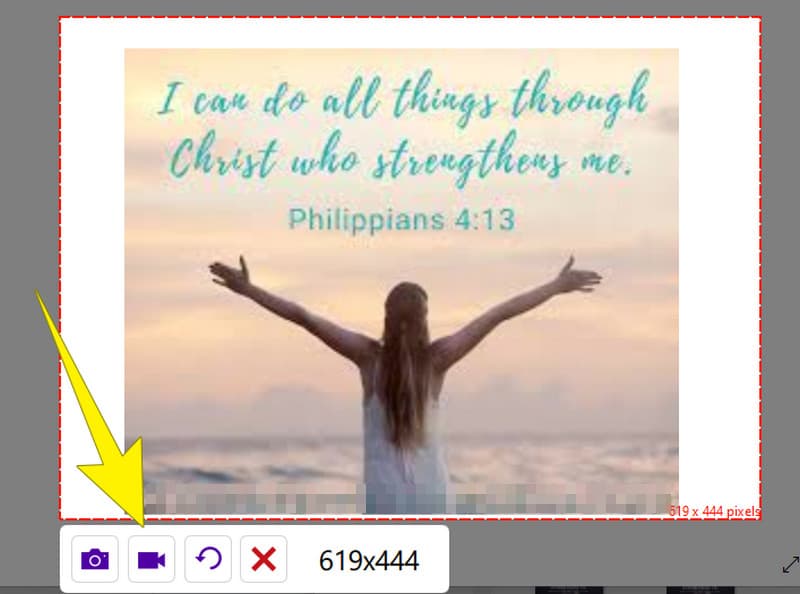
Vaihe 4. Napsauta tallennuksen jälkeen Lopettaa -painiketta. Sitten siirryt seuraavaan ikkunaan, josta voit viedä tallennetun näytön napsauttamalla painiketta, jossa on nuoli alaspäin osoittava kuva.
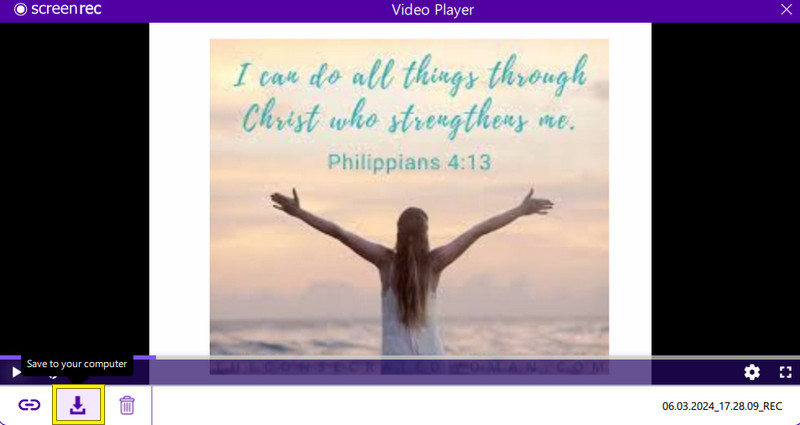
Osa 5. Paras ScreenRecin vaihtoehto Windowsissa ja Macissa
Jatkossa tämä osa esittelee parhaan ScreenRec-vaihtoehdon, jonka voit hankkia sekä Windowsissa että Macissa. Pidä kuitenkin silmäsi alla tässä merkittävässä ohjelmistossa.
Vidmore-näytön tallennin
Vidmore-näytön tallennin on täysin pakattu tallennusohjelmisto ruutujen kaappaamiseen. Sen mukana tulee erilaisia tallennustyökaluja, kuten videonauhuri, äänitallennin, pelitallennin, ikkunanauhuri, verkkokameranauhuri ja puhelintallennin Androidille ja iOS:lle. Näin ollen tämän ohjelman avulla voit valita tarpeisiisi sopivan. Lisäksi tallennusvaihtoehdot tarjoavat mahdollisuuden kaapata korkealaatuisia videoita jopa 4K resoluutiolla. On huomattava, että Vidmore Screen Recorder ei pysähdy vain videoiden tallentamiseen, vaan se sisältää myös kuvakaappausominaisuudet still-kuville. Sen tärkeimpien vaihtoehtojen avulla voit ottaa käyttöön lisäominaisuuksia, kuten vieritysikkunan, näytön kaappauksen ja ponnahdusvalikon kaappauksen, joista voit helposti ottaa kuvakaappauksia näytön tallennusistuntojen aikana. Toinen kätevä ominaisuus on kyky muokata reaaliajassa tallennuksen aikana, jolloin voit lisätä elementtejä, kuten nuolia, tekstejä, ruutuja, huomiotekstejä, kuvia ja sumennustehosteita parantaaksesi näytön tallenteita.
Lisäksi tämä hämmästyttävä ScreenRec-vaihtoehto tukee useita joustavia tulostusmuotoja sekä videotallenteisiin että näytön kaappauskuviin. Tämä antaa sinulle vapauden valita mieltymyksiisi parhaiten sopivan muodon. Kaiken kaikkiaan Vidmore Screen Recorder on käyttäjäystävällinen ja monipuolinen vaihtoehto niille, jotka haluavat tallentaa näyttöjä ja vangita hetkiä helposti ScreenRecin käytön lisäksi.
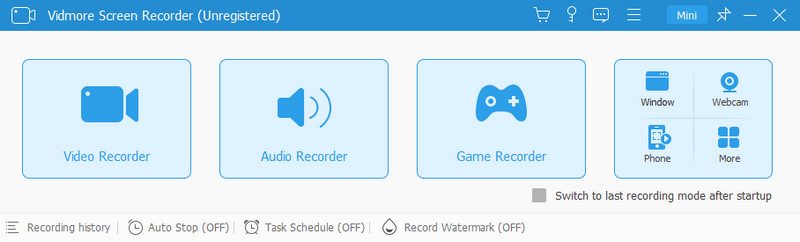
Osa 6. Usein kysytyt kysymykset ScreenRecistä
Onko ScreenRec turvallista käyttää?
Kyllä, ScreenRec on yleensä turvallista käyttää, mutta on aina suositeltavaa ladata ohjelmisto luotettavasta lähteestä. Siksi voit aina harkita sen lataamista sen viralliselta verkkosivustolta turvallisuuden parantamiseksi.
Onko ScreenRe:llä aikarajaa?
Kyllä, ScreenRecillä on 5 minuutin aikaraja ilmaiselle versiolleen. Lisäksi sen ilmaisessa versiossa voi myös olla rajoituksia yksittäisille tallennuksille tai rajoitus ladattujen tiedostojen kokonaistallennustilalle.
Tallentaako ScreenRe ääntä?
Joo. Onneksi ScreenRecillä on mahdollisuus tallentaa tai kaapata ääntä yhdessä kuvakaappaus. Tällä tallentimella voit valita, haluatko äänittää mikrofonitulon, järjestelmän äänen tai molemmat mieltymystesi mukaan.
Kuinka avata ScreenRec -tiedosto?
Jos haluat avata ScreenRec-tiedoston, voit käyttää itse ScreenRec-sovellusta tai hankkia sille yhteensopivan mediasoittimen. Jos sinulla on oletusmediasoitin, esim. Windows Media Player, kaksoisnapsauta tiedostoa tietokoneellasi. Sitten sen pitäisi avautua laitteesi oletusmediasoittimessa.
Johtopäätös
Yhteenvetona tämä artikkeli sisältää ScreenRec Review. Se kattoi perusteellisesti kaikki ScreenRecin toiminnot. Lisäksi vaihtoehtoinen näytön tallennusohjelma, nimittäin Vidmore Screen Recorder. Tämä työkalu esiteltiin käyttäjäystävällisemmäksi ja tehokkaammaksi vaihtoehdoksi, jossa on yksinkertainen tallennusprosessi ja intuitiivinen käyttöliittymä. Siksi, jos etsit vaihtoehtoa ScreenRecille, tiedät mitä hankit.


