Zoom-kokouksen äänittäminen äänen kanssa isäntänä tai osallistujana
Paikallinen tai pilvitallennusominaisuus on käytettävissä kaikille maksetuille Zoom-tilaajille. Tallennetut zoomaustiedostot voidaan ladata tietokoneellesi tai suoratoistaa selaimesta. Kaikki Zoom-osallistujat eivät kuitenkaan voi tallenna zoomaustallennus. Vain Zoom-isännät ja isännät ja aloita pilvitallennus Zoom-tilassa. Jos olet osallistuja, sinun on ensin saatava lupa Zoom-isännältä.
Entä jos haluat tallentaa Zoom-kokouksen, jos et ole isäntä ilman lupaa? Tänä aikana voit käyttää kolmannen osapuolen Zoom-tallennusohjelmistoa Zoom-kokousten nauhoittamiseen muiden tietämättä. No, tämä artikkeli näyttää, kuinka voit tallentaa Zoom-kokouksen osallistujana tai isäntänä. Vain lukea ja seurata.

SIVUN SISÄLTÖ
Osa 1: Kuinka tallentaa zoomauskokouksen osallistujana ilman lupaa
Vaikka isännältä ei ole tallennusoikeutta, voit silti tallentaa Zoom-kokouksia Vidmore-näytön tallennin. Zoom-tallennusohjelmisto pystyy tallentamaan Zoom-kokouksen äänen kanssa salaa. Voit tallentaa kaikki näytön toiminnot järjestelmän äänellä ja mikrofonin äänellä. Zoom-isännälle ei tarvitse ilmoittaa siitä. Voit tallentaa, esikatsella, trimmata ja tallenna zoomaustallenteet Windowsissa ja Macissa yhdellä kertaa.
- Nauhoita zoomauskokous kaikenkokoisella näytöllä.
- Tallenna kaikki Zoom-kokouksen ääni ja äänesi mikrofonista.
- Ota kuvakaappaus koko näytöstä tai Zoom-ikkunasta.
- Lisää tekstiä, nuolia, muotoja, hiiren alueefektejä ja hiiren napsautusta Zoom-tallennusvideoosi.
- Valitse aloitus- ja lopetusaika Zoom-kokousten nauhoituksen jälkeen.
- Toimi Windows 10 / 8.1 / 8/7: n ja Mac OS X 10.10: n tai uudemman kanssa.
Vaihe 1: Lataa, asenna ja käynnistä Vidmore Screen Recorder ilmaiseksi. Valitse Videotallennin, jos haluat tallentaa kokouksen zoomausvideon.

Vaihe 2: Valita Koko tai Mukautettu aseta näytön sieppausalue. Jos haluat tallentaa Zoom-kokouksen äänen, voit ottaa sen käyttöön Järjestelmän ääni ja mikrofoni vaihtoehtoja.

Vaihe 3: Klikkaa Valikko -kuvake Zoom-tallentimen oikeassa yläkulmassa. Voit asettaa tulostusmuodon, pikanäppäimen, hiiritehosteet ja muut asetukset. Klikkaus OK tallentaa muutokset.

Vaihe 4: Nyt voit napsauttaa REC aloittaa Zoom-kokouksen nauhoittamisen ilman lupaa. Voit keskeyttää, jatkaa, lisätä reaaliaikaisia piirtotyökaluja ja ottaa kuvakaappauksia samalla, kun tallennat Zoomia. Kun lopetat nauhoituksen, olet Esikatselu ikkuna oletuksena.

Vaihe 5: Voit leikata Zoom-kokouksen tallennuksen tarvittaessa. Napsauta myöhemmin Tallentaa viedä tallennustiedosto. Tallennushistoria-ikkunassa voit nimetä, toistaa, jakaa ja poistaa minkä tahansa tiedoston suoraan.

Osa 2: Zoom-kokouksen nauhoittaminen isäntänä
Jos sinulla on lupa tallentaa Zoom-verkkokokousta isäntänä tai osallistujana, voit aloittaa pilvitallennuksen Zoom-sovelluksessa kokeilemalla seuraavia vaiheita.
Vaihe 1: Kirjaudu Zoom-verkkoportaaliin järjestelmänvalvojana. Klikkaus Tilin asetukset ja kytke sitten virta Pilvitallennus että Äänite -osiossa.
Vaihe 2: Aloita kokous isäntänä. Napsauta sitten Ennätys -painiketta pohjan lähellä.
Vaihe 3: Valitse Tallenna pilveen ennen zoomauksen tallentamista.
Vaihe 4: Voit napsauttaa Keskeytä / lopeta tallennus hallita koko Zoom-tallennusprosessia.
Vaihe 5: Kun lopetat nauhoituksen, saat Zoomin lähettämän sähköpostin. Zoom-tallennus on käsiteltävä ennen katselua.
Vaihe 6: Voit tarkastella, jakaa, ladata tai poistaa minkä tahansa Zoom-pilvitallennustiedoston.
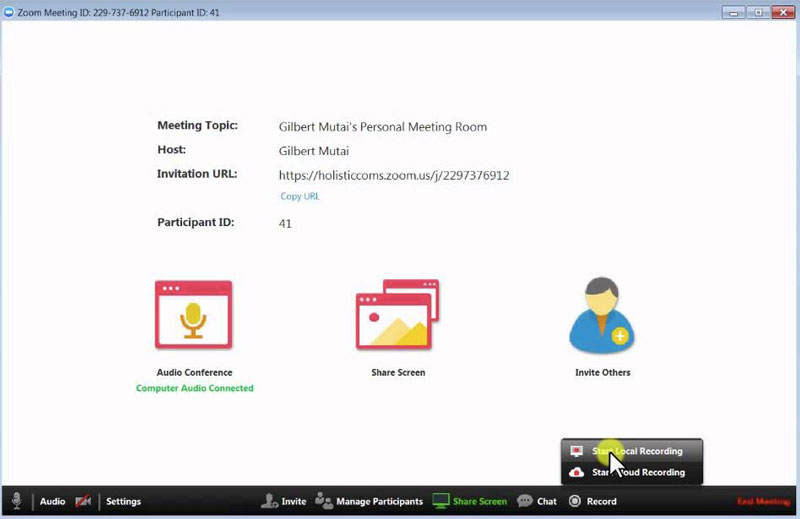
Voit ottaa automaattisen poiston, tallennusanalytiikan ja muut tallennusasetukset käyttöön Zoom-sovelluksessa. On totta, että Zoom tarjoaa näytön tallennustoiminnon. Ongelmana on, että kaikki käyttäjät eivät voi tallentaa kokouksia Zoomissa, varsinkin kun haluat tallentaa Zoom-kokouksia salaa ilman lupaa.
Zoom-tallentimen vaihtoehdon avulla voit tallentaa Zoom-kokouksen videota ja ääntä joustavasti. Se tukee HD Zoom -videon, äänen, pelattavuus, verkkoseminaari ja kuvakaappaus ilman aikarajaa. Lisäksi voit tallentaa muita online-kokouksia, verkkovirtoja ja muuta ilman kenenkään tietämystä. Jos sinulla on vielä kysyttävää Zoom-kokouksen nauhoittamisesta, voit ottaa meihin yhteyttä. On myös tervetullut lataamaan ohjelmisto ilmaiseksi kokeilemaan.

