Kuinka tallentaa FaceTime-video- tai äänipuhelu Maciin ja iPhoneen
Facetime-puhelut ovat ilmaisia. Joten Applen käyttäjät voivat käyttää Facetime-palvelua Facetime-video- ja äänipuheluiden maksamiseen. Sinun tarvitsee vain yhdistää Apple-laite langattomaan yhteyteen. Myöhemmin voit kommunikoida Facetime-käyttäjien kanssa ympäri maailmaa. Tarvitset monia tilanteita tallentaa Facetime-puhelut. Voit esimerkiksi tallentaa erityiset hetket tai tärkeät konversiot. Joka tapauksessa, jos haluat tallentaa Facetime-äänen iOS-laitteellasi tai Mac-tietokoneellasi, voit jatkaa lukemista saadaksesi täydellisen Facetime-puhelun tallennusopetusohjelman.

SIVUN SISÄLTÖ
Osa 1: Kuinka tallentaa FaceTime-puhelu Maciin
Facetime-puheluiden soittaminen on hyvä tapa pitää yhteyttä muihin. Soittamalla ääni- ja videopuheluja Facetime-toiminnon avulla voit ottaa yhteyttä muihin Apple-laitteiden käyttäjiin ilmaiseksi. Jos tapaat muita usein, voit tallentaa Facetime-videopuhelun yhdessä äänen kanssa Macilla seuraavilla kahdella tavalla.
Kuinka nauhoittaa kasvoaikaa äänen avulla puhelutallenninohjelmistolla
Jos haluat tallentaa sekä Facetime-näytön että äänen tietokoneellesi muuttamatta muita, Vidmore-näytön tallennin voi olla hyvä valinta. Näytön tallenninohjelmisto pystyy tallentamaan minkä tahansa näytön osan alkuperäisellä tarkkuudella. Kun nauhoitat Facetime-puhelun Maciin, voit tallentaa äänesi lisäksi myös puhujan. Riippumatta siitä, kuinka kauan Facetime-puhelusi on, voit tallentaa Facetime-äänen Macilla ilman aikarajaa. Lisäksi voit ottaa kuvakaappauksen samalla, kun soitat Facetime-puhelua.
Lisäksi voit lisätä reaaliaikaisia muokkaustyökaluja ja hiiritehosteita Facetime-nauhoitukseesi. Kun olet tallentanut Facetime-puhelun Mac-tietokoneellesi, voit leikata tiedostoa vain tärkeän osan purkamiseksi. Myöhemmin voit tallentaa tai jakaa Facetime-videotallennuksen mille tahansa formaatille tai alustalle.
- Tallenna Facetime Macille HD-video- ja äänenlaadulla.
- Tallenna sisältöä tietokoneen näytöltä tai Facetime-puhelusta missä tahansa näytön koossa.
- Ota kuvakaappaus koko näytöstä tai Facetime-ikkunasta.
- Nauhoita Facetime-puhelu millä tahansa äänellä, mukaan lukien sekä järjestelmän että mikrofonin ääni.
- Leikkaa Facetime-video- ja äänitallennuksesi mukautetulla aloitus- ja lopetusajalla.
- Lisää reaaliaikainen piirustus, hiiritehosteet, pikanäppäinten hallinta ja paljon muuta Facetime-puhelutallennukseen.
Vaihe 1: Ilmainen lataus Vidmore Screen Recorder Mac OS X 10.10: lle tai uudemmille versioille. Voit tallentaa Facetime-videopuhelun Maciin valitsemalla Videonauhuri.

Vaihe 2: Ota käyttöön Näyttö, Järjestelmän ääni ja Mikrofoni vaihtoehtoja. vuonna Näyttö napsauta Mukautettu ja valitse Valitse alue / ikkuna. Määritä sitten näytön tallennusalue napsauttamalla Facetime-ikkunaa.

Vaihe 3: Ennen kuin tallennat Facetime-videota ja ääntä Maciin, voit napsauttaa rataskiekkoa Tallennusasetukset vaihtoehto. Ponnahdusikkunassa Asetukset ikkunassa voit säätää tallennusasetuksia, hiiritehosteita, pikanäppäimiä, ulostuloja ja muita yksityiskohtia. Klikkaus OK tallentaa Facetime-tallennusasetukset.
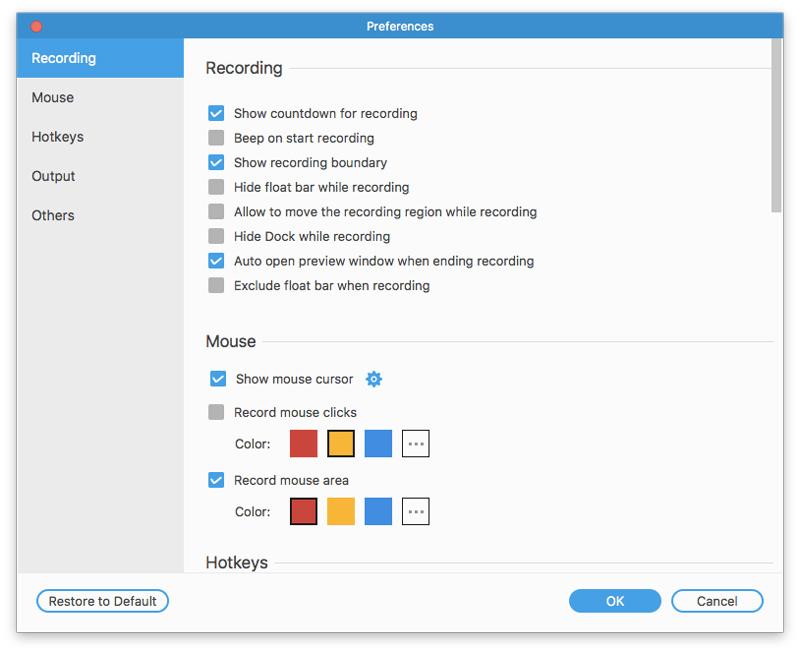
Vaihe 4: Klikkaus REC aloittaaksesi FaceTime-puhelun nauhoituksen. Klikkaa Muokata -kuvaketta päästäksesi näytön piirtotyökaluihin. Voit keskeyttää ja jatkaa Facetime-tallennusta vapaasti. Toinen Facetime-käyttäjä ei tiedä, että nauhoitat FaceTime-puhelun.
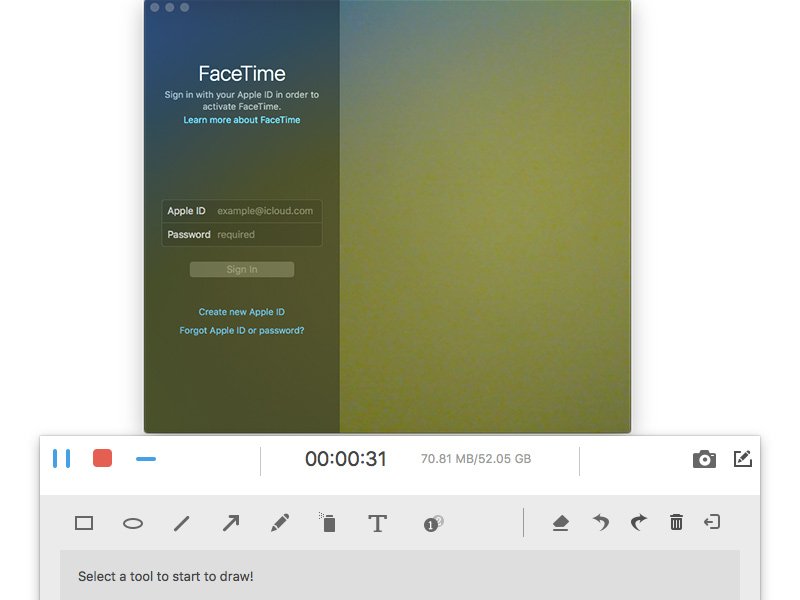
Vaihe 5: Napsauta punaista Lopettaa vaihtoehto lopettaa videopuhelun tallennus. Uudessa ikkunassa voit napsauttaa Leike leikata videota. Napsauta sitten Tallentaa tallentaa Facetime-puhelutallenteen. Tallennushistoria-ikkunassa voit viedä tai jakaa Facetime-puhelutallennuksen suoraan äänen kanssa.

Kuinka tallentaa FaceTime-video- ja äänipuhelut QuickTimen avulla
QuickTime tarjoaa näytön tallennustoiminnon kaikille Mac -käyttäjille. Voit myös tallentaa Facetime -puhelun ilmaiseksi Macissa QuickTimen avulla. Ongelmana on, että QuickTime voi tallentaa Facetime -puhelun vain sisäisellä mikrofonilla. Live -äänen tallentaminen QuickTimen avulla Macissa ei ole tuettua.
Vaihe 1: Avaa QuickTime Macissa. Valita Uusi näytön tallennus ylhäällä olevasta avattavasta Tiedosto-luettelosta.
Vaihe 2: Avaa punaisen kuvakkeen vieressä oleva alanuoli. Valita Sisäinen mikrofoni äänittääksesi äänesi. Jos käytät äänipuhelua tai kuulokkeita muiden aikojen kasvattamiseen, sinun on valittava Ulkoinen mikrofoni sen sijaan.
Vaihe 3: Avaa Facetime-sovellus Macissa. Klikkaa Ennätys -painiketta QuickTime-käyttöliittymässä.
Vaihe 4: Piirrä Facetime-näytölle nauhoittaaksesi vain Facetime-puhelun. Napsauta sitten Aloita äänitys aloittaa Facetime-videopuhelun nauhoittaminen juuri nyt.
Vaihe 5: Kun haluat lopettaa Facetime-nauhoituksen, voit napsauttaa Lopeta tallennus -painiketta Mac-näytön yläosan työkalurivillä.
Vaihe 6: Valitse Tallentaa alkaen Tiedosto avattavasta luettelosta, jos haluat tallentaa Facetime-videokuvasi MOV-muodossa.
Lisää Facecam-nauhurit Jos haluat tallentaa videoita FaceTimelle, WhatsAppille jne., voit käydä siellä täällä.
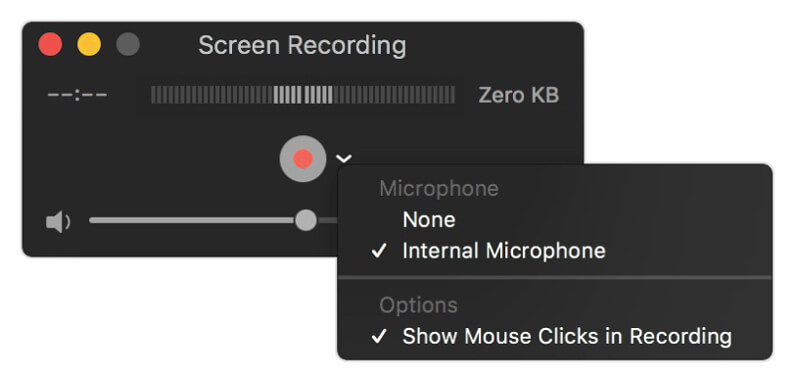
Osa 2: Kuinka tallentaa kasvokutsu iPhonelle, iPadille tai iPod Touchille
IOS 11-, iOS 12- ja iOS 13 -käyttäjille voit käyttää näytön tallennustoimintoa Facetime-puhelun nauhoittamiseen suoraan iPhoneen. IOS 10: n ja sitä vanhempien käyttäjien iPhone-näyttö voidaan peilata tietokoneellesi. Myöhemmin voit nauhoittaa Facetime-puhelun iOS 10: ssä ja vanhemmissa työpöydän näytön tallenninohjelmistolla. Riippumatta siitä, mitä iOS-käyttöjärjestelmää käytät, saat yksityiskohtaiset vaiheet iPhone Facetime -puhelujen tallentamiseksi täältä.
Kuinka nauhoittaa kasvokutsu iOS 11: ssä ja uudemmissa
Vaihe 1: Avaa asetukset sovellus. Napauta Ohjauskeskus ja valitse sitten Mukauta ohjaimia. Vieritä alaspäin ja napauta + -kuvaketta ennen Näytön tallennus.
Vaihe 2: Palaa iPhonen aloitusnäyttöön. Navigoida johonkin Ohjauskeskus ja valitse sitten Näytön tallennin. Valita Mikrofoni nauhoittaa Facetime iPhonessa äänen kanssa.
Vaihe 3: Napauta Ennätys aloittaa Facetime-puhelun tallentaminen iPhoneen kolmen sekunnin laskurin jälkeen.
Vaihe 4: Pyyhkäise alas Ohjauskeskus ja valitse Lopeta tallennus lopettaa Facetime-puhelun nauhoittaminen iPhonessa. Nauhoitettu Facetime-puheluvideo on oletusarvoisesti Kuvat-sovelluksessa.
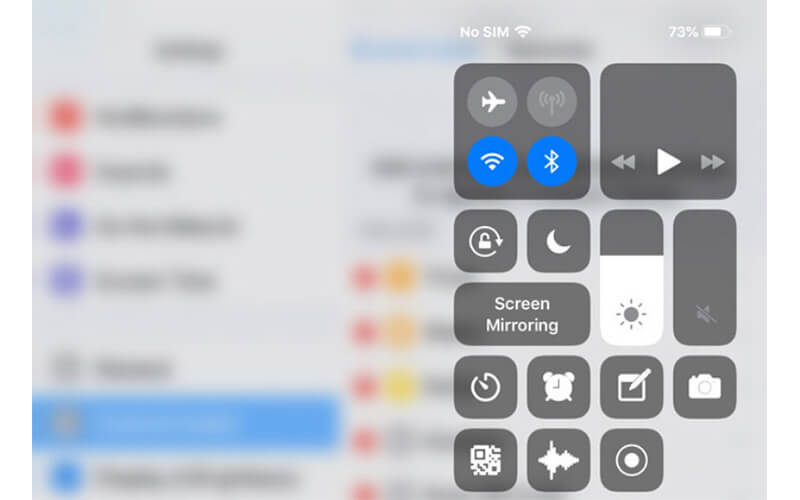
Face-puhelun nauhoittaminen näytöllä iOS 10: ssä ja aikaisemmissa
Aivan kuten edellä mainittiin, iOS 10: n ja aiempien käyttäjien on peilattava Facetime-puhelu tietokoneellasi Facetime-puhelun tallennusta varten. Tänä aikana voit juosta Apeaksoft iOS -näytön tallennin nauhoittaa Facetime PC: lle. Mitä tulee Mac-käyttäjiin, voit käyttää Vidmore Screen Recorderia tai QuickTimea nauhoittamaan Facetime-video- ja äänipuhelut suoraan Maciin. Ohjelma pystyy tallentamaan Facetime-äänen ja -näytön reaaliajassa. No, voit tallentaa Facetime-ajan kaikkiin ohjelman iOS-laitteisiin ja versioihin.
Tässä on linkki: https://www.apeaksoft.com/ios-screen-recorder/
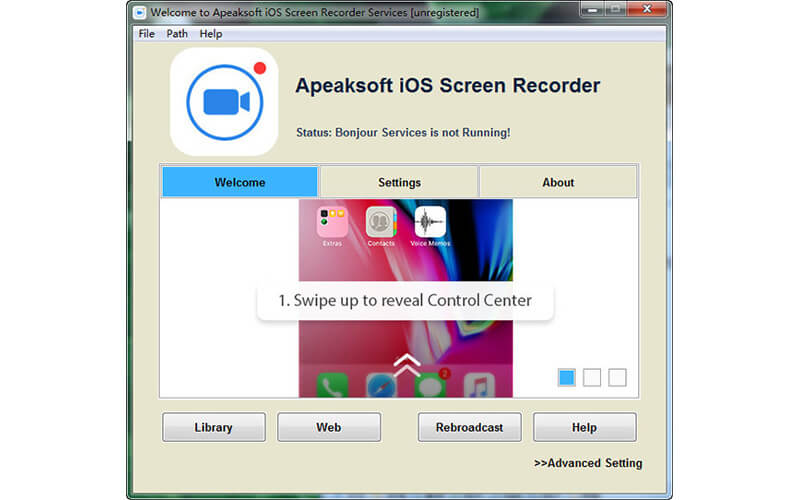
Johtopäätös
Kaiken kaikkiaan voit tallentaa Facetime -puhelun Macille ja iPhonelle yllä olevilla tavoilla. Facetime -video- ja äänipuhelua ei viivytellä. Riippumatta siitä, kuinka monta tuntia sinun on tallennettava, voit tallentaa Facetime -näytön äänellä vapaasti. Varmista vain, että tallennustilaa ja akkua on riittävästi. Jos sinun on korostettava keskeisiä kohtia tallennettaessa Facetime-puheluita, sinun on parempi käyttää Vidmore Screen Recorder -ohjelmaa reaaliaikaisten piirtotyökalujen käyttöön. Lisäksi ohjelma tarjoaa muokattavampia Facetime -näytön tallennus- ja tulostusasetuksia. Ihmisille, jotka haluavat piirtää Facetime -ohjelmaa ja tallentaa samaan aikaan piirtotyökaluilla, voit ladata ohjelman ja kokeilla sitä heti.


