Mitä voit tehdä, kun OBS-koodaus ylikuormitettu ongelma tapahtuu
OBS, lyhenne sanoista Open Broadcaster Software, on yksi suosituimmista näytön tallennus- ja suoratoisto-ohjelmistoista. Monet vloggaajat ja pelipelaajat käyttävät OBS: ää tuottamaan laadukkaita näytön nauhoituksia. Se ei kuitenkaan ole täydellinen sovellus. OBS-koodaus ylikuormitettu on yksi yleisimmistä virheistä, joita esiintyy tallennettaessa näyttöä tai pelattavaa peliä. Tässä artikkelissa puhutaan ongelmasta ja jaetaan vahvistettuja ratkaisuja OBS-kooderin ylikuormituksen korjaamiseen.
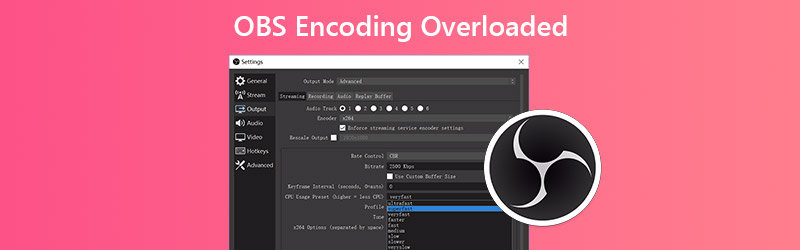
SIVUN SISÄLTÖ
Osa 1: 4 ratkaisua OBS-kooderin ylikuormituksen korjaamiseen
Valitettavasti saatat saada virheilmoituksen, jonka mukaan koodaus on ylikuormitettu, kun suoratoistat näyttöjä tai pelejä OBS: ssä. Tämä virhe osoittaa, että tietokoneesi ei pysty koodaamaan videota riittävän nopeasti. Syynä voi olla muutama suorittimen resurssi, alhainen levytallennustila tai korkea näytön tarkkuus. Joka tapauksessa voit korjata tämän ongelman noudattamalla alla olevia ratkaisuja.
Ratkaisu 1: Pienennä tulostustarkkuutta
OBS: n suurin ongelma on suorittimen käyttö, osittain siksi, että korkea lähtöresoluutio. Jos OBS-kooderi ylikuormittaa, sinun on ensin vähennettävä lähtöresoluutiota.
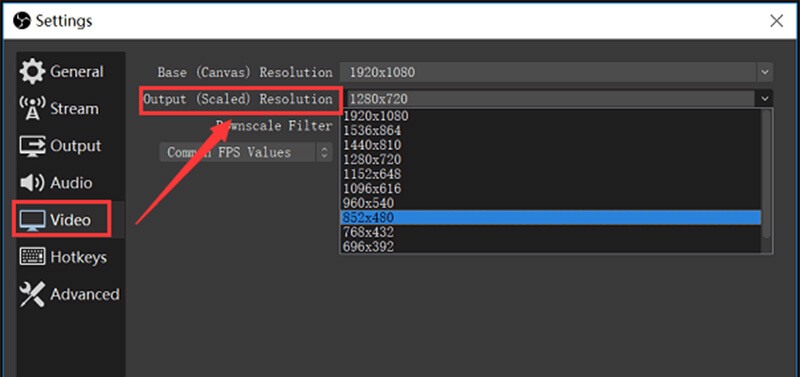
Vaihe 1: Klikkaa asetukset -painike oikeassa alakulmassa, kun kooderin ylikuormitusviesti ponnahtaa esiin.
Vaihe 2: Siirry Asetukset-valintaikkunan vasemman sivupalkin Video-välilehdelle. Napsauta sitten pudotusvalikkoa Lähdön tarkkuus ja valitse pienempi tarkkuus.
Vaihe 3: Klikkaus OK ja yritä näytön tallentamista uudelleen.
Ratkaisu 2: Pienennä kehysnopeutta
Kehysnopeus päättää kehykset sekunnissa lähtötallennukselle. Suuri kehysnopeus voi johtaa OBS-kooderin ylikuormitukseen GPU: n käytöstä johtuen. Onneksi voit muuttaa sitä seuraavien ohjeiden mukaan.
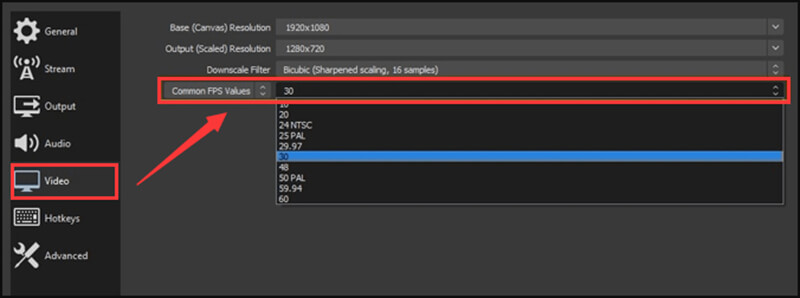
Vaihe 1: Mene myös asetukset -valintaikkuna OBS: ssä ja siirry Video välilehti.
Vaihe 2: Napsauta ja laajenna Yhteiset FPS-arvot ja vähennä arvoksi 30 tai pienempi. Se ei vaikuta kovin paljon tulostuslaatuun.
Vaihe 3: Lehdistö OK ja tarkista onko ongelma katoamassa.
Ratkaisu 3: Säädä kooderin esiasetusta
Toinen ratkaisu korjata ongelma, jonka OBS-kooderi ylikuormittaa, on säätää enkooderin esiasetusta.
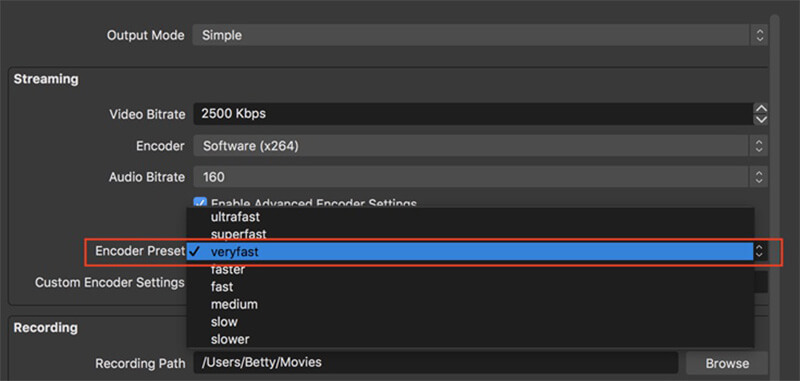
Vaihe 1: Avaa OBS, siirry asetukset -valintaikkuna ja siirry Tuotos välilehti.
Vaihe 2: Etsi suoratoisto -osiossa. Tarkistaa Ota käyttöön enkooderin lisäasetukset ja aseta Kooderi kuten Ohjelmisto (x264).
Vaihe 3: Vahvista muutos lyömällä OK -painiketta.
Ratkaisu 4: Vapauta tilaa levyllä
Kuten aiemmin mainittiin, rajoitettu levytila voi olla vastuussa OBS-koodauksesta ylikuormitetusta ongelmasta. Joten, sinun tulisi vapauttaa tilaa, kun se tapahtuu.
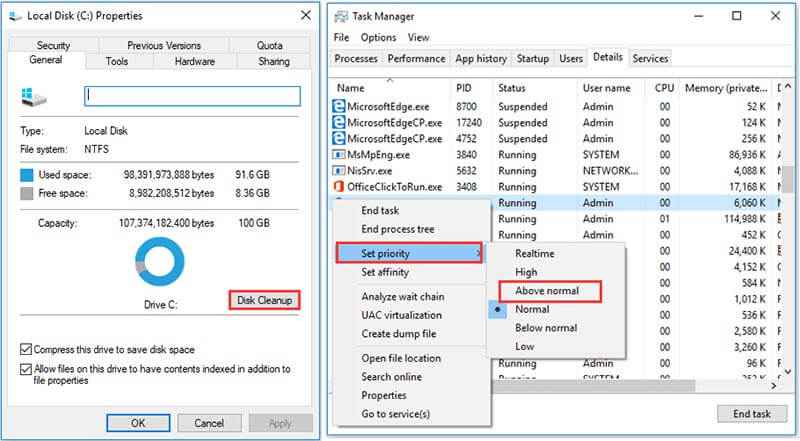
Vaihe 1: Vapauta tilaa sulkemalla kaikki ohjelmat paitsi OBS.
Vaihe 2: Napsauta sitten hiiren kakkospainikkeella levyä, johon OBS on asennettu, ja valitse Ominaisuudet.
Vaihe 3: Mene Kenraali -välilehdellä Levyn puhdistus -painiketta ja noudata näytön ohjeita vapauttaaksesi tilaa.
Täältä saatat pitää: 4 yksinkertaista tapaa korjata OBS Game Capture Black Screen (2020 New Post)
Osa 2: Parhaat vaihtoehdot OBS: lle
Jos olet suorittanut yllä olevat korjaukset ja OBS-kooderin ylikuormitusongelma jatkuu, saattaa olla aika yrittää OBS-vaihtoehdot.
Vaihtoehto 1: Vidmore-näytön tallennin
Kun OBS-kooderin ylikuormitus tapahtuu, kannattaa kokeilla toista näytön tallenninsovellusta, kuten Vidmore-näytön tallennin. Se on vakaampi kuin OBS.
OBS: n parhaan vaihtoehdon pääominaisuudet
- Tallenna kaikki työpöydällesi äänellä.
- Sieppaa verkkokamera ja mikrofoni tallennuksen aikana.
- Käytä laitteisto- ja ohjelmistokiihdytystä.
Kuinka nauhoittaa näyttö vaihtoehtoisella OBS: llä
Vaihe 1: Määritä vaihtoehto OBS: lle
Käynnistä paras vaihtoehto OBS: lle, kun kooderin ylikuormitus tapahtuu, kun olet asentanut sen tietokoneellesi. Se on yhteensopiva PC: n ja Macin kanssa. Avaa sitten pääliitäntä valitsemalla Videonauhuri.

Vaihe 2: Tallenna näyttö korkealaatuisena videona
Kytke virta tallentaaksesi näytön Näyttö ja aseta tallennusalue ja vaihda päälle Järjestelmän ääni, kun taas poista käytöstä Verkkokamera ja Mikrofoni. Jos haluat lisätä kasvosi ja äänesi näytön nauhoitukseen, ota ne kaikki käyttöön. Klikkaa REC -painiketta aloittaaksesi näytön tallentamisen, kun OBS-kooderi on ylikuormitettu.

Vaihe 3: Vie näyttötallennus
Kun näytön tallennus on valmis, napsauta Lopettaa -painiketta. Sitten sinulle näytetään esikatseluikkuna. Toista äänitys ja leikkaa ei-toivotut osat Leike työkalu. Jos olet tyytyväinen, napsauta Tallentaa -painiketta viedäksesi sen kiintolevyllesi.

Vaihtoehto 2: Vidmore Free Online Screen Recorder
Jos etsit kannettavaa vaihtoehtoa OBS: lle kooderin ylikuormitusongelman ohittamiseksi, Vidmore ilmainen online-näytön tallennin on hyvä valinta.
OBS: n parhaan kannettavan vaihtoehdon perusominaisuudet
- Tallenna näyttö äänellä verkossa.
- Lisää reaktiosi näytön tallennukseen.
- Täysin ilmainen käyttää ilman vesileimaa.
Näytön tallentaminen kannettavalla vaihtoehdolla OBS: lle
Vaihe 1: Käy selaimessa osoitteessa https://www.vidmore.com/free-online-screen-recorder/. Klikkaus Käynnistä ilmainen tallennin ladata käynnistysohjelman.

Vaihe 2: Kantoraketissa on neljä kuvaketta, Näyttö, Verkkokamera, Järjestelmän ääni ja Mikrofoni, vastaavan lähteen tallentamiseksi. Määritä ne tarpeidesi mukaan.

Vaihe 3: Lehdistö REC -painiketta aloittaaksesi näytön nauhoituksen ilman OBS: ää. Kun napsautat Lopettaa -painiketta, tallennus lopetetaan. Lataa se sitten tietokoneellesi.

Osa 3: Usein kysytyt kysymykset OBS-kooderin ylikuormituksesta
Mikä on kooderin ylikuormitus?
Se tarkoittaa, että asetuksesi ovat liian korkeita, jotta tietokoneesi voi käsitellä niitä. Laitteisto- ja ohjelmistoyhdistelmäsi johtaa kynnyksiin siitä, kuinka korkealle voit nousta. Sinun on löydettävä makea paikka järjestelmällesi.
Kuinka vaihdan kooderin OBS: ssä?
OBS tukee muutakin kuin vain tavallista CPU-kooderia x264. Voit vaihtaa sen muotoon Nopea synkronointi tai Nvidia NVENC alla Videokoodaus -osio asetukset valintaikkunassa.
Käyttääkö OBS GPU: ta vai CPU: ta?
OBS vaatii joitain GPU- ja CPU-resursseja, kun tallennat tai suoratoistat näyttöäsi.
Johtopäätös
Tämä artikkeli on auttanut sinua korjaamaan ongelman, jonka OBS-kooderi on ylikuormitettu. Se on yksi OBS: n yleisimmistä ongelmista. Voit korjata sen, vaikka yleiset ratkaisut vaativatkin teknisiä taitoja. Tavallisille ihmisille suosittelemme kokeilemaan vaihtoehtoista Vidmore-näytön tallenninta. Se tarjoaa pro-tason ominaisuuksia siten, että kaikki voivat oppia nopeasti. Jos sinulla on muita kysymyksiä, kirjoita ne tämän viestin alle.


