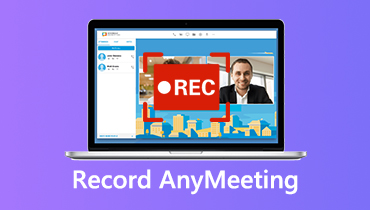6 parasta sovellusta kokousten tallentamiseen Windowsissa, Macissa, iPhonessa ja Androidissa
Tuoreen tutkimuksen mukaan pilvipohjaisista ja verkkokokouksista on tullut yksi suosituimmista palveluista. Se auttaa sinua pitämään yhteyttä liikekumppaneihisi, kollegoihisi ja esimiestesi etätyötä tehtäessä. On olemassa paljon online-konferenssiympäristöjä tarjoamatta ennätystoimintoja. Tuloksena on etsiä a kokoustallenninsovellus laitteellesi. Onneksi tämä viesti jakaa sinulle top-luettelon kuudesta parhaasta kokoustallenninsovelluksesta tietokoneille ja mobiililaitteille.

SIVUN SISÄLTÖ
Osa 1: Suosituimmat 2 kokoustallenninta työpöydällä
Yläosa 1: Vidmore-näytön tallennin
Kokouksen nauhoittajana Vidmore-näytön tallennin pystyy vastaamaan kaikkiin tarpeisiisi riippumatta siitä, oletko keskiverto ihmisiä tai tekninen taju. Vielä tärkeämpää on, että se voi tuottaa korkealaatuisia kokoustallenteita edistyneellä tekniikalla.
Plussat
- Tallenna Lync, Zoomausja muut konferenssit ja kokoukset yhdellä napsautuksella.
- Lisää kasvosi ja äänesi nauhoituksiin verkkokameran ja mikrofonin kautta.
- Ei tallennuksen pituutta, vesileimaa tai muuta rajoitusta.
- Tarjoa laaja valikoima mukautettuja vaihtoehtoja
Haittoja
- Kokoustallennin on asennettava kiintolevylle.
Kuinka tallentaa kokous työpöydällesi
Vaihe 1: Asenna paras kokoustallennin
Suorita paras kokoustallennin, kun olet asentanut sen tietokoneellesi. Mac-käyttäjille on olemassa toinen versio. Valita Videonauhuri kotiliitännästä. Jos haluat vain tallentaa ääntä kokouksesta, valitse Äänen tallennin.

Vaihe 2: Tallenna kokouksen pöytäkirja
Vaihda päälle NÄYTTÖ ja aseta tallennusalue kokousikkunan perusteella. Kiihottua Järjestelmän ääni tallentaa kokouksen äänen kanssa. Verkkokamera ja Mikrofoni vaihtoehtoja käytetään kasvojesi ja äänesi sieppaamiseen kokouksen nauhoituksen aikana. Voit päättää ottaa ne käyttöön tai poistaa ne käytöstä. Kun kokous alkaa, napsauta REC -painiketta aloittaaksesi sen tallentamisen.

Kärki: Jos haluat saada lisää vaihtoehtoja, napsauta Vaihde -kuvaketta Asetukset valintaikkunassa.
Vaihe 3: Tallenna kokoustallennus
Klikkaa Lopettaa -painiketta aina, kun haluat lopettaa kokouksen tallennuksen. Sitten sinut viedään esikatseluikkunaan. Toista nauhoitus ja poista turhat kehykset Leike työkalu. Napsauta lopuksi Tallentaa -painiketta tallentaaksesi kokouksen tietokoneellesi.
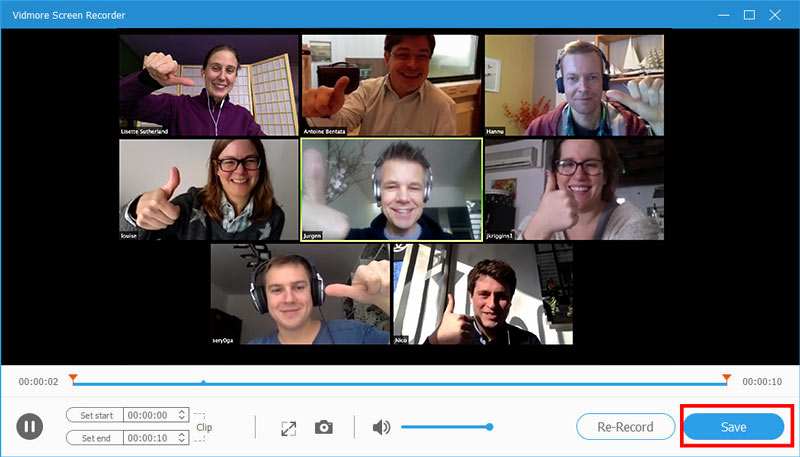
Top 2: Vidmoren ilmainen online-näytön tallennin
Jos et halua asentaa ohjelmistoja tietokoneelle, Vidmore ilmainen online-näytön tallennin on paras kokoustallenninsovellus. Sen avulla voit tallentaa kaiken verkossa.
Plussat
- Täysin ilmainen.
- Ei vesileimaa tai tallennuksen pituusrajoitusta.
- Ota reaktiosi mukaan kokoustallennuksiin.
- Tarjoa mukautettuja perusasetuksia.
Haittoja
1. Se ei sisällä videoeditointiominaisuuksia.
Kuinka tallentaa kokousta verkossa
Vaihe 1: Kun haluat tallentaa kokouksen, avaa selain ja siirry osoitteeseen https://www.vidmore.com/free-online-screen-recorder/. Klikkaus Käynnistä ilmainen tallennin -painiketta saadaksesi kantoraketin.

Vaihe 2: Kantoraketissa on neljä kuvaketta. ota käyttöön Näyttö ja Järjestelmän ääni poista käytöstä Verkkokamera ja Mikrofoni jos vain nauhoitat kokouksen. Lisää reaktiot ottamalla käyttöön Verkkokamera ja Mikrofoni yhtä hyvin.

Vaihe 3: Klikkaa REC -painiketta, kun kokouksesi alkaa. Lyö Lopettaa -painiketta, kunnes kokous on päättynyt. Lataa sitten tallennustiedosto.

Osa 2: Suosituimmat 4 kokoustallenninsovellusta iPhonessa / Androidissa
Yläosa 1: AZ-näytön tallennin
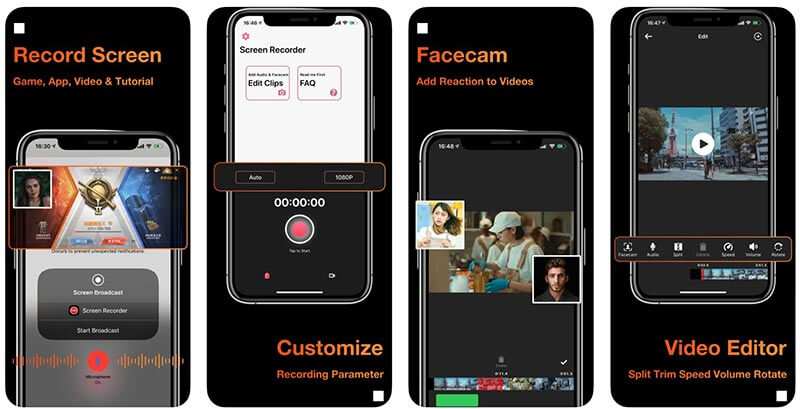
Alusta: iOS ja Android
Hinta: Ilmainen sovelluksen sisäisten ostosten kanssa
AZ Screen Recorder on all-in-one-kokoustallenninsovellus sekä iPhone- että Android-laitteille. Verkkokokousten nauhoittamisen lisäksi se tarjoaa myös videon muokkaustoiminnot ja videon muuntamisen.
Plussat
- Tallenna kokoukset äänen kanssa.
- Tallenna online-kokouksia salaa.
- Leikkaa, käännä ja muokkaa kokoustallenteita.
- Jaa kokoustallenteita suoraan.
Haittoja
- Olet tilannut sen ilmaisen kokeilun jälkeen.
- Se vaatii iOS 12.0: n tai uudemman.
Top 2: Tallenna se
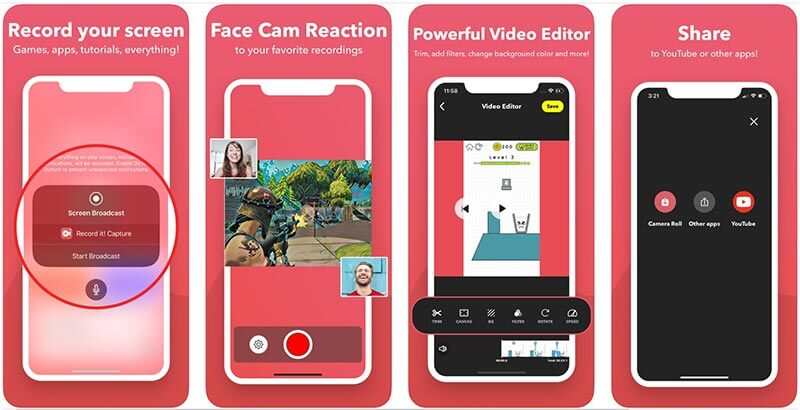
Alusta: iOS ja Android
Hinta: Ilmainen mainosten ja sovelluksen sisäisten ostosten kanssa
Kuten nimestään käy ilmi, Record It on yksinkertainen kokoustallenninsovellus, joka on saatavana sekä iOS- että Android-laitteille. Ensinnäkin mobiililaitteille se on kätevä tapa tallentaa kokouksia riippumatta siitä, oletko isäntä tai osallistuja.
Plussat
- Tallenna kokoukset mobiililaitteella yhdellä napautuksella.
- Lisää nauhojen naamio-reaktiot.
- Sisällytä videoeditori.
- Hallitse kokoustallenteita yksinkertaisesti.
Haittoja
- Videon jako on rajoitettu kolmeen minuuttiin ilmaista versiota varten.
- Se on saatavana vain englanniksi.
Top 3: ADV-näytön tallennin
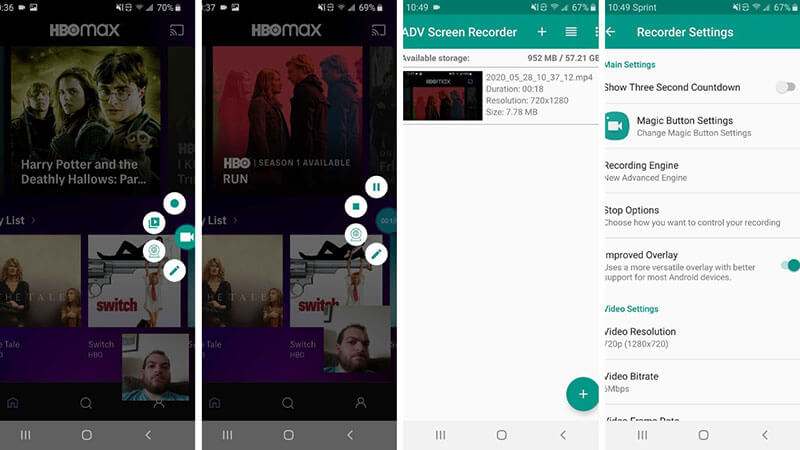
Alusta: Android 5.0 ja uudemmat
Hinta: Ilmainen mainosten ja sovelluksen sisäisten ostosten kanssa
ADV Screen Recorder on kokoustallenninsovellus Android-käyttäjille. Aloittelijoille on hyvä valinta tallentaa online-kokouksia älypuhelimella tai tabletilla. Lisäksi se tukee sekä etu- että takakameroita.
Plussat
- Tallenna kokoukset kahdella moottorilla.
- Koko hallinnan kokoustallennus.
- Piirrä lennossa suosikkivärilläsi.
- Lisää tekstiä nauhoituksiin.
Haittoja
- Se on liian yksinkertainen edistyneille käyttäjille.
- Videon muokkaus on rajoitettua.
Top 4: TechSmith Capture
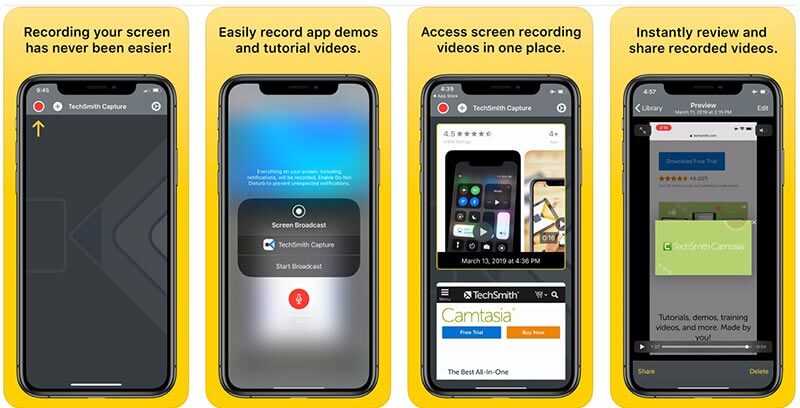
Alusta: iOS 12.4 tai uudempi
Hinta: Vapaa
TechSmith Capture on paras kokousten tallennusohjelma iPadille ja iPhonelle. Jos sinulla on rajoitettu budjetti, se on hyvä valinta, koska sovelluksessa ei ole sovelluksen sisäistä ostoa, tilausta tai muuta rajoitusta.
Plussat
- Tallenna kokoukset nopeasti iOS: lle.
- Pidä kaikki kokoustallenteet järjestettyinä kirjastossa.
- Siirrä tallenteita Camtasiaan Wi-Fi-yhteyden kautta.
Haittoja
- Se ei tarjoa videoeditoria.
- Se ei ole käytettävissä vanhalla iPhonella.
Osa 3: Usein kysytyt kysymykset Meeting Recorder -sovelluksista
Onko ääniaktivoitua nauhoitinsovellusta?
IPhonelle ja Android-laitteille on useita äänitallenninsovelluksia, jotka voidaan aktivoida äänellä, kuten ääniohjattu tallennin ja paljon muuta.
Kuinka tapaaminen voidaan tallentaa salaa?
Online-kokouspalveluiden sisäänrakennettu tallennustoiminto on yleensä isännöitävissä. Lisäksi muut osallistujat saavat ilmoituksen. Jos haluat tallentaa kokouksen salaa, sinun on käytettävä kolmannen osapuolen kokoustallenninta.
Voinko käyttää puhelinta kokoustallentimena?
Video- tai äänitallenninsovelluksella voit kääntää puhelimesi kokoustallenninlaitteeksi.
Johtopäätös
Nyt sinun tulisi hallita vähintään kuusi parasta kokousrekisteröintisovellusta Windows-, Mac-, iPhone- ja Android-laitteille. Ne voivat auttaa sieppaamaan kokouksia, esityksiä ja verkkokameran. Esimerkiksi Vidmore Screen Recorder ei ole vain helppokäyttöinen, vaan se voi myös tallentaa kokouksia korkealaatuisissa videotiedostoissa. Lisää ongelmia? Jätä vapaasti viesti alla.