Parhaat iRec-näytön tallenninvaihtoehdot iOS-laitteissa
Kun olet päivittänyt iPhonen, saatat huomata, että jotkin sovellukset puhelimessa eivät enää toimi. Tämä johtuu todennäköisesti siitä, että Apple on kieltänyt nämä kolmannen osapuolen sovellukset pysyvästi käytäntönsä rikkomisesta tai jostain tietoturvasyistä. Ja iRec-näytön tallennin oli yksi heistä.
Cydian kehittämä iRec oli tehokas ja täysin ilmainen näytön tallennin, joka pystyi paitsi sieppaamaan iPhonen näyttöä myös auttamaan pakkaamaan ja mukauttamaan tallennettuja videoita.
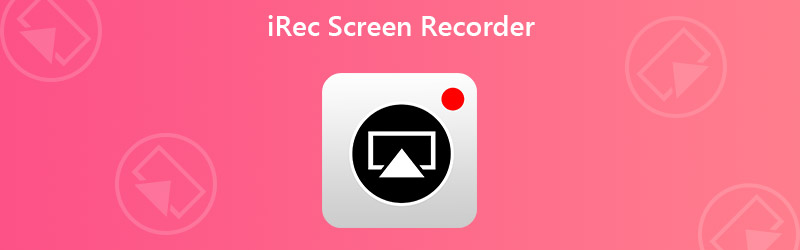
Koska iRec ei ollut enää käytössä, Cydia julkaisi pian uuden näytön tallentimen nimeltä EveryCord korvata vanhempi sovellus sen sijaan, että käyttäisit suuria summia sen ylläpitoon. Valitettavasti, EveryCord kohtaavat saman turvallisuusongelman, aivan kuten iRec. Cydian tarjoama ilmainen latauslinkki on nyt kuollut.
Joten, onko iOS-käyttäjille vaihtoehtoja näytön tallentamiseen? Vastaus on kyllä. Opit 3 ilmaista tapaa kaapata näyttösi seuraavasta viestistä.

Osa 1. Korvaukset iRec-näytön tallentimelle iPhonessa / iPadissa
1. Käytä sisäänrakennettua iOS-näytön tallenninta
Jos haluat tallentaa vain iPhonen / iPadin näytön ja saada alkuperäisen videon muokkaamatta, voit käyttää Applen suoraan tarjoamaa tallennustyökalua. Jos käytät iPhone 7: ää tai vanhempia laitteita, sinun on päivitettävä iOS uusimpaan versioon. Muissa iPhone- ja iPad-laitteissa on jo iOS 11 tai uudemmat versiot, jotka tukevat näytön tallennusta, joten yleensä sinun ei tarvitse tarkistaa iOS-versiota.
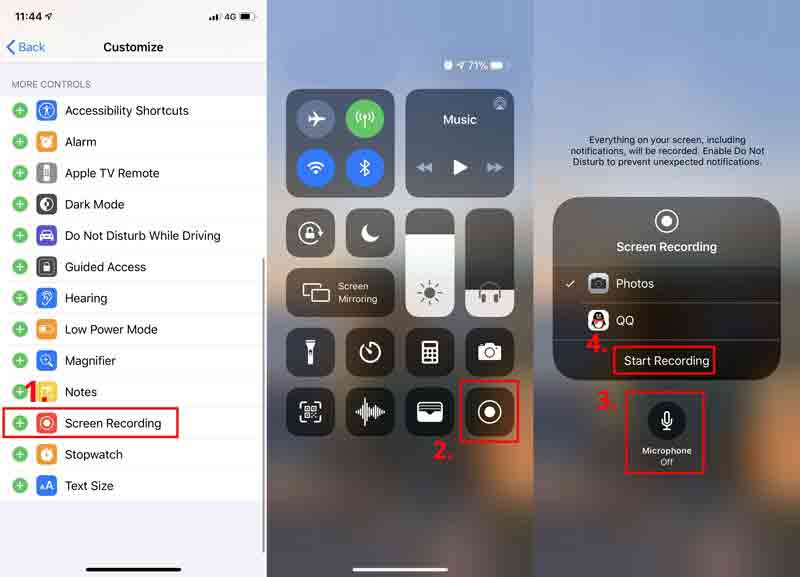
Vaihe 1: Mene asetukset ja löytää Ohjauskeskus. Paina sitten Mukauta ohjaimia. Napauta vihreää + -kuvaketta ennen Näytön tallennus alkaen Lisää hallintalaitteita lista. Nyt olet lisännyt näytön tallentimen ohjauskeskukseen.
Vaihe 2: Löytää Ohjauskeskus, sinun on vedettävä piilotettu valikko alas oikeasta yläkulmasta. Mutta joissakin vanhoissa iOS-versioissa sinun on vieritettävä ylöspäin, jotta saat Ohjauskeskus-valikon.
Vaihe 3: Paina pitkään Ennätys -kuvaketta ja voit käynnistää sen Mikrofoni nauhoittaa näytön äänelläsi. Napauta Aloita äänitys ja odota 3 sekuntia. Nyt iPhone on valmis tallentamaan videon näytöstä. Voit tehdä mitä haluat tallentaa. Jos haluat lopettaa nauhoituksen, pyyhkäise vain ylös tai alas päästäksesi Ohjauskeskus ja napauta Ennätys -kuvake uudelleen pysäyttääksesi näytön tallennuksen. Löydät tallennusvideosi omasta Kuvat.
2. Käytä RECGO-näytön tallenninta
Apple on estänyt useimmat näytön tallentimet. Mutta löysimme toimivan näytön tallennustyökalun nimeltä Näytön tallennin +, AKA RECGO, App Storessa. Kuten iRec Screen Recorder, RECGO tarjoaa sinulle näytön tallentimen ja videonmuokkausohjelman samanaikaisesti. Mutta on huomionarvoista, että RECGOn ilmaisella versiolla on paljon mainoksia, kun avaat sovelluksen. Tätä ongelmaa lukuun ottamatta RECGO on melko kätevä tallennin kaikkien tallenteiden hallintaan.
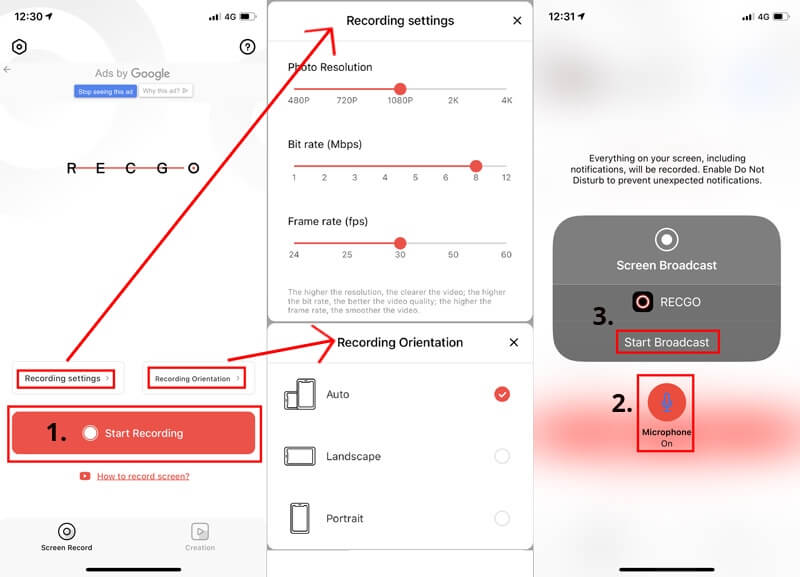
Vaihe 1: Tuoda markkinoille RECGO iPhonessa tai iPadissa.
Vaihe 2: Napauta yllä olevia vaihtoehtoja Aloita äänitys säätää tallennusasetuksia ja tallennuksen suuntaa. Klikkaa Aloita äänitys -painiketta.
Vaihe 3: Voit pitää Mikrofoni päällä äänittääksesi äänesi tallennuksen aikana. Sitten Aloita lähetys. Jos haluat lopettaa nauhoituksen, sinun on mentävä Ohjauskeskus -valikkoa ja napauta Ennätys -kuvaketta.
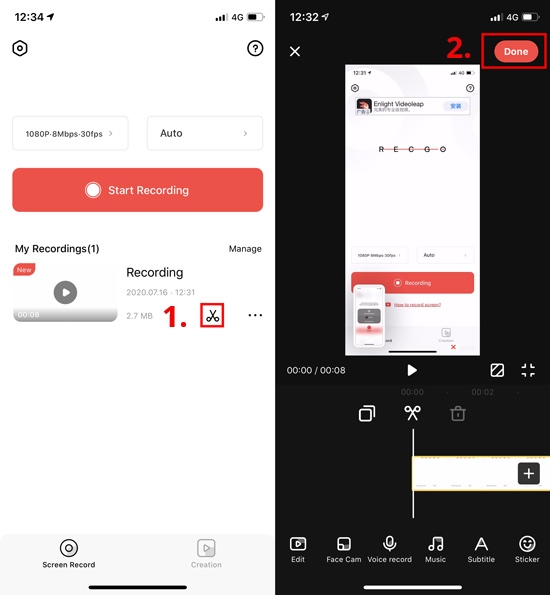
Vaihe 4: Voit muokata videota napsauttamalla Sakset -kuvake Omat äänitteet luettelo RECGO: sta. Sitten voit mukauttaa äänitystä lisäämällä musiikkia, tekstitystä tai suodatinta. Voit jopa muuttaa videosi nopeutta ja äänenvoimakkuutta. Kun olet valmis, napauta Tehty tallenteen tallentamiseksi albumeihin.
Osa 2. iRec-näytön tallentimen vaihtoehdot Macille
Jos tarvitset näytön tallentimen Macille tai haluat peilata iPhonen Maciin tallennusta varten, voit luottaa siihen Vidmore-näytön tallennin, kätevä ja tehokas näytön tallennusohjelmisto, jolla voit kaapata minkä tahansa ruudun osan menettämättä laatua.
- Tallenna koko näytön tai osaruudun video korkealaatuisella Macilla.
- Tallenna ääni selaimesta, ohjelmistosta, MacOS: sta tai mikrofonista.
- Lisää tekstiä, nuolta, muotoa, viivaa ja hiiritehosteita tallennuksen aikana.
- Leikkaa tallenteiden turha osa Maciin.
- Käytä pikanäppäimiä koko näytön tallennusprosessin hallintaan.

Vaihe 1: Asentaa Vidmore-näytön tallennin Maciin ja käynnistä tallennin. Klikkaus Videonauhuri tallentaa näytön aktiviteetit.

Vaihe 2: Valitse alue, jonka haluat kaapata. Ota sitten käyttöön Järjestelmän ääni tai Mikrofoni lisätä ääntä tietueeseesi.

Vaihe 3: Napsauta punaista REC -painiketta aloittaaksesi nauhoituksen. Voit napsauttaa Näyttökuva tai Muokata -kuvaketta ottaaksesi kuvakaappauksen tai piirtääksesi nauhoituksesi.

Vaihe 4: Klikkaa Lopettaa -kuvake lopettaa nauhoituksen. Esikatseluikkunassa voit leikata tämän tallennustiedoston ennen kuin tallennat sen Maciin.
Osa 3. iRec-näytön tallentimen usein kysytyt kysymykset
Q1: Voidaanko näytön tallennus havaita?
Ei. Normaalisti tapahtuman laukaisinta ei ole, kun tallennat näyttöä. Joten, on mahdotonta havaita näytön tallennusta.
Q2: Onko Androidilla näytön tallennustoiminto?
Nykyään monilla Android-laitteilla on oletuksena näytön tallennustyökalu. Mutta jos puhelimesi ei tue tallennusta, voit tallenna Android-näyttö tietokoneen kanssa.
Kysymys 3: Kuinka kauan voin tallentaa videoita iPhonelleni?
Näytön tallentamiseen iPhoneen ei ole aikarajaa. Mutta jos haluat tallentaa videota tuntikausia, varmista, että iPhonellasi on tarpeeksi tilaa tallenteen tallentamiseen ja akku voi kestää, kunnes olet kaapannut näytön.
Johtopäätös
Vaikka iRec Screen Recorder ja EveryCord Screen Recorder eivät ole enää käytössä, löydämme heille aina korvaavan vaihtoehdon. Jos olet kunnossa ärsyttävien mainosten kanssa, voit kokeilla RECGOa. Muuten, Vidmore-näytön tallennin sopii sinulle täydellisesti sen mahtavista toiminnoista.
Kokeile yllä olevia menetelmiä. Tai jos sinulla on parempi tekniikka, ilmoita siitä meille.


