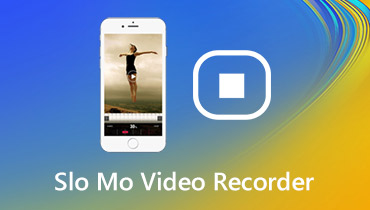Icecream Screen Recorder -arvostelut ja vastaavat ohjelmistot
Icecream Screen Recorder on kevyt näytön tallennin, jonka avulla käyttäjät voivat kaapata suoratoistovideoita, peliistuntoja ja mitä tahansa toimintoja ruudulla. Voit tallentaa tulostustiedostot MP4-, AVI-, WebM- ja MOV-tiedostoihin. Monet käyttäjät kuitenkin valittavat, että Icecream-näyttö ei nauhoita ääntä. Tässä artikkelissa puhumme Icecream Screen Recorderin keskeisistä toiminnoista kaikilta osin, käytöstä ja parhaasta vaihtoehdosta.

SIVUN SISÄLTÖ
Osa 1. Icecream-näytön tallentimen pääominaisuudet
Icecream Screen Recorder on ilmainen ja turvallinen näytön tallennin, jolla on erilaiset toiminnot. Seuraavassa näytetään tämän näytön tallentimen pääominaisuudet.

1. Tallenna tietokonevideoita
Voit valita useita tallennustiloja: koko näyttö, mukautettu alue, viimeinen alue, alueen automaattinen tunnistus tai alue hiiren ympärillä. Kun valitset sieppausalueen, voit hienosäätää aluetta manuaalisesti. Jos verkkokamera on käytettävissä, voit lisätä kameran syötteen ja tietokoneen näytön tallennukseen.
2. Sieppaa pelattavuus
Icecream Screen Recorder tarjoaa koko näytön pelitallennustilan, jonka avulla pelin käyttäjät voivat kaapata pelattavuuden rajaamatta paneeleita. Siksi he voivat viedä laadukkaita pelipodcasteja. Aloita tai lopeta pelitallennus painamalla F6-pikanäppäintä ja tallenna pelin sisäinen tallennus MP4- tai AVI-tiedostoon.
3. Ota kuvakaappaus
Tämä sovellus ottaa täydellisen kuvakaappauksen tai tietyn osan siitä. Kuvakaappauksen jälkeen käyttäjät voivat tallentaa kuvakaappaustiedostot JPG- tai PNG-kuvina, kopioida ne leikepöydälle tai jakaa kuvakaappaukset URL-osoitteina.
4. Muokkaustyökalut
Sisäänrakennetun muokkausohjelman avulla käyttäjät voivat lisätä tallennusalueelle nuolia, tekstiä, suorakulmiota, ympyrää, viivaa, lisätä numeroita ja piirtää tarroja. Esikatseluikkunassa voit myös nopeuttaa tai hidastaa videota, muuttaa videon tarkkuutta ja tulostusmuotoa. (Löytö videon rajauseditori tässä)
Plussat:
- Tallenna kaikki näytön toiminnot mikrofonin ja kaiuttimen äänellä.
- Sieppaa koko näytön pelattavuus jopa 60 kuvanopeudella.
- Leikkaa, muokkaa ja poista tallenne tallennusluettelosta.
- Vie tallenne GIF-tiedostoon tai lataa YouTubeen, Google Driveen tai Dropboxiin.
Haittoja:
- Pelin sieppaustila ei toimi Minecraft Windows 10 -sovelluksen kanssa.
- Tallennus ei onnistu yli 5 minuutissa ja vesileima otetaan käyttöön.
Osa 2. Kuinka tallentaa Icecream Screen Recorderilla
Icecream Screen Recorder on tehokas näytön tallennusohjelmisto, joka tukee tietokoneen näytön, verkkokameran ja kuvakaappausten ottamista. Tässä osassa kerromme sinulle yksityiskohtaiset vaiheet videoiden ja äänen tallentamiseksi tietokoneelle.
Vaihe 1. Lataa ja asenna Icecream Screen Recorder. Avaa ohjelma ja vie hiiri hiiren päälle Sieppaa video alueella. Valitse koko näyttö, Mukautettu alue, Alueen automaattinen tunnistus valitaksesi tallennusalueen.

Vaihe 2. Säädä tallennuskehys oikeaan kokoon. Napsauta verkkokamerakuvaketta, jos haluat tallentaa video-opetusohjelman kanssasi. Napsauta äänimerkkikuvaketta tai mikrofonikuvaketta kytkeäksesi järjestelmän äänen tai mikrofonin vaihtoehdon päälle.

Vaihe 3. Klikkaus Res aloittaaksesi näytön sieppaamisen. Sillä välin voit napsauttaa Piirrä (kynäkuvake) piirtää kuvia, lisätä viivoja, tekstiä, suorakulmiota, ympyrää ja tarroja äänitykseen.

Vaihe 4. Kun äänitys on ohi, napsauta Lopettaa (F8) lopettaa nauhoituksen. Sen jälkeen voit muokata videota tai napsauttaa OK -painiketta tallenteen tallentamiseksi.

Tallennuksen jälkeen kaikki nauhoitukset ja kuvakaappaus näkyvät luettelossa. Voit kopioida puskuriin, viedä GIF-tiedostoon tai ladata YouTubeen, Google Driveen tai Dropboxiin.
Osa 3. Paras vaihtoehto Icecream-näytön tallentimelle
On totta, että Icecream Screen Recorder on helppokäyttöinen yksinkertaisella käyttöliittymällään. Mutta joskus ääni ei sisälly äänitykseen. Jotkut käyttäjät saattavat löytää virheen ajoitetun näytön tallennuksen aikana. Joten jos haluat suorittaa sujuvan tallennuksen, voit kokeilla toista näytön tallennustyökalua.
Vidmore-näytön tallennin on tehokas ja helppokäyttöinen näytön tallennin, samanlainen kuin Icecream Screen Recorder. Voit käyttää sitä kaappaamaan tietokoneen näyttöä, suoratoistovideoita verkossa, pelattavuutta, verkkokameravideoita tai ottamaan kuvakaappauksen Windows 10 -tietokoneellasi ja Macillasi.
![]() Icecream Screen Recorder -vaihtoehto
Icecream Screen Recorder -vaihtoehto
- Ota koko näyttö tai mukautettu näyttö tarpeidesi mukaan.
- Lisää teksti, viiva, muoto, tarra, nuolet, ympyrät, suorakulmio äänitykseen.
- Tallenna mikrofonista, järjestelmän äänestä tai molemmista haluamallasi tavalla.
- Esikatsele ja leikkaa tallennettu video oikean pituiseksi.

Tallenna parhaalla Icecream Screen Recorder -vaihtoehdolla
Vaihe 1. Lataa, asenna ja suorita Vidmore Screen Recorder ilmaiseksi tietokoneellasi. Valita Videonauhuri päärajapinnassa.

Vaihe 2. Valitse koko tai mukautettu tallennusalue. Vaihda sitten Järjestelmän ääni tai Mikrofoni liukusäädin äänilähteen valitsemiseksi.

Vaihe 3. Klikkaus REC -painiketta aloittaaksesi nauhoituksen. Tallennuksen aikana voit lisätä muotoon, tekstiä, nuolia jne.

Vaihe 4. Kun video on ohi, voit lopettaa tallennuksen napsauttamalla Stop-painiketta. Esikatsele tallennus esikatseluikkunassa ja napsauta Tallentaa -painiketta tallentaaksesi tallennuksen tietokoneelle.

Osa 4. Icecream Screen Recorderin usein kysytyt kysymykset
1. Onko Icecream Screen Recorderillä vesileima?
Joo. Jos tallennat videota Icecream Screen Recorder Free -ohjelmalla, se jättää oletusarvoisesti vesileiman. Jos haluat tallentaa videon ilman vesileimaa, päivitä pro-versioon. (Sinä pystyt lisää vesileima videoon tässä)
2. Onko Icecream-näytön nauhoittamiselle aikarajaa?
Joo. Icecream Screen Recorderin ilmaisella versiolla on tallennusaika - 5 minuuttia. Mutta päivität pro-versioon poistaaksesi rajat.
3. Miksi näytön äänityksessä ei ole ääntä?
Ehkä olet sammuttanut äänilähteen. Voit tarkistaa sen ja varmistaa, että se on käytössä. Jos se ei auta, voit käynnistää videonauhurin uudelleen ja yrittää uudelleen.
Johtopäätös
Kun olet lukenut Icecream Screen Recorder -katsauksen, sinulla on oltava parempi käsitys tästä näytön tallennusohjelmistosta. Jos etsit samanlaista tai parempaa tallenninta, voit kokeilla Vidmore-näytön tallenninta. Se on tehokas näytön tallennin, jolla voit kaapata mitä tahansa näytön toimintaa.