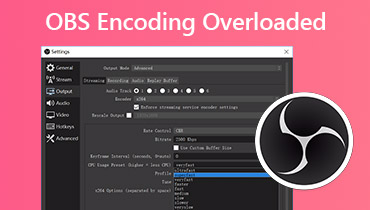15 parasta ilmaista näytön tallenninta, jotka kannattaa käyttää tietokoneella ja mobiililaitteella
On monia syitä, miksi tarvitset näytön tallentimen, esimerkiksi kaapata pelattavuutesi jakamista varten Twitchissä, tehdä video-opetusohjelma houkutellaksesi oppilaitasi, esittelemällä ohjelmistojen tai mobiilisovellusten ohjeita. Tutkimuksemme mukaan kustannukset ovat edelleen tärkein tekijä valittaessa näytön tallentimia. Hyvä uutinen on, että niitä on ilmaiset näytön tallentimet markkinoilla. Niiden avulla voit tallentaa näytön maksamatta senttiäkään. Tämä artikkeli tunnistaa alla olevan luettelon.


Ennen kuin kirjoitat, miten testaamme ohjelmistoja postauksia varten:
Vastuuvapauslauseke: Kaikki verkkosivustomme sisältö on toimitustiimimme ihmisten kirjoittamaa. Ennen kirjoittamista teemme syvällistä tutkimusta aiheesta. Tämän jälkeen työkalujen valinta ja testaus kestää 1-2 päivää. Testaamme ohjelmistoja laite- ja järjestelmävaatimuksista, toiminnoista, käyttökokemuksesta jne. Tehdäksemme testistämme kattavamman tarkastelemme myös arvostelusivustoja, kuten G2, Trustpilot jne., kerätäksemme todellisia käyttäjien kokemuksia viitteeksi.
Osa 1: Top 10 ilmaista näytön tallenninta PC: lle / Macille
Yläosa 1: Vidmore Free Online Screen Recorder
Haluatko tallentaa näytön, mutta et halua asentaa ohjelmistoa? Vidmore ilmainen online-näytön tallennin voi täyttää kaikki tarpeesi. Ilmaisena näytön tallentimena se ei vaadi ohjelmistojen asentamista kiintolevylle.
Plussat
- Ilmainen.
- Tallenna koko näytön tai mukautettu alue verkossa.
- Tukee verkkokameran ja mikrofonin sieppausta.
- Ei vesileimaa tai pituusrajoitusta.
- Saatavana kaikille tärkeimmille selaimille.
Haittoja
- Se ei tarjoa videon muokkausta.
- Tulostusmuoto on rajoitettu.
Näytön tallentaminen ilmaiseksi
Vaihe 1: Kun haluat tallentaa näytön, avaa selain ja vieraile https://www.vidmore.com/free-online-screen-recorder/. paina Käynnistä ilmainen tallennin -painiketta ladataksesi käynnistysohjelman.

Vaihe 2: Klikkaa Monitori -kuvaketta ja aseta tallennusalue. Laita päälle Järjestelmän ääni -kuvaketta ja säädä äänenvoimakkuutta. Jos haluat lisätä reaktiot näytön tallennukseen, ota käyttöön Verkkokamera ja Mikrofoni; muuten poista ne käytöstä.

Vaihe 3: paina REC -painiketta aloittaaksesi nauhoitusnäytön. Kun näytön tallennus on valmis, napsauta Lopettaa -painiketta ja lataa se kiintolevylle.

Top 2: OBS Studio

OBS on avoimen lähdekoodin lähetyssovellus sekä ilmainen näytön tallennin. OBS: n perusominaisuudet ovat samanlaisia kuin maksulliset ohjelmistot. Lisäksi se toimii hyvin monenlaisissa tietokoneissa ja kannettavissa tietokoneissa.
Plussat
- Yhteensopiva PC: n, Macin ja Linuxin kanssa.
- Sisällytä kattavat mukautetut vaihtoehdot.
- Suoratoista näyttö YouTubeen tai Twitchiin.
- Tallenna useita lähteitä, mukaan lukien näyttö.
Haittoja
- Siinä ei ole videoeditoria.
- Se voi tallentaa vain MP4- ja FLV-tallenteita.
Täältä saatat pitää: Viisi parasta parasta OBS-vaihtoehtoa tietokoneen näytön tallentamiseen
Top 3: QuickTime

On tunnettua, että QuickTime on esiasennettu mediasoitin macOSiin. Sen avulla voit toistaa suosituimpia videotiedostomuotoja. Lisäksi se tarjoaa ilmaisen näytön tallentimen. Jos käytät macOSia, se on yksinkertainen vaihtoehto.
Plussat
- Tallennusnäyttö Macissa ja iPhonessa.
- Helppo käyttää eikä asennusta tarvitse.
- Katso video näytön tallennuksen jälkeen.
Haittoja
- Se voi tallentaa tallenteita vain MOV: iin.
Täältä saatat pitää: Kuinka tallentaa QuickTime-näytön nauhoituksia ja elokuvia MP4-muodossa
Top 4: Windows 10 -pelipalkki

Aluksi Game DVR oli pelin tallennin Xbox Onella. Nyt Microsoft on siirtänyt ilmaisen näytön tallennintoiminnon Windows 10 -käyttöjärjestelmään. Pelattavuuden lisäksi se voi tallentaa kaiken näytölläsi.
Plussat
- Tallenna pelattavuus sujuvasti.
- Tuota hyvä tulostuslaatu.
- Ota kuvakaappauksia tallennuksen aikana.
Haittoja
- Se on käytettävissä vain Windows 10: ssä.
- Se ei voi kaapata verkkokameraa.
Top 5: JaaX

Samoin kuin OBS, ShareX on toinen avoimen lähdekoodin näytön tallennin, joka on saatavana Windowsille ja Linuxille. Sen avulla voit kaapata näytön ja ottaa kuvakaappauksia pidemmistä verkkosivuista. Vielä tärkeämpää on, että kaikkia ominaisuuksia on vapaasti käytettävissä.
Plussat
- Tallenna näyttö ilmaiseksi.
- Ohjausnäytön tallennus pikanäppäimillä.
- Muunna tallennus GIF-animaatioiksi.
- Lähetä tulokset pilvipalveluihin.
Haittoja
- Oppimiskäyrä ei ole kovin hyvä.
- Se ei ole yhteensopiva Macin kanssa.
Top 6: CamStudio

CamStudio on toinen avoimen lähdekoodin ja ilmainen näytön tallennin PC-käyttäjille. Vaikka käyttöliittymä näyttää vanhentuneelta, se tarjoaa kaikki näytön tallennuksen perusominaisuudet, kuten pikakuvakkeet ja muut mukautetut vaihtoehdot.
Plussat
- Tallenna koko näyttö tai mukautettu alue.
- Sisällytä runsaasti mukautettuja vaihtoehtoja.
- Tallenna näytön tallenteet HD-videoihin.
- Muunna tallenteet flash-videoiksi.
Haittoja
- Näytön tallennustulostiedostot ovat erittäin suuria.
- Se on yhteensopiva vain Windows XP: n kanssa.
Top 7: Mojave Screen Recorder

Mojave Screen Recorder on uusi ilmainen näytön tallennin uusimmalle macOS: lle. Jos olet päivittänyt Mac-tietokoneesi Mojaveksi, saat sen sisäänrakennettuun järjestelmään. Lisäksi se toimii Touch Bar -laitteen kanssa.
Plussat
- Sieppaa koko näyttö, ikkuna tai mikä tahansa alue.
- Ei tarvetta asentaa tai ylimääräisiä sovelluksia.
- Tallenna näytön tallennus työpöydällesi.
- Ohjaa tallennusta kosketuspalkilla ja pikanäppäimillä.
Haittoja
- Se on käytettävissä vain Mac Mojavelle.
- Et voi muokata tallenteita.
Top 8: Screencastify

Screencastify on ainutlaatuinen ilmainen näytön tallennin -sovellus. Se ei ole itsenäinen ohjelmisto, vaan Google Chromen laajennus. Se voi kuitenkin auttaa sinua tallentamaan verkkosivuja, työpöytääsi ja verkkokameraa.
Plussat
- Tallenna näyttö Chrome-selaimella.
- Tukee useita tallennuslähteitä.
- Hanki kaikki ominaisuudet ilmaiseksi.
- Kevyt ja toimii sujuvasti.
Haittoja
- Ilmainen versio voi tallentaa vain 5 minuuttia.
- Se tukee vain MP4- ja GIF-muotoja.
Ylin 9: Screencast-O-Matic

Näytön tallentimena Screencast-O-Matic tarjoaa sekä ilmaisen että maksullisen version. Ilmainen online-näytön tallennin voi täyttää perustarpeesi, joten se on hyvä lähtökohta aloittelijoille.
Plussat
- Tallenna näyttö ilman asennusta.
- Toimi useimmissa selaimissa.
- Anna sinun päättää äänilähde.
Haittoja
- Määräaika on 15 minuuttia.
- Se pystyy tallentamaan ruudun tallenteita vain MP4: ään.
Top 10: VLC

VLC on avoimen lähdekoodin mediasoitin, joka on suosittu ympäri maailmaa. Itse asiassa saat VLC: stä kattavia bonusominaisuuksia, mukaan lukien ilmainen näytön tallennus, vaikka se on piilotettu syvälle ja vaikea löytää.
Plussat
- Tallenna työpöytäsi ilmaiseksi.
- Tuki PC, Mac ja Linux.
- Sisällytä mukautetut perusasetukset.
Haittoja
- Tulostuksen laatu on huono.
- On vaikea perustaa.
Osa 2: Top 5 ilmaista näytön tallenninta iPhonelle / Androidille
Yläosa 1: iOS-näytön tallennin

Helpoin tapa tallentaa näyttöä ilmaiseksi iPhonessa on sisäänrakennettu iOS-näytön tallennusominaisuus. Se on saatavana iOS 11: lle ja uudemmille. Lisäksi voit päättää nauhoittaa näytön mikrofonilla tai ilman.
Plussat
- Ilmainen ja helppo käyttää.
- Tallenna pelattavuus ja toimintasi iPhonella.
- Rajaa näytön nauhoitus Kuvat-sovelluksessa.
- Saatavana sekä iPhonelle että iPadille.
Haittoja
- Se voi tallentaa tallenteita vain sisäiseen muistiin.
- Et voi muuttaa tulostusmuotoa.
Top 2: Android 10 -näytön tallennin

Google on tuonut ilmaisen näytön tallentimen Android 10: n beetaversioon, mutta lopulta poistanut sen ennen virallisen version julkaisua. Onneksi jotkut valmistajat, kuten LG ja Samsung, pitävät tätä ominaisuutta.
Plussat
- Pääset helposti pika-asetuksista.
- Tallenna kaikki näytölläsi.
- Tallenna näyttö ilman rajoituksia.
Haittoja
- Se on saatavana vain tietyille laitteille.
- Videon muokkausohjelmaa ei ole.
Top 3: AZ-näytön tallennin

AZ Screen Recorder on ilmainen näytön tallennin sekä iPhone- että Android-laitteille. Tietenkin voit maksaa mainosten poistamisesta ja täysversiosta. Kuitenkin ilmainen versio riittää tallentamaan näytön yksinkertaisesti.
Plussat
- Tarkastele mainoksia vaihtaaksesi ilmaisia ominaisuuksia.
- Sieppaa verkkokamera tallennuksen aikana.
- Suoratoista näyttö sosiaaliseen mediaan.
Haittoja
- Se on suuri ja vie tilaa.
- Se on saatavana vain uusimmille mobiililaitteille.
Top 4: Mobizen-näytön tallennin

Mobizen Screen Recorder on toinen ilmainen näytön tallennin -sovellus Android-käyttäjille. Sen avulla voit vaihtaa näytön tallennusominaisuuden katsomalla mainoksia. Lisäksi voit tarkastella ja muokata tallenteita helposti.
Plussat
- Tallenna Android-näyttö yhdellä napsautuksella.
- Muokkaa videotallenteita suoraan.
- Tallenna näytön tallenteet SD-kortille.
Haittoja
- Korkealaatuinen tuotos on saatavana vain korkealaatuiseen.
Top 5: DU-tallennin

DU Recorder on toinen vaihtoehto tallentaa näyttö ilmaiseksi iPhonessa ja Androidissa. Joskus tarvitset vain yksinkertaisen työkalun ja käytät sitä sujuvasti. DU-tallennin on juuri sitä mitä tarvitset älypuhelimella ja tabletilla.
Plussat
- Tallenna näyttö ja ääni.
- Suoratoista näyttösi sosiaalisille alustoille.
- Sisällytä videoeditori.
Haittoja
- Ilmainen versio lisää vesileiman.
Osa 3: Paras Freemium-näytön tallennin PC: lle / Macille
Ilmaisten näytön tallentimien lisäksi on joukko ohjelmistoja nimeltä freemium. Niiden avulla voit käyttää ilmaiseksi rajoitetusti tai useita päiviä. Vidmore-näytön tallennin on yksi parhaista freemium-näytön tallentimista.
![]() Parhaan Freemium-näytön tallentimen pääominaisuudet
Parhaan Freemium-näytön tallentimen pääominaisuudet
- Tallenna näyttö Windowsissa ja Macissa helposti.
- Lisää kasvosi ja äänesi näytön tallennukseen reaaliajassa.
- Tukee monenlaisia mukautettuja vaihtoehtoja ja muokkaustyökaluja.

Näytön tallentaminen parhaalla tulostuslaadulla
Vaihe 1: Asenna paras freemium-näytön tallennin
Käynnistä näytön tallennin, kun olet asentanut sen tietokoneellesi. Macille on toinen versio. Valitse sitten Videonauhuri pääkäyttöliittymään. Voit muuttaa mukautettuja asetuksia avaamalla Asetukset -valintaikkunaa napsauttamalla Vaihde -kuvaketta.

Vaihe 2: Tallenna näyttö
Kytke molemmat päälle Näyttö ja Järjestelmän äänija aseta tallennusalue. Sitten voit päättää lisätä reaktiosi näytön tallennukseen. Jos kyllä, ota käyttöön Verkkokamera ja Mikrofoni. Klikkaa REC -painiketta ja aloita näytön tallentaminen. Seuraavaksi voit lisätä tekstiä, muotoja tai maalauksia nauhoitukseen Muokata -kuvaketta työkalurivillä tai tee kuvakaappauksia Kamera -kuvaketta.

Vaihe 3: Esikatsele ja tallenna näytön tallennus
Lyö Lopettaa -painiketta, kun näytön tallennus on valmis. Sitten esikatseluikkuna avautuu. Täällä voit tarkistaa tallennuksen ja leikata ei-toivotut kehykset. Napsauta lopuksi Tallentaa -painiketta ja seuraa näytön ohjeita tallentaaksesi sen tietokoneellesi.

Osa 4: Free Screen Recorderin usein kysytyt kysymykset
Onko Bandicam todella ilmainen?
Ei, Bandicam on maksettu pelitallennin. Se tarjoaa ilmaisen kokeiluversion, mutta näytön nauhoitukset vesileimataan. Ainoa tapa poistaa vesileima on ostaa täysversio.
Voitko saada Camtasian ilmaiseksi?
Camtasia ei ole ilmainen ohjelma, mutta sillä on ilmainen kokeilu. Kokeilun aikana voit käyttää kaikkia samoja ominaisuuksia täysversiossa. Se lisää kuitenkin vesileiman näytön tallennuksiin.
Kuinka voin tallentaa kannettavan tietokoneen näytön äänellä ilmaiseksi?
Jos haluat tallentaa kannettavan tietokoneen työpöydän äänellä ilmaiseksi, tarvitset vain ilmaisen näytön tallentimen, kuten QuickTime Macissa ja Game Bar Windows 10: ssä.
Tässä artikkelissa on jaettu 15 suosituinta ilmaista näytön tallenninta PC-, Mac-, iPhone- ja Android-laitteille. Ne ovat kaikki vapaasti käytettävissä rajoituksin tai ilman rajoituksia. Ennen kuin lataat ne, sinun on parempi lukea arvostelu huolellisesti ja tehdä paras päätös. Jos ilmainen ohjelmisto ei pysty vastaamaan tarpeisiisi, kokeile Vidmore-näytön tallenninta. Jos sinulla on muita ehdotuksia tai kysymyksiä, jätä ne alla.