Kuinka ratkaista 'Codecin alustaminen epäonnistui' -virheen Bandicamissa?
Windows-käyttäjille Bandicam on niin hyödyllinen näytön tallennin, joka voi kaapata minkä tahansa tietokoneen näytön alueen. Se voi myös auttaa tallentamaan pelaamista ja ulkoisia videolaitteita korkealaatuisina. Jotkut käyttäjät saattavat kuitenkin kohdata epäonnistumisen koodekin alustamisessa, kun he käyttävät Bandicamia videoiden tallentamiseen. Voi harmi!
Tähän olosuhteeseen on monia syitä. Tässä artikkelissa tarjoamme sinulle 4 helppoa tapaa ratkaistaKoodekin alustaminen epäonnistuiongelma. Jos olet kyllästynyt Bandicamiin, voit löytää tästä viestistä myös ammattimaisen vaihtoehdon Bandicamille, joka tarjoaa samanlaisia tallennustoimintoja vähemmän ongelmilla. Katso alla.
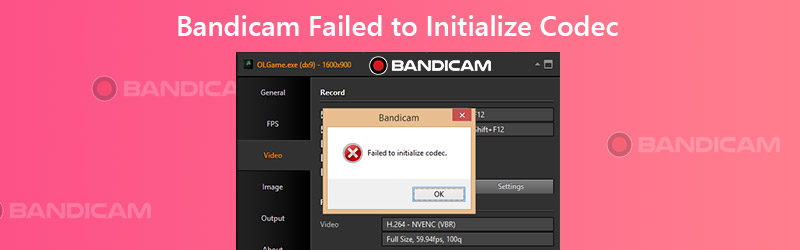

Osa 1. 4 tapaa ratkaista 'Codecin alustaminen epäonnistui' Bandicamissa
1. Asenna Bandicamin uusin versio
Itse asiassa Bandicam on huomannut tämän ongelman ja optimoinut ohjelmiston suorituskyvyn useita kertoja ongelman ratkaisemiseksi. Joten kun saat viestin 'Codecin alustaminen epäonnistui', sinun on ensin tarkistettava tietokoneesi Bandicam-versio.
Vaihe 1. Avaa Bandicam tietokoneellasi. Mene Noin välilehti ja etsi Päivitystarkistus.
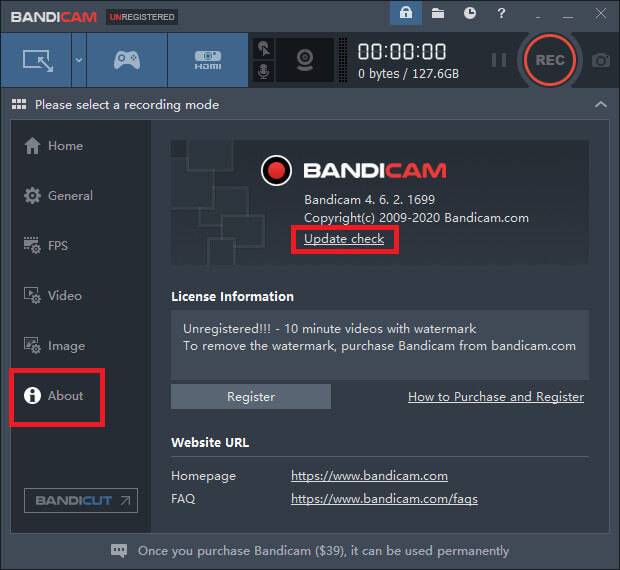
Vaihe 2. Klikkaa Tarkista päivitykset nyt -painiketta. Jos olet asentanut uusimman Bandicamin, se kysyy, että tämä versio on uusin. Jos ei, päivitä ohjelma ja yritä sitten tallentaa uudelleen.
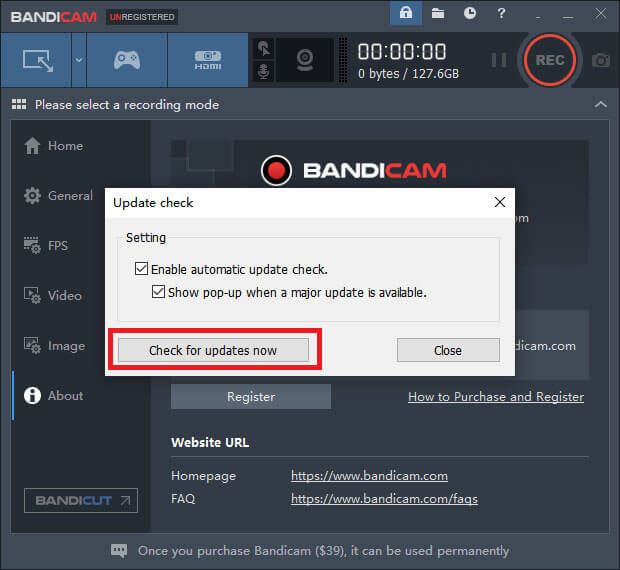
2. Päivitä näytönohjain
Jos uusimman Bandicamin asentaminen ei onnistu, graafisessa ohjaimessasi saattaa olla jotain vikaa. Sinun on parasta poistaa nykyinen grafiikkaohjain ja asentaa uusin.
Vaihe 1. Mene Windowsin asetusvalikko ja löytää Sovellukset ja ominaisuudet. Etsi grafiikkaohjainta, napsauta sitä ja poista ohjain.
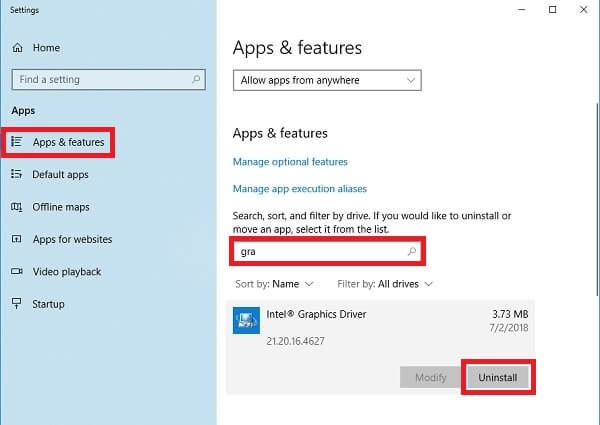
Vaihe 2. löytö Laitehallinta tietokoneellasi. Klikkaus Näytön sovittimet. Napsauta sitten hiiren kakkospainikkeella poistettavaa ohjainta. Valitse Poista laitteen asennus.
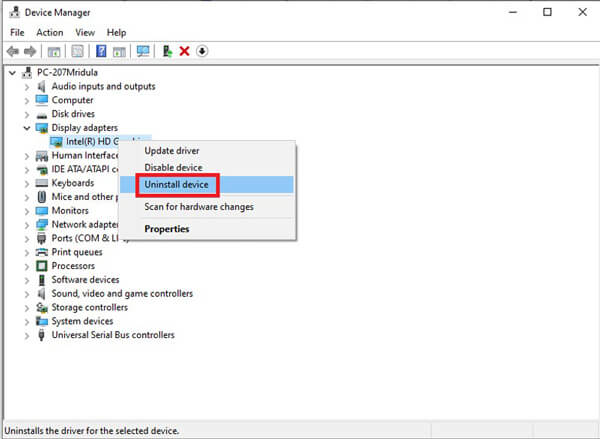
Vaihe 3. Asenna nyt uusimmat grafiikkaohjaimet tietokoneellesi. Yritä sitten nauhoittaa Bandicamissa uudelleen.
3. Vähennä graafista muistia
Jos sinulla ei ole tarpeeksi graafista muistia suuren pelattavan tallennukseen, saatat kohdata saman ongelman yllä. Nyt sinun pitäisi vähentää pelisi tarkkuutta ja laatua asetukset sivu. Sammuta muut ohjelmat, kuten Shadowplay, tallennuksen aikana.
4. Muuta Videoasetukset Bandicamissa
Joskus videon tarkkuuden ja laadun pienentäminen Bandicamissa voi myös auttaa.
Vaihe 1. Etsi Video välilehti Bandicamissa. Napsauta sitten oikeassa alakulmassa Asetukset.
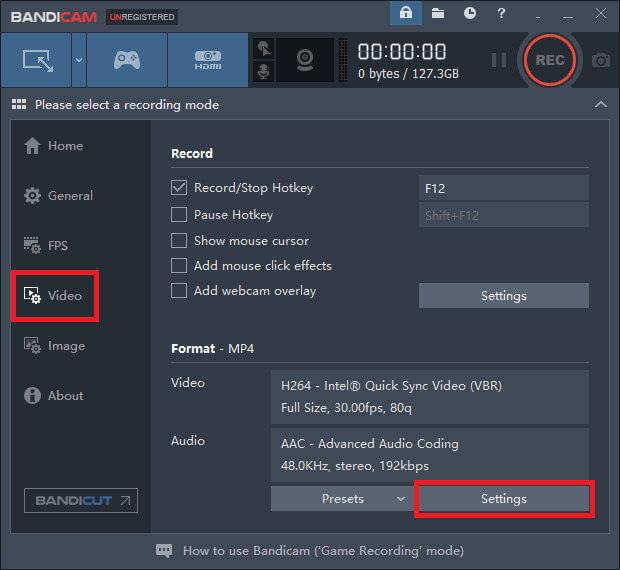
Vaihe 2. Vaihda kokoon 1920*1080 ja laatu 80.
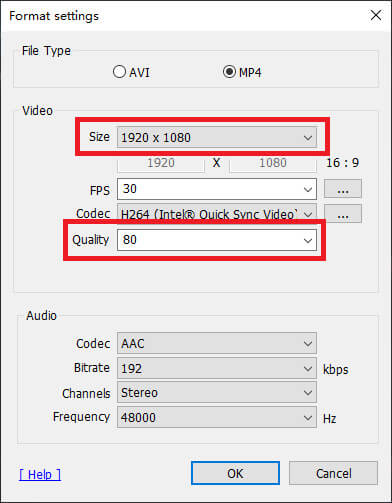
Osa 2. Paras Bandicam-vaihtoehto korjata koodekin alustusvirhe
Jos yllä olevat menetelmät eivät vieläkään pysty ratkaisemaan ongelmaa, ehkä tämän ongelman aiheuttaa itse Bandicam. Siksi tallennuksen loppuun saattamiseksi sinun on löydettävä vaihtoehto Bandicamille.
Tavata Vidmore-näytön tallennin, paras Bandicam-vaihtoehto, joka voi täyttää kaikki äänitystarpeesi. Perustallennusominaisuuden lisäksi sen avulla voit myös lisätä videokameraa, reaaliaikaisia piirustuksia ja hiiritehosteita. Se tukee jopa ajoitettua tallennusta, jos sinulla ei ole aikaa aloittaa nauhoitusta.
- Sieppaa mikä tahansa näytön osa korkealla kuvan / äänenlaadulla.
- Vie erilaisia tulostusmuotoja, kuten MP4, MKV, WMV, GIF jne.
- Lisää tekstiä, nuolia, muotoja, hiiritehosteita ja muuta tallennukseesi.
- Ota tallennuksen aikana niin monta kuvakaappausta kuin haluat.
- Tuki Windows 10 / 8.1 / 8/7 ja Mac OS X 10.10 tai uudempi.

Vaihe 1: Asennuksen jälkeen Vidmore-näytön tallennin, avaa ohjelma. Voit valita useita tiloja, mukaan lukien videonauhuri, ääninauhuri, kuvakaappaus ja paljon muuta.

Vaihe 2: Ota videonauhuri esimerkkinä. Valitse Videonauhuri kotiliitännässä. Nyt voit säätää näytön kokoa, poistaa käytöstä / ottaa käyttöön verkkokameran, kytkeä päälle / pois päältä järjestelmän äänen ja mikrofonin. Asetusten muuttamisen jälkeen voit aloittaa tallennuksen napsauttamalla REC.

Vaihe 3: Tallennuksen aikana voit lisätä nauhoitukseen tekstiä, muotoja, nuolia jne. Kun olet lopettanut tallennuksen, napsauta Lopettaa -kuvaketta.

Vaihe 4: Sitten voit esikatsella ja muokata nauhoitustasi. Klikkaus Tallentaa jos olet tyytyväinen videoon.

Osa 3. Usein kysytyt kysymykset Bandicamista, joka ei pysty alustamaan koodekkia
Q1: Miksi Bandicam kaatuu jatkuvasti?
Ehkä sillä on jotain tekemistä näytönohjaimen ohjaimen kanssa. Joten, poista ja asenna näytönohjaimen ohjain uusimpaan versioon.
Q2: Onko Bandicamilla rajaa?
Kyllä, jos et ole Bandicamin jäsen, äänityksessäsi on vesileima. Ja voit tallentaa vain korkeintaan 10 minuuttia, mikä voi olla liian lyhyt, jotta voit tallentaa kaltaisia pelejä Fortnite, Warcraft, jne.
Kysymys 3: Voinko käyttää Bandicamia Macissa?
Ei, et voi. Mutta voit käyttää Vidmore-näytön tallenninta äänitysnäyttö Macissa.
Johtopäätös
Oletko kokeillut menetelmiä ongelman ratkaisemiseksi koodekin alustus epäonnistui Bandicamilla? Toivottavasti yksi heistä voi olla kätevä. Jos he eivät voi, yritä vain Vidmore-näytön tallennin. Jätä kommentti alla, jos pidät tästä viestistä.


