Kuinka tallentaa kokouksia ClickMeetingiin korkealaatuisina videoina
Tuoreen tutkimuksen mukaan verkkoseminaarista on tullut yksi suosituimmista tavoista kommunikoida suuren yleisön kanssa. ClickMeeting on erinomainen videoneuvottelupalvelu erityisesti organisaatioille, jotka isännöivät suoria webinaareja. Tämän palvelun avulla voit hallita, miten pidät yhteyttä muihin hoitajiin, kyselyistä ja kyselyistä verkkomarkkinointiin. Tässä oppaassa esitellään NapsautaMeeting, miten nauhoittaa Webinarisi yksityiskohtaisesti.

SIVUN SISÄLTÖ
Osa 1: Kuinka tallentaa verkkoseminaari ClickMeetingiin
Näytön jakamisen, yksityisen chatin, verkkoseminaarin ja chat-to-text-käännösten lisäksi ClickMeeting tarjoaa myös mahdollisuuden tallentaa videoita ja ääntä järjestäjille. Noudata seuraavia vaiheita nauhoittaa verkkoseminaari ClickMeetingiin helposti.
Vaihe 1: Avaa ClickMeeting-työpöytäsovellus, kirjaudu sisään tilillesi ja luo verkkoseminaari.
Vaihe 2: Muista ottaa käyttöön Mikrofoni oikeassa yläkulmassa olevassa profiiliosassa. Lisää kasvosi ottamalla käyttöön Verkkokamera yhtä hyvin.
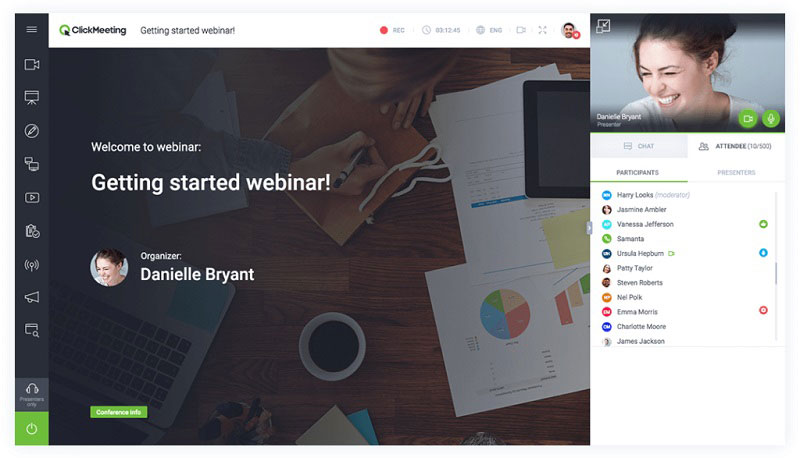
Vaihe 3: Paina REC valikko yläreunassa. Valitse pyydettäessä oikea asettelu, kuten Esitys ja video, aloittaa webinaarin nauhoittaminen ClickMeetingissä välittömästi.
Kärki: Voit muuttaa asettelua tallennuksen aikana, mutta jos valitset Esitys, ääntäsi ja videota ei tallenneta.
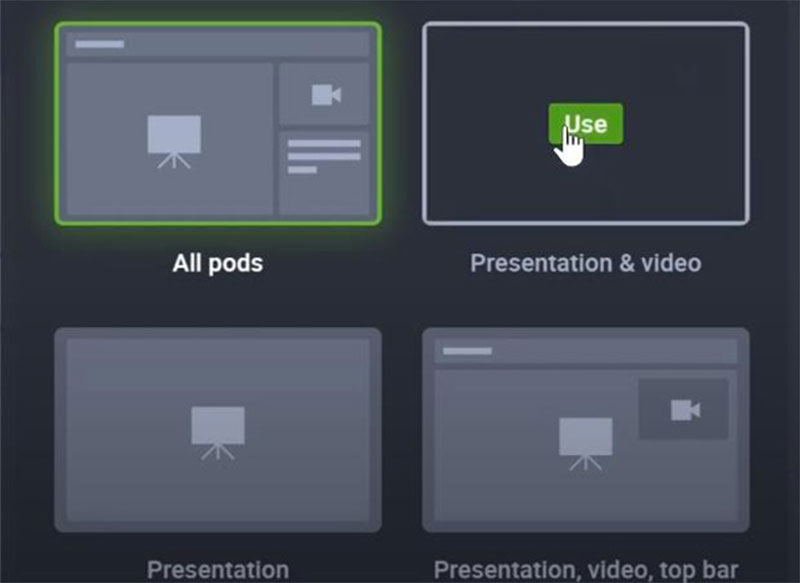
Vaihe 4: Kun haluat lopettaa nauhoituksen, paina ennätys poista se uudelleen. Sitten pääset tallenteeseen Varastointi välilehti.
Osa 2: Paras tapa tallentaa ClickMeeting salaa
ClickMeetingin sisäänrakennetulla webinaaritallennusominaisuudella on useita haittoja. Ensinnäkin, se on vain järjestäjien käytettävissä. Lisäksi muut osallistujat saavat ilmoituksen, kun äänitys alkaa. Voit tallentaa webinaarin osallistujina noudattamalla seuraavia menetelmiä.
Tapa 1: Tallenna ClickMeeting-verkkoseminaari työpöydälle
Vidmore-näytön tallennin on tehokas webinaaritallennin ClickMeetingille. Se tarjoaa runsaasti pro-tason ominaisuuksia tavalla, jonka aloittelijat voivat hallita muutamassa sekunnissa.
Best ClickMeeting Webinar Recorderin perusominaisuudet
- Tallenna webinaari koko näytöllä tai mukautetulla alueella.
- Lisää kasvosi ja äänesi webinaaritallennukseen manuaalisesti.
- Tarjoa laajoja mukautettuja vaihtoehtoja ja bonustyökaluja.
Webinaarin nauhoittaminen ClickMeeting-työpöydällä
Vaihe 1: Määritä webinaaritallennin
Käynnistä tietokoneesi paras webinaaritallennin ClickMeetingille. Se on yhteensopiva PC: n ja Macin kanssa. Valitse sitten Videonauhuri pääkäyttöliittymään. Edistyneet käyttäjät voivat muuttaa mukautettuja asetuksia Asetukset -valintaikkunaa napsauttamalla Vaihde -kuvaketta. Avaa myös ClickMeeting-sovellus.

Vaihe 2: Nauhoita ClickMeeting-verkkoseminaari
Kiihottua Näyttö vaihtoehto ja aseta tallennusalue webinaarin perusteella. Jos aiot lisätä reaktiot webinaaritallennukseen, ota käyttöön Verkkokamera; muuten poista se käytöstä. Valitse seuraavaksi äänilähde, kuten Järjestelmän ääni ja tai Mikrofoni. Lyö REC -painiketta aloittaaksesi webinaarin nauhoituksen ClickMeeting-sovelluksessa.

Vaihe 3: Esikatsele ja tallenna verkkoseminaari
Kun webinaari on valmis, napsauta Lopettaa -painiketta siirtyäksesi esikatseluikkunaan. Täällä voit tarkistaa tallennuksen ja leikata turhat leikkeet. Paina lopuksi Tallentaa -painiketta ja vie se tietokoneellesi.
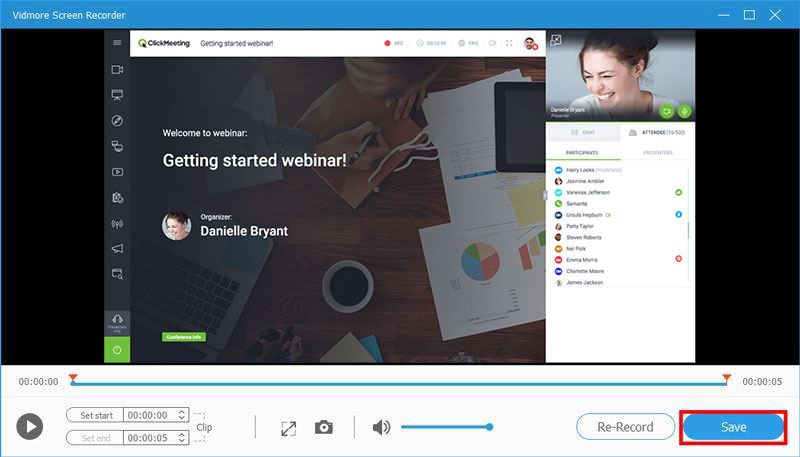
Tämän lisäksi tämä näytön tallennustyökalu voi auttaa sinua nauhoita FaceTime-puhelu, Tallenna Lync-kokous, ja enemmän ilman vaivaa.
Tapa 2: Tallenna konferenssi ClickMeeting Onlinessa
Kun työpöytäohjelmiston asentaminen ei ole kätevää, Vidmore ilmainen online-näytön tallennin voi auttaa sinua tallentamaan sujuvasti ClickMeeting-konferenssin tai webinaarin.
- Maksuton ilman rajoituksia.
- Tallenna online-webinaari yhdellä napsautuksella.
- Tallenna ja jaa videotallenteita helposti.
Kuinka tallentaa ClickMeeting Conference Online
Vaihe 1: Avaa selaimessa https://www.vidmore.com/free-online-screen-recorder/ ja lataa käynnistysohjelma napsauttamalla Launch Free Recorder -painiketta.

Vaihe 2: Käynnistimessä on neljä vaihtoehtoa, Tallennusalue, Kamera, Kaiutinja Mikrofoni, vastaavan lähteen kaappaamiseksi. Ota jokainen vaihtoehto käyttöön tai poista se käytöstä tarpeen mukaan.

Vaihe 3: Paina REC -painiketta aloittaaksesi ClickMeeting-tallennuksen. Odota, että kokous päättyy ja osuu Lopettaa -painiketta. Lataa seuraavaksi se kiintolevyllesi.

Osa 3: Usein kysytyt kysymykset ClickMeetingin nauhoittamisesta
Kuinka voin nauhoittaa suoran webinaarin Androidille?
Sinulla on kolme vaihtoehtoa tallentaa live-webinaari Androidille, sisäänrakennettu nauhoitusominaisuus webinaaripalvelussa, näytön tallennustoiminto Android 10: ssä ja kolmannen osapuolen näytön tallenninohjelmat.
Mitä eroa on tapaamisella ja webinaarilla?
Suurin ero online-kokouksen ja webinaarin välillä on, että edellinen järjestetään säännöllisesti vuorovaikutuksessa useiden osallistujien kanssa, kun taas jälkimmäistä käytetään esiintymiseen suurelle joukolle osallistujia.
Voitteko katsella webinaaria myöhemmin?
Verkkoseminaarit ovat yleensä live-tapahtumia, ja ainoa tapa katsella niitä myöhemmin on tallentaa webinaarit videotiedostoihin.
Johtopäätös
Tässä oppaassa on jaettu kolme tapaa tallentaa tärkeät verkkoseminaarit ClickMeetingiin. Useimmissa tapauksissa verkkoseminaarit toimittavat tärkeää tietoa ja esityksiä. Sisäänrakennettu tallennusominaisuus on tietysti yksinkertainen tapa tallentaa webinaarit, mutta sillä on monia puutteita. Vaihtoehtoisesti Vidmore Screen Recorder ei ole vain helppokäyttöinen, vaan se voi myös tallentaa webinaareja videoihin haluamallasi tavalla. Lisää kysymyksiä? Jätä viesti alla.


